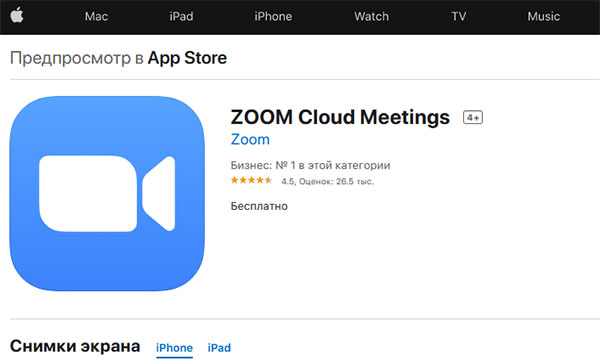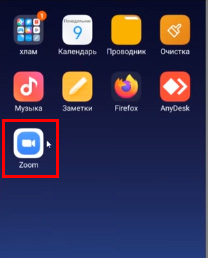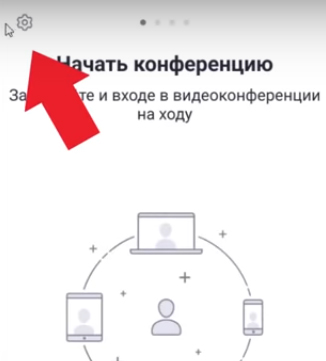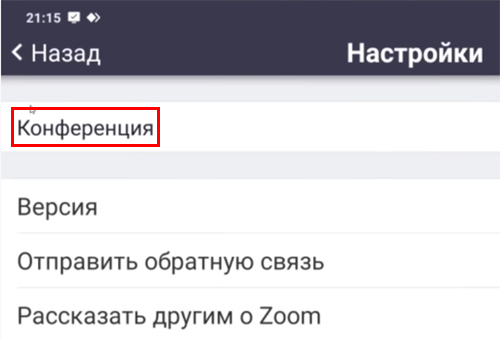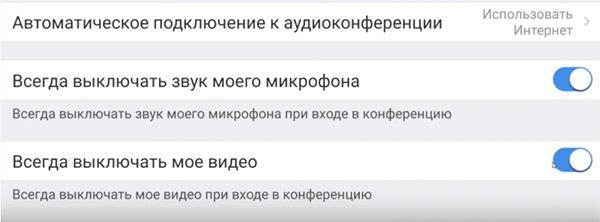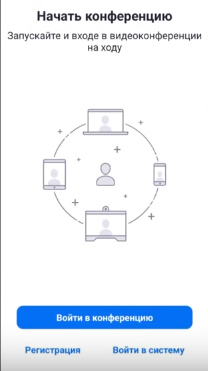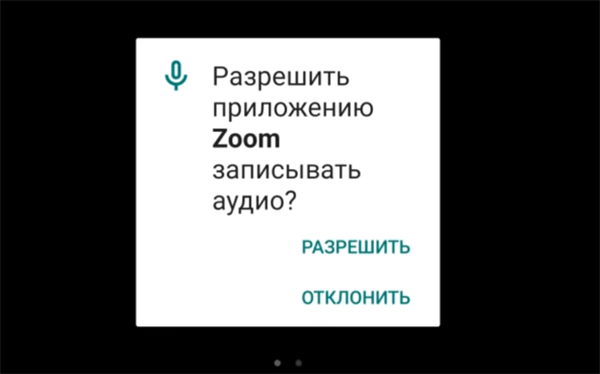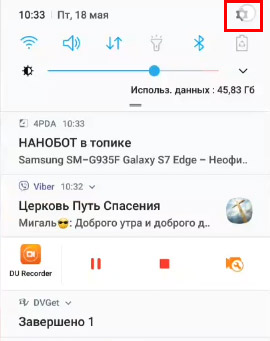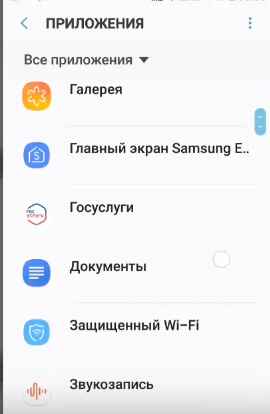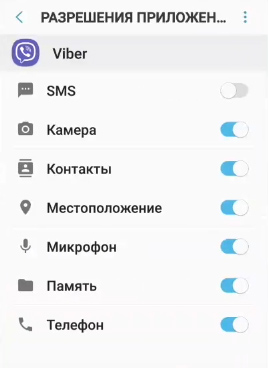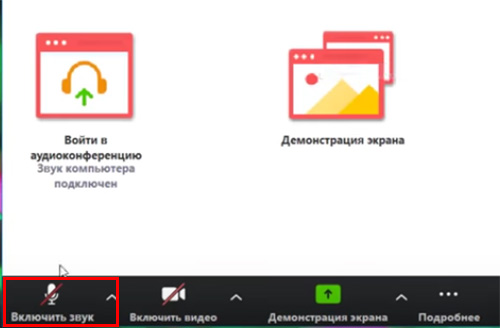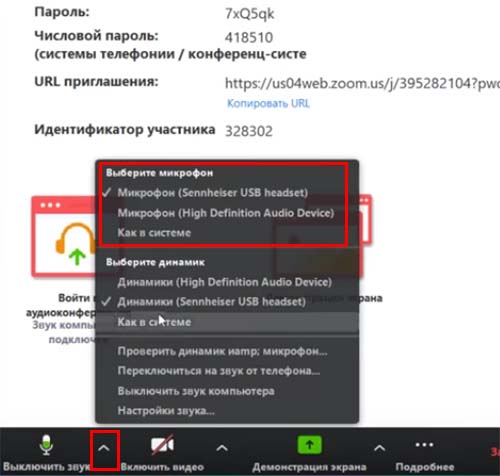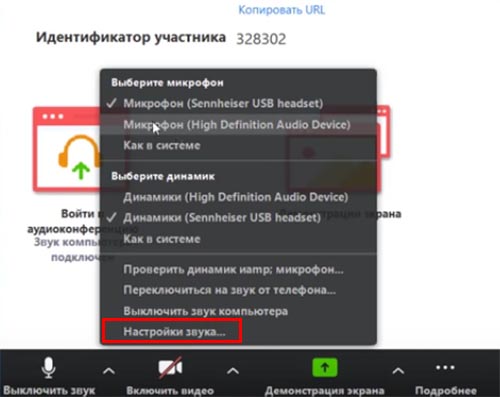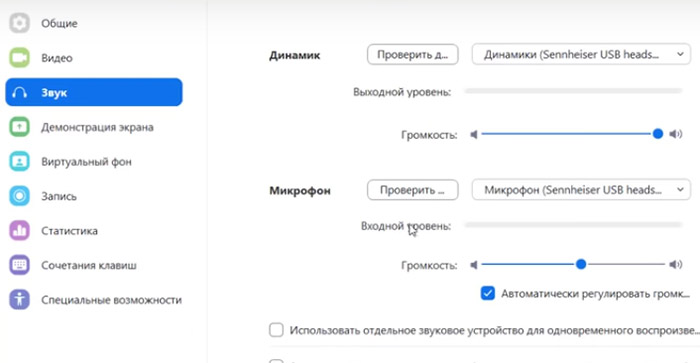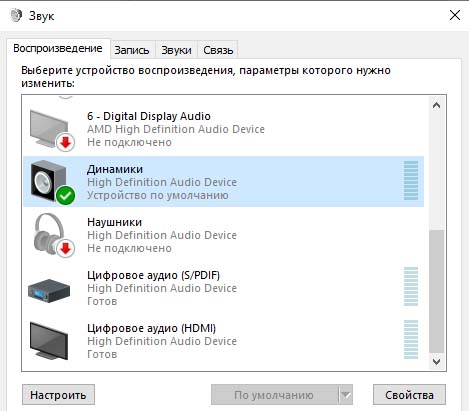- Как настроить звук в Zoom на телефоне
- Каким образом подключить и настроить Zoom на мобильном телефоне
- Как присоединиться к конференции в Зум
- Настройка разрешений приложения Zoom
- Чтобы настроить разрешения и звук для Zoom в телефоне, необходимо открыть настройки:
- Что сделать, чтобы подключить звук в приложении Зум на телефоне
- Почему не слышно голос в Zoom на компьютере
- Другие причины, по которым нет звука в Зум на телефоне и ПК
- Видео-инструкция
- Как в Zoom включить звук с телефона
- Как настроить звук в Zoom на телефоне
- Как включить звук в Zoom с телефона до входа в конференцию
- Почему нет звука в конференции Zoom на телефоне
- Нет звука на телефоне в приложении Zoom: Причины
- Как включить голос в мобильной конференции Zoom
- Активация автоматического включения звука в Zoom в телефоне
- Что делать, если голос собеседника на конференции продолжает отсутствовать
- Видео-инструкция
Как настроить звук в Zoom на телефоне
Особую популярность сегодня приобрело приложение Zoom. Оно предназначено для создания удалённых видео конференций онлайн на разных устройствах. Многие пользователи испытывают трудности в обращении с программой. Поэтому сегодня вы узнаете, каким образом настроить звук в приложении Zoom на смартфоне. А также почему не слышно собеседника, и каким образом подключить звук в Зуме.
Каким образом подключить и настроить Zoom на мобильном телефоне
Удобнее всего использовать видео конференцию при помощи приложения Zoom на мобильном устройстве. Для iPhone загрузить его можно из App Store, для мобильных телефонов с Android на Google Play.
Не стоит загружать программу на неизвестных сайтах, как минимум — оно может не запуститься после установки. Загружать приложения необходимо только с онлайн-магазинов по ссылкам выше. Запуск осуществляется с главного экрана смартфона или планшета тапом по иконке приложения.
Zoom нуждается в первоначальной настройке.
После запуска необходимо нажать на иконку в виде шестерёнки.
И выбрать пункт « Конференция ».
Дальнейший порядок действий:
- В этом пункте выберите « Автоматическое подключение к аудиоконференции » и укажите пункт « Использовать Интернет »;
- Ниже в настройках конференции можно найти два пункта: всегда выключить аудио и видео при входе в конференцию. Выключите эти параметры, чтобы вы смогли посещать чужие конференции с возможностью говорить и видеть собеседников;
- Остальные пункты меню вы можете редактировать на своё усмотрение. На работу звука и видео они влияют косвенно.
Далее следует процесс входа по коду в чужую конференцию. Или регистрация аккаунта в системе Zoom, если вы хотите создать собственную полноценную конференцию.
Как присоединиться к конференции в Зум
Нередко пользователей приглашают в уже готовую конференцию программы Zoom. В таком случае организатор должен предоставить специальный код, по которому осуществляется доступ. Без него нельзя подключиться, поэтому если у вас кода ещё нет, свяжитесь с создателем и потребуйте его. Но даже с кодом доступа часто пользователи сталкиваются с тем, что не слышно звука в приложении.
- Для входа нужно нажать на синюю кнопку внизу « Войти в конференцию » на главном экране;
- Первая пустая строка потребует от нас идентификатор. Но прежде, чем его вводить, измените своё имя;
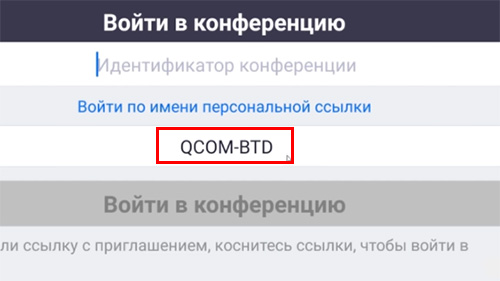
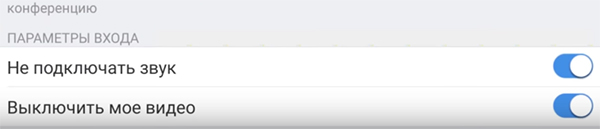
Ещё одним важным моментом являются параметры разрешения, которые вы должны предоставить на телефоне в Zoom.
Если на разрешении доступа к микрофону нажали « Нет » или « Отмена », приложение не сможет использовать его. И у вас не будет возможности общаться с другими участниками. Поэтому на каждый запрос доступа приложения Zoom необходимо дать согласие.
Настройка разрешений приложения Zoom
Если вы случайно отказали в доступе приложения к микрофону или камере на телефоне, в Zoom может не быть звука, или не слышно собеседника. Почему так происходит и можно ли это исправить?
Чтобы настроить разрешения и звук для Zoom в телефоне, необходимо открыть настройки:
- Найдите и выберите пункт « Приложения »;
- В списке всех приложений необходимо найти Zoom и выбрать его;
- В параметрах приложения найдите пункт « Разрешения » и также выберите его;
- Откроется окно с пунктами доступа. Здесь будут выключены пункты с разрешениями, которые вы отклонили при установке. Соответственно, их нужно включить.
Проверьте разрешения Zoom, если вы не помните, отклоняли вы какие-либо из них или нет. Потому как отключенный доступ может быть причиной того, что сейчас нет звука в приложении или вас не слышно другим участникам конференции. А также отсутствия картинки или видео других участников в Зум.
Что сделать, чтобы подключить звук в приложении Зум на телефоне
Мы научились входить в конференцию и проверять параметры звука и видео перед входом. Это очень важно, так как на начальном этапе любая упущенная деталь может быть трудноопределимой причиной отсутствия звука. Или других неполадок, которые появляются в приложении Zoom на компьютере и телефоне.
Теперь представим, что вам удалось войти в конференцию, но звук все равно не слышно:
- Обратите внимание на кнопки, которые появились в окне конференции. С их помощью вы можете управлять параметрами приложения на своей стороне сессии;
- Если на экране в данный момент нет кнопок — прикоснитесь к нему;
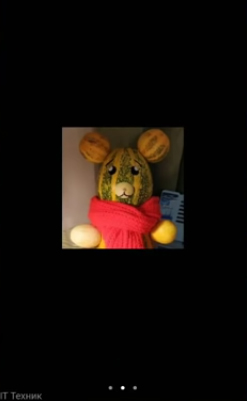
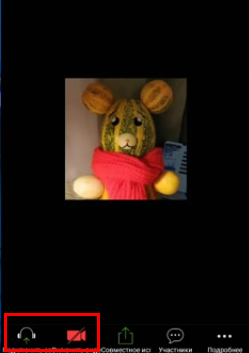
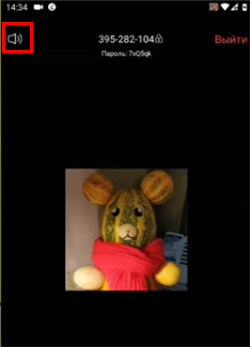
Указанные параметры в интерфейсе мобильного приложения Zoom являются основными источниками регулировки и управления звуком. Если и после этих настроек появляются проблемы в приложении со звуком (воспроизведением на устройстве или отсутствием у других участников), попробуйте переустановить приложение. И снова подключиться к конференции по тому же принципу.
Почему не слышно голос в Zoom на компьютере
Подобные проблемы со звуком в Zoom появляются на компьютере или ноутбуке.
Если вы подключились к созданной конференции, но звука в приложении нет/вас не слышат другие участники конференции:
- Внизу в меню нажмите на иконку в виде микрофона. Вероятно в данный момент она перечёркнута красной линией. После этих действий звук должен появится;
- Если устройств подключено несколько к вашему компьютеру, нажмите возле иконки микрофона стрелочку;
- В выпадающем меню нажмите на тот микрофон, который вы используете для общения в Zoom;
- Также выберите динамики в списке, которые будут использоваться для вывода звука в Зум;
- Эти же настройки применимы к видео. Если отсутствует изображение, нажмите на перечёркнутую камеру внизу в меню;
- Дополнительные настройки видео можно открыть, нажав на стрелочку справа от иконки камеры. Здесь вы также можете указать веб камеру явно;
- Откройте настройки звука в выпадающем меню. Здесь у нас есть возможность протестировать устройства, которые мы выбрали для вывода или ввода (микрофон и динамики);
- Слева в меню выберите « Звук » и проверьте все звуковые параметры.
Возможно один из параметров настроен неправильно, например, отключение звука при подключении к конференции. В таком случае нужно исправить настройки и сохранить эти параметры.
Другие причины, по которым нет звука в Зум на телефоне и ПК
Если вы не слышите только одного из участников Zoom конференции, посоветуйте ему настроить своё приложение. Но если вы убеждены, чтобы проблемы в программе на вашей стороне, стоит проверить само устройство — микрофон или динамики. Это можно сделать в параметрах устройств.
Проверить работу устройства можно на своём телефоне или на другом ПК.
Видео-инструкция
В видео вы узнаете, каким образом выполнить настройку звука в Зуме на вашем мобильном телефоне. А также почему нет звука во время беседы, не слышно собеседника и каким образом его подключить.
Источник
Как в Zoom включить звук с телефона
Если при входе в конференцию Zoom в телефоне нет звука и вы не слышите собеседника, это может означать, что вы не выдали приложению соответствующее разрешение, либо не включили звук в настройках приложения. Наша статья поможет вам разобраться в тонкостях настройки и избежать проблем со звуком в будущем.
Отсутствие звука в приложении Zoom – одна из наиболее частых проблем, с которой сталкиваются пользователи при входе в конференцию. Многие не знают, как включить звук в Zoom с телефона прямо во время конференции. Сделать это можно через панель управления, расположенную в нижней части экрана.
Чтобы включить звук во время конференции, на панели управления нажмите на значок с изображением наушников «Подключить звук». После этого вы увидите всплывающее уведомление « Wi-Fi или отправка данных сотовой сети», нажав на которое, вы увидите системное сообщение «Вы используете аудиоустройство».
После этого на панели управления значок с изображением наушников должен смениться на значок с изображением микрофона, а в верхнем левом углу значок с изображением динамика. Это означает, что теперь вы можете слышать собеседника и сами можете использовать микрофон для связи с ним.
Чтобы выключить микрофон, но оставаться в режиме прослушивания конференции, достаточно еще раз прикоснуться к значку, чтобы он стал перечеркнутым.
Для того чтобы вернуться в режим полной тишины, отключите использование динамика в верхнем левом углу главного экрана конференции, либо на нижней панели управления нажмите на кнопку «Подробнее» (три точки в нижнем правом углу экрана), а затем на кнопку «Отключить звук».
Как настроить звук в Zoom на телефоне
Для того чтобы при входе в конференцию вы могли с первых секунд слышать собеседника, а собеседник – вас, в первую очередь необходимо, чтобы у приложения Zoom было выдано разрешение на использование микрофона.
В зависимости от версии Android и модели вашего смартфона, путь для выдачи разрешения на использование микрофона может слегка отличаться, но в целом, суть остается одна та же.
Настройки → Приложения → Zoom → Микрофон → Разрешить.
Перейдите в настройки вашего устройства, затем в пункте «Приложения» найдите Zoom и в настройках приложений выдайте разрешение для Микрофона устройства.
Перейдите в Настройки → Разрешения → Разрешения приложений → Микрофон → Zoom (передвинуть ползунок).
Как включить звук в Zoom с телефона до входа в конференцию
После выдачи разрешения на использование микрофона, необходимо также произвести настройки и в самом приложении Zoom.
Для незарегистрированного пользователя:
Источник
Почему нет звука в конференции Zoom на телефоне
«Zoom» — один из ведущих в мире веб-инструментов для проведения видеоконференций, позволяющий общаться в интернете с помощью аудио и видеосвязи. С введением карантина на территории РФ пользование сервисом становится всё более востребованным, ведь многие структуры перешли в онлайн-режим для осуществления рабочей деятельности. Получив ссылку на беседу, мы можем обнаружить, что ничего не слышим. Почему же нет звука в нашей конференции в программе Zoom на мобильном телефоне? Расскажем в нашем материале.
Нет звука на телефоне в приложении Zoom: Причины
Отсутствие звука в мобильное приложении «Zoom» может быть вызвано несколькими основными причинами:
- Создатель конференции по каким-либо причинам отключил его в конференции (обычно временно);
- Мобильное приложение пользователя настроено некорректно (звук искусственно отключён);
- Наблюдается нестабильность в работе инструментария «Zoom» — приложения и сервера.
В большинстве в отсутствии голоса в мобильном приложении на телефоне виноваты неправильные настройки звука пользователя. Давайте разберёмся, как это исправить.
Как включить голос в мобильной конференции Zoom
Для активации звука в мобильном приложении Зум необходимо будет сделать следующее:
- Войдите в ваше приложение « Zoom »;
- Тапните на большую кнопку « Войти в конференцию »;
Активация автоматического включения звука в Zoom в телефоне
Перечисленные нами операции могут оказаться сложными для определённой категории пользователей. В этом случае рекомендуем задействовать несложную процедуру автоматического включения звука, после которой вы будете избавлены от дополнительной настройки звуковых параметров.
Процедура автоматической настройки звука в приложении «Zoom» на телефоне состоит в следующем:
- Находясь на стартовом экране, нажмите слева сверху на значок с изображением шестерёнки;
После активации данных настроек дисфункция в работе звука приложения Zoom должна быть устранена.
Что делать, если голос собеседника на конференции продолжает отсутствовать
Почему же голос так и не появляется на телефоне при запуске Zoom? Если после проведения данных манипуляций звук в приложении Зум продолжает отсутствовать, тогда рекомендуем убедиться, что проблема находится не на стороне создателя конференции. Проверьте, слышат ли его другие пользователи, и если также нет, тогда напишите создателю конференции, и сообщите о наличии проблем в работе звука.
В ином случае рекомендуем перезагрузить ваш телефон. Если звук по-прежнему отсутствует, тогда переустановите приложение «Zoom», скачав его самую актуальную версию на ваш мобильный девайс.
Видео-инструкция
В приведённом ниже видеоролике наглядно видно, почему нет звука от собеседника в конференции в программе Zoom на вашем мобильном телефоне, и что делать, чтобы он появился.
Источник