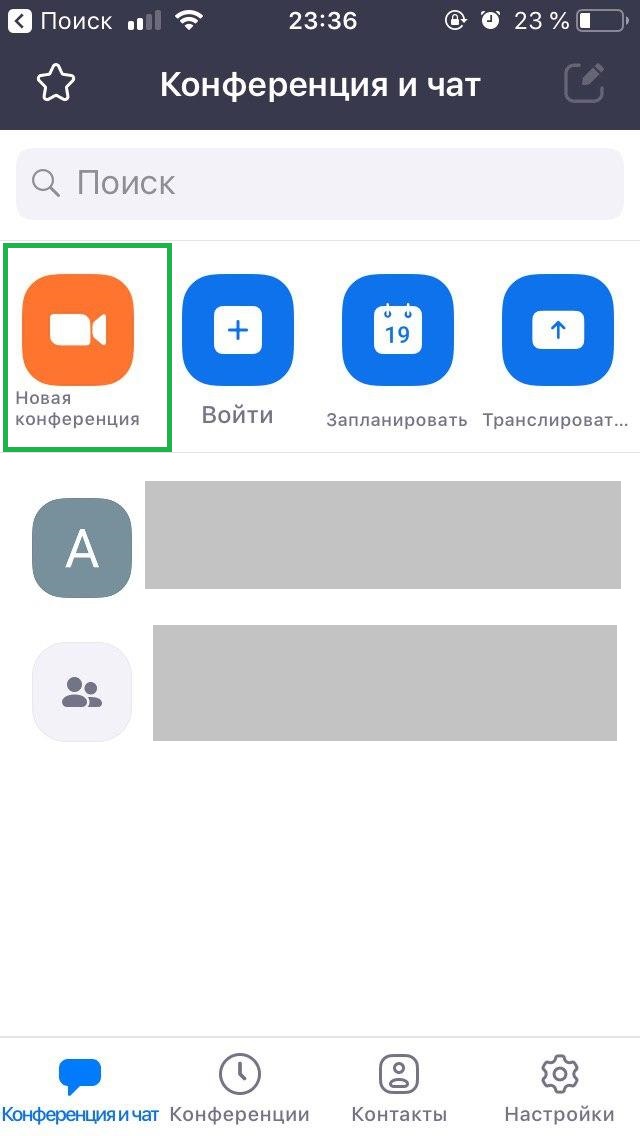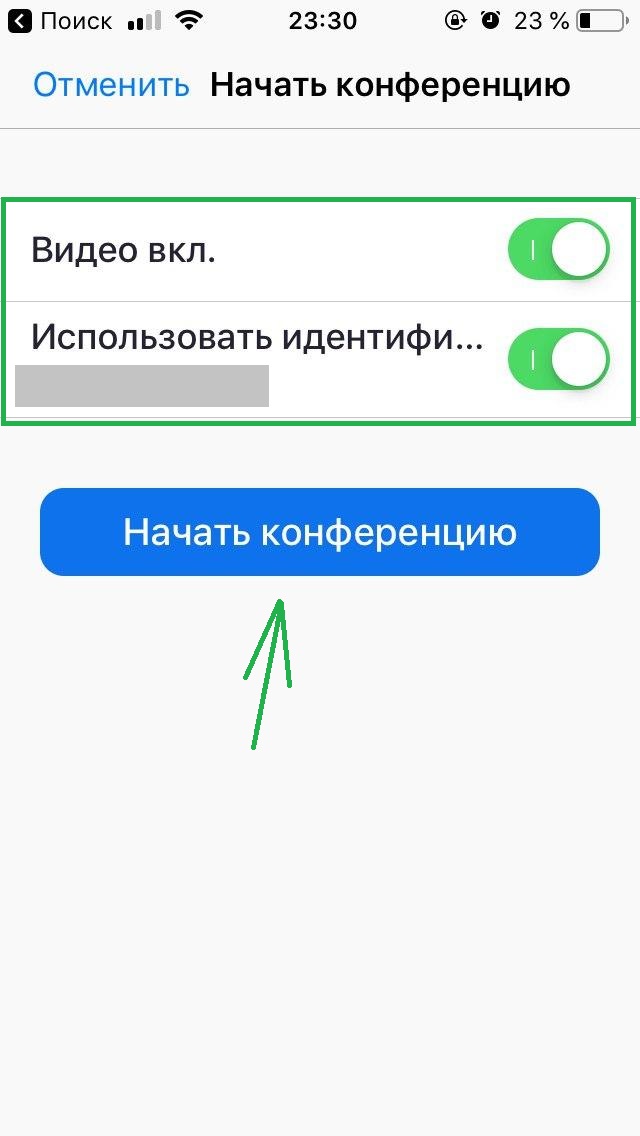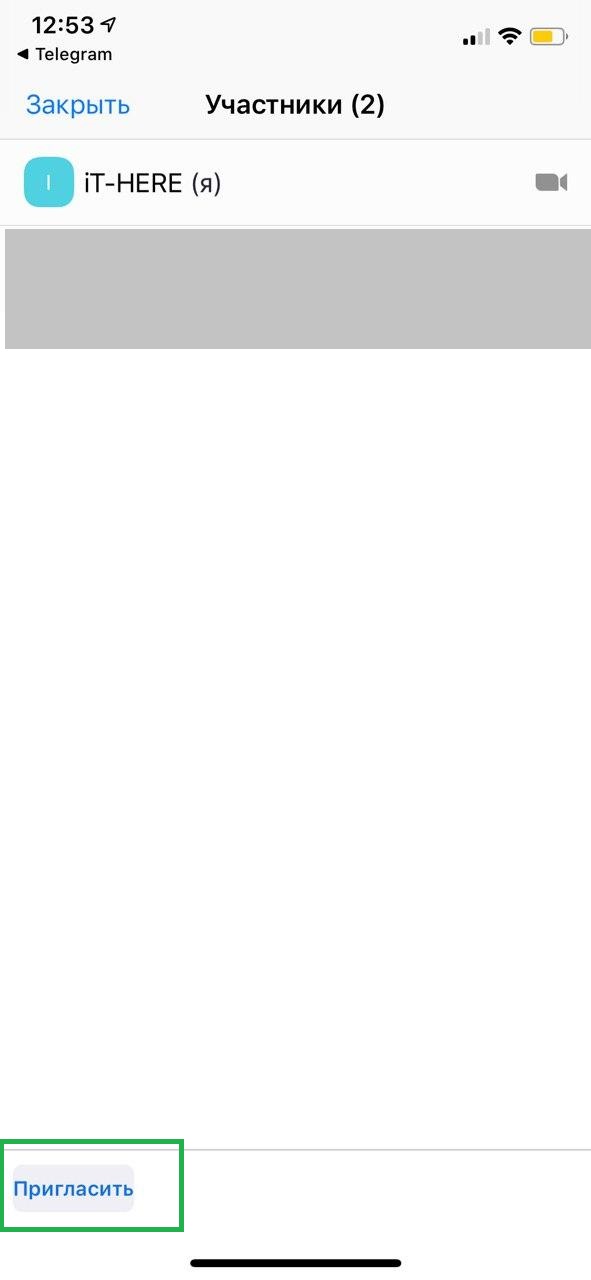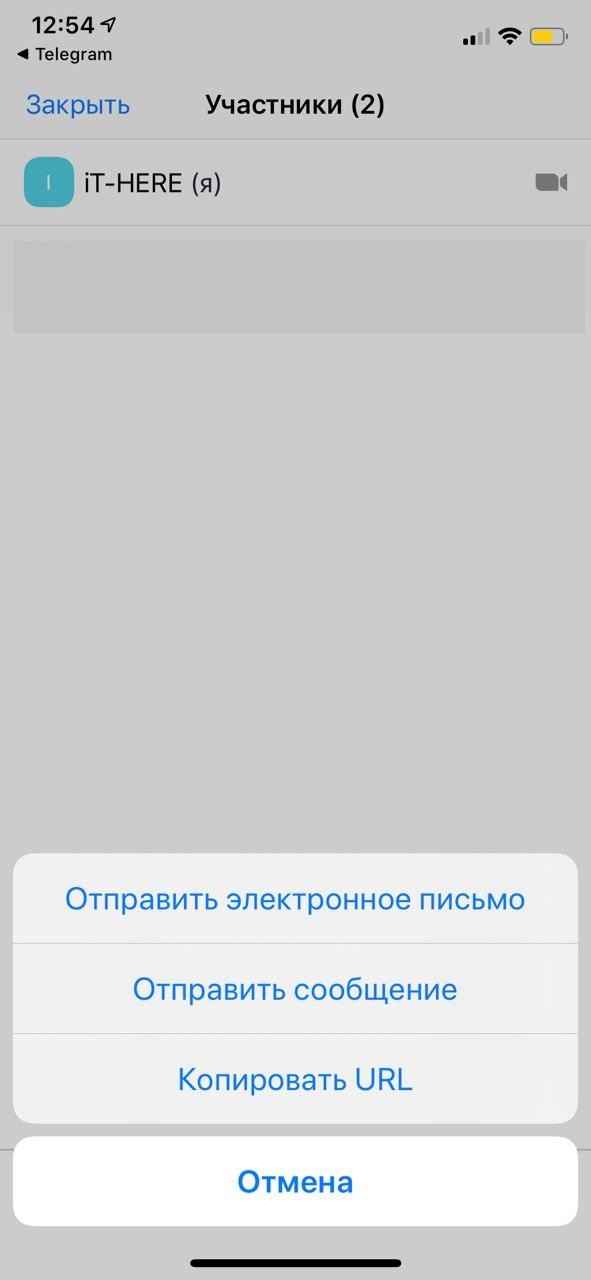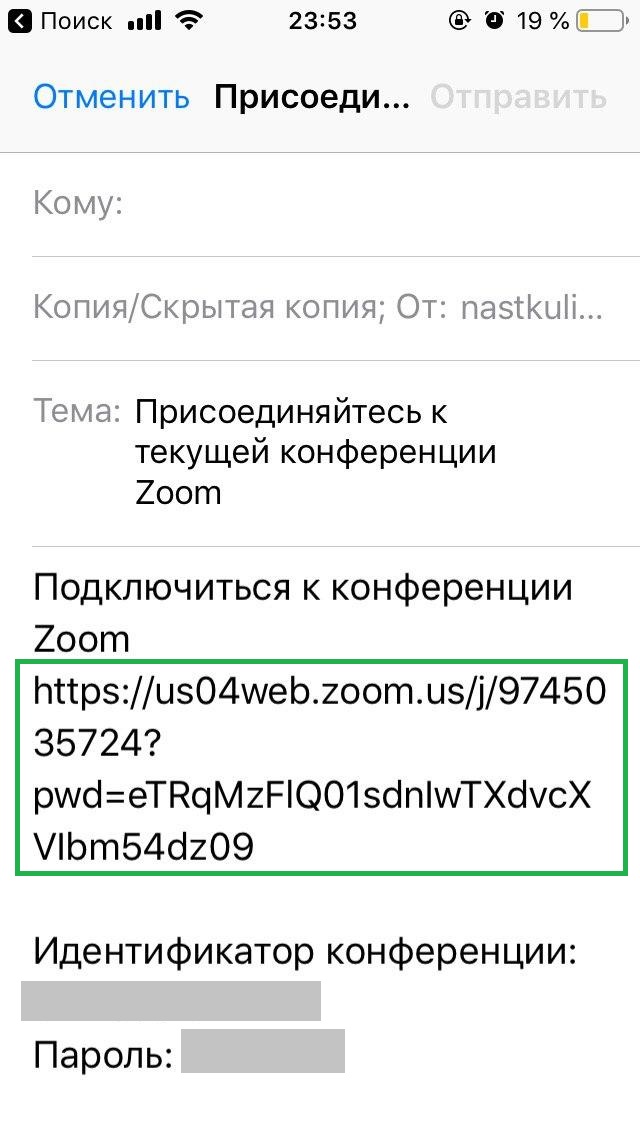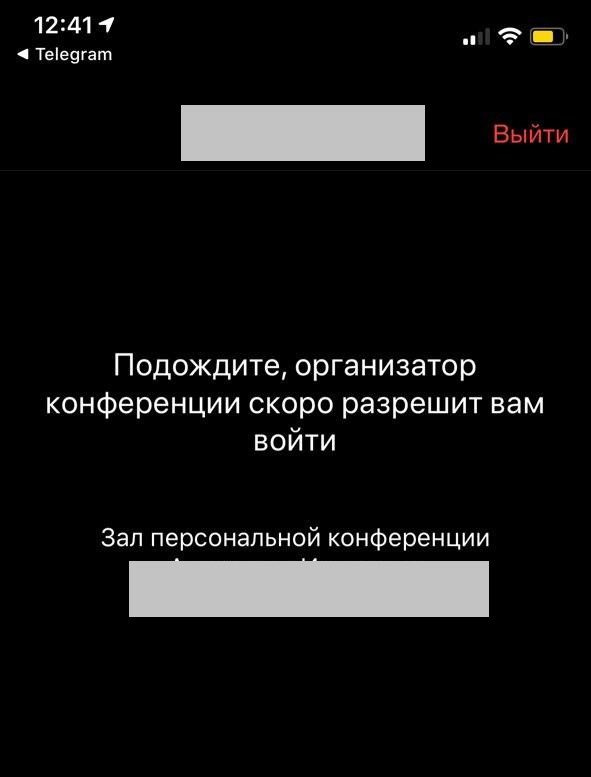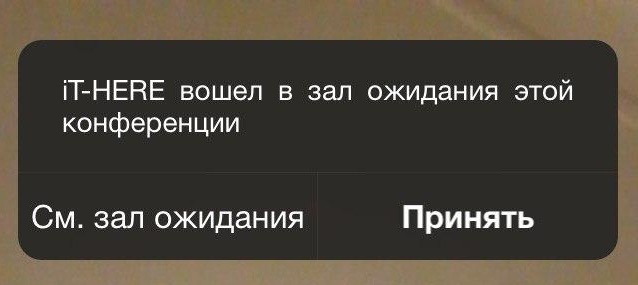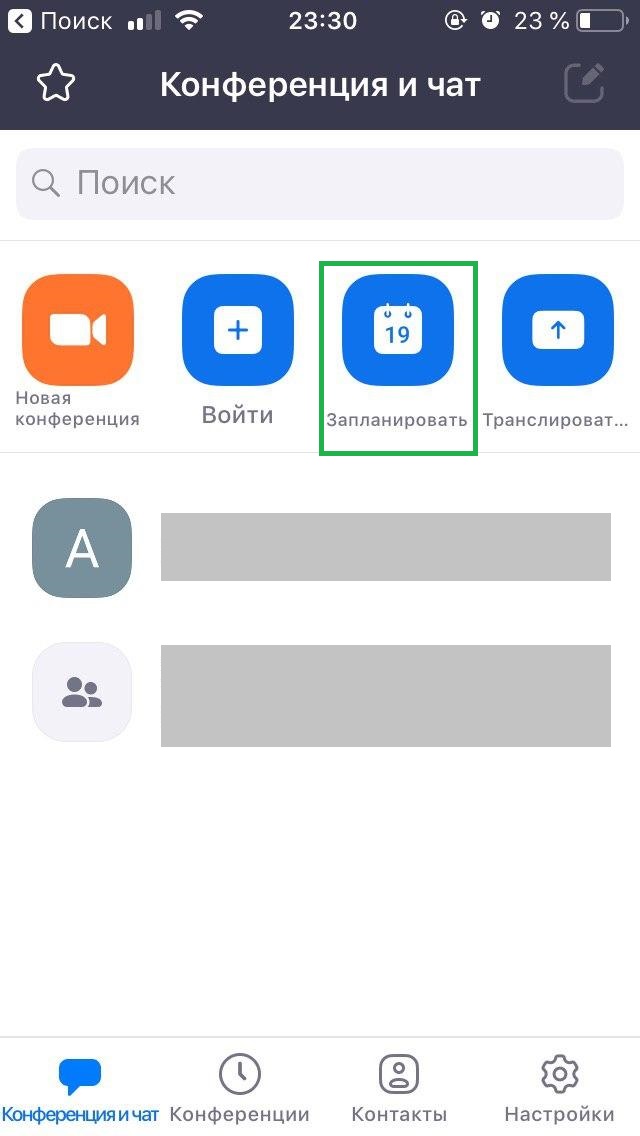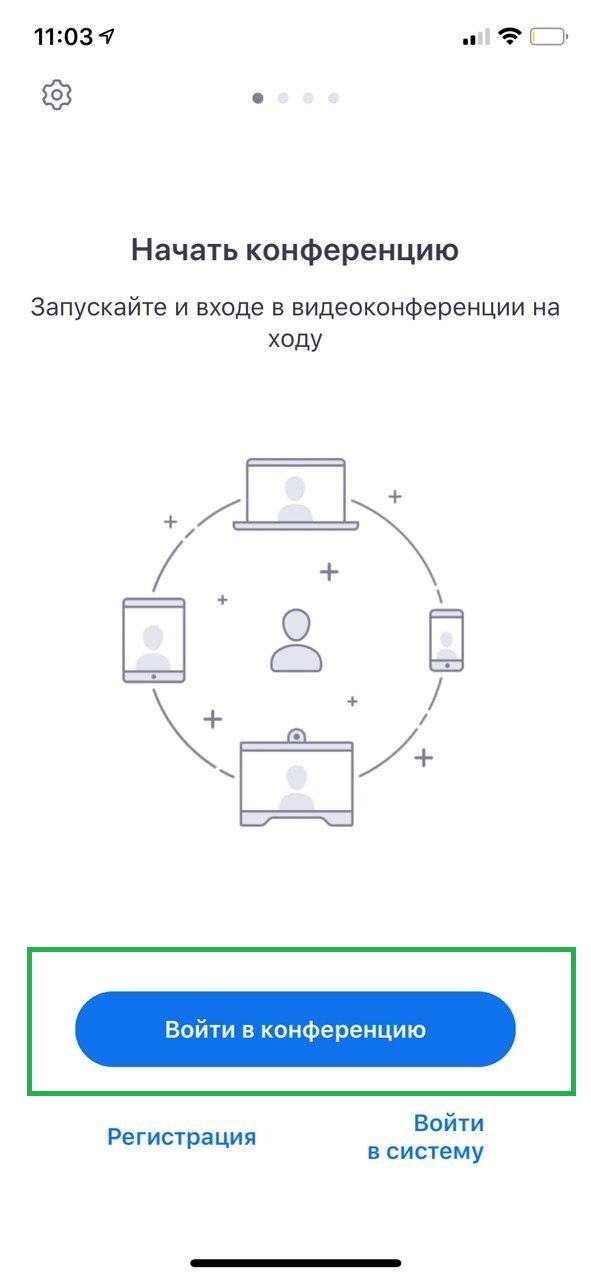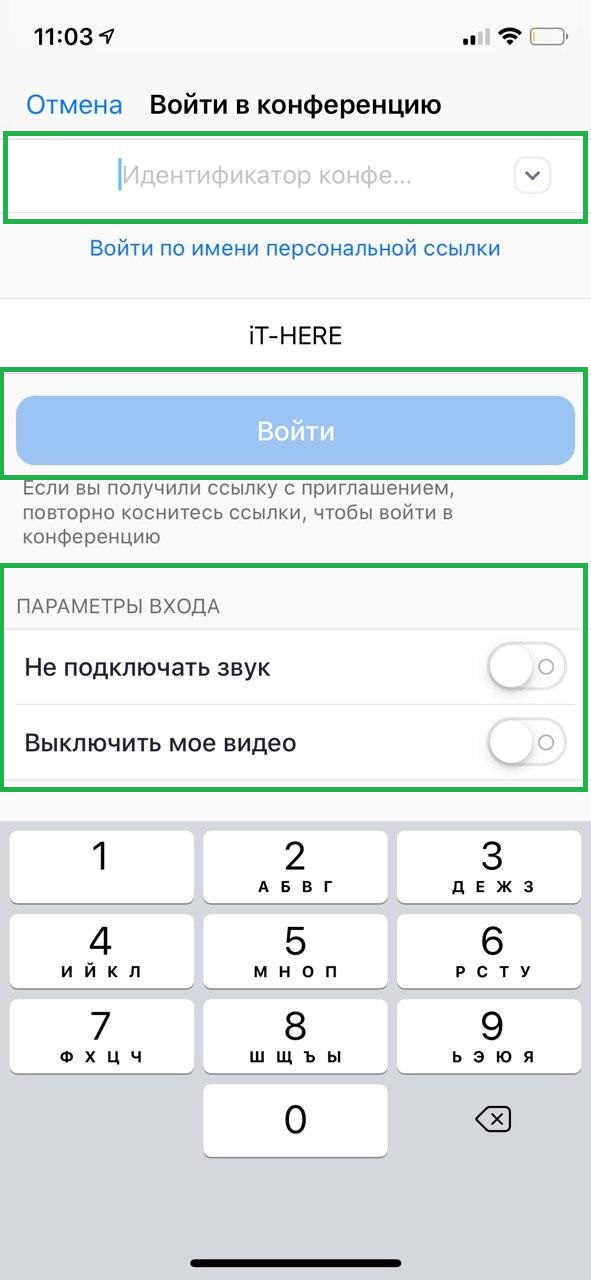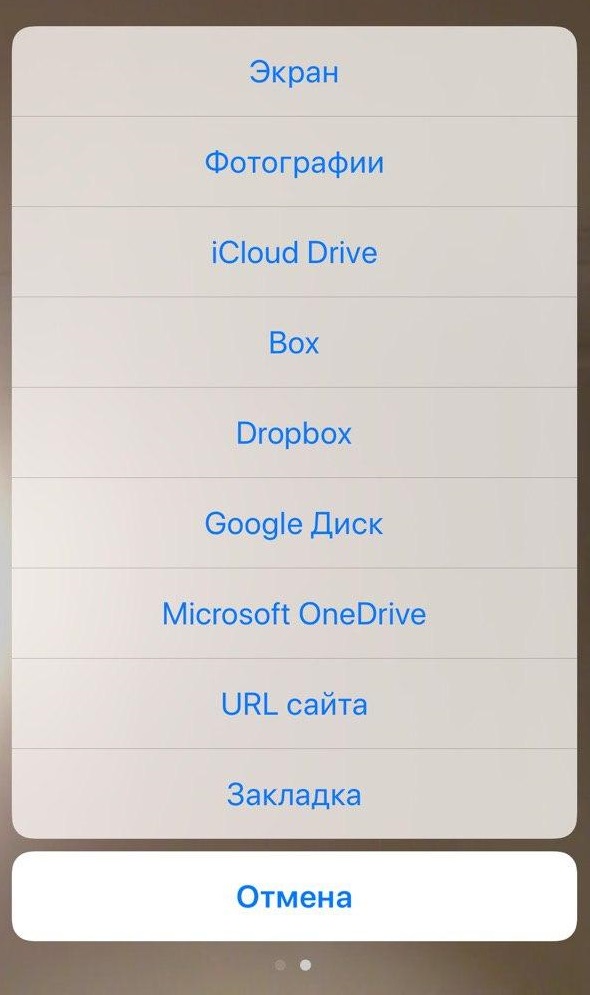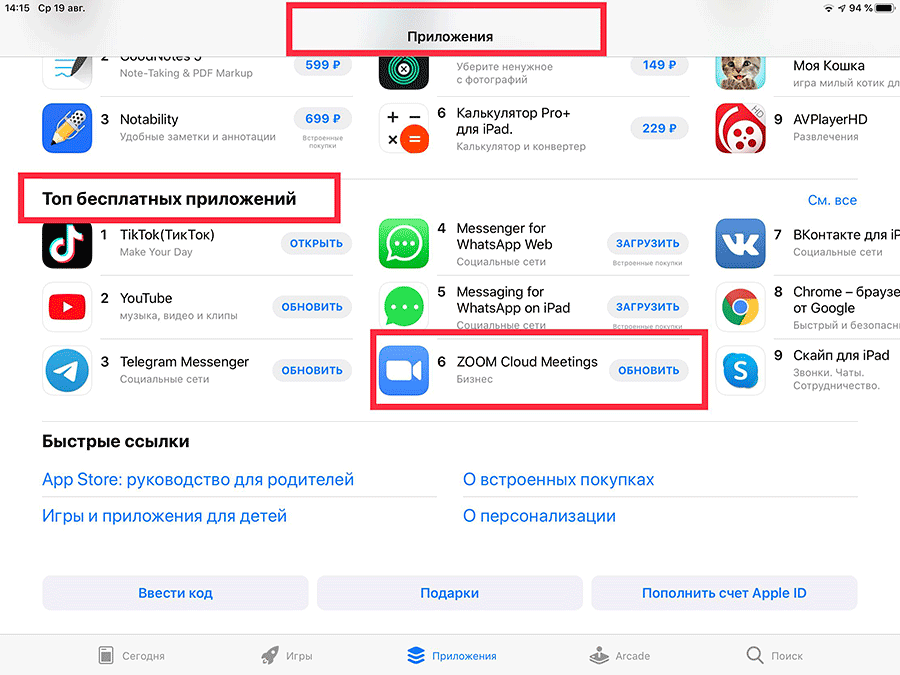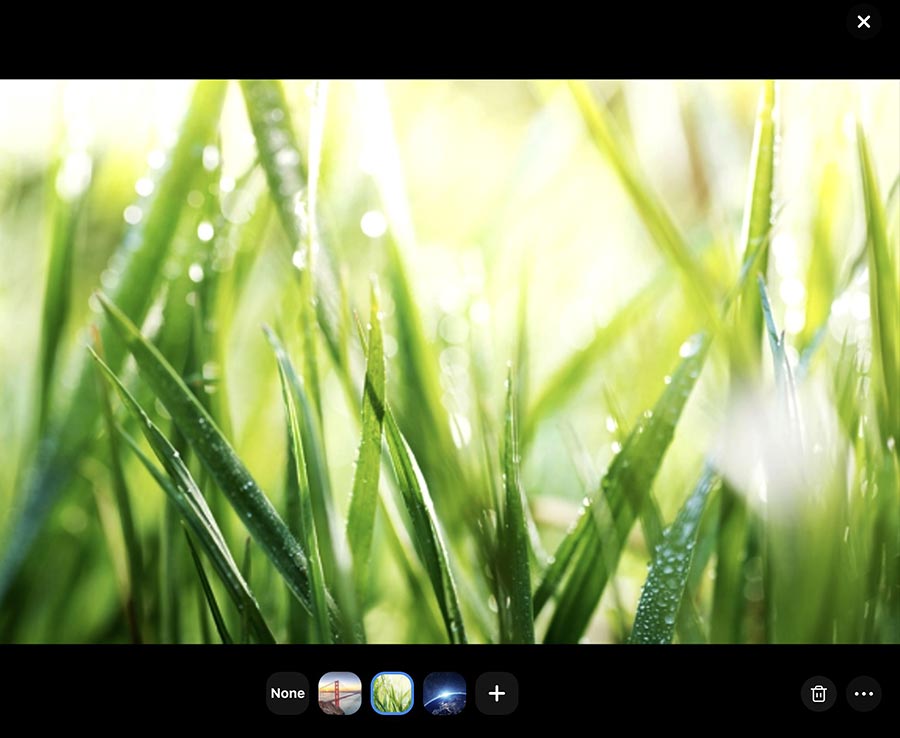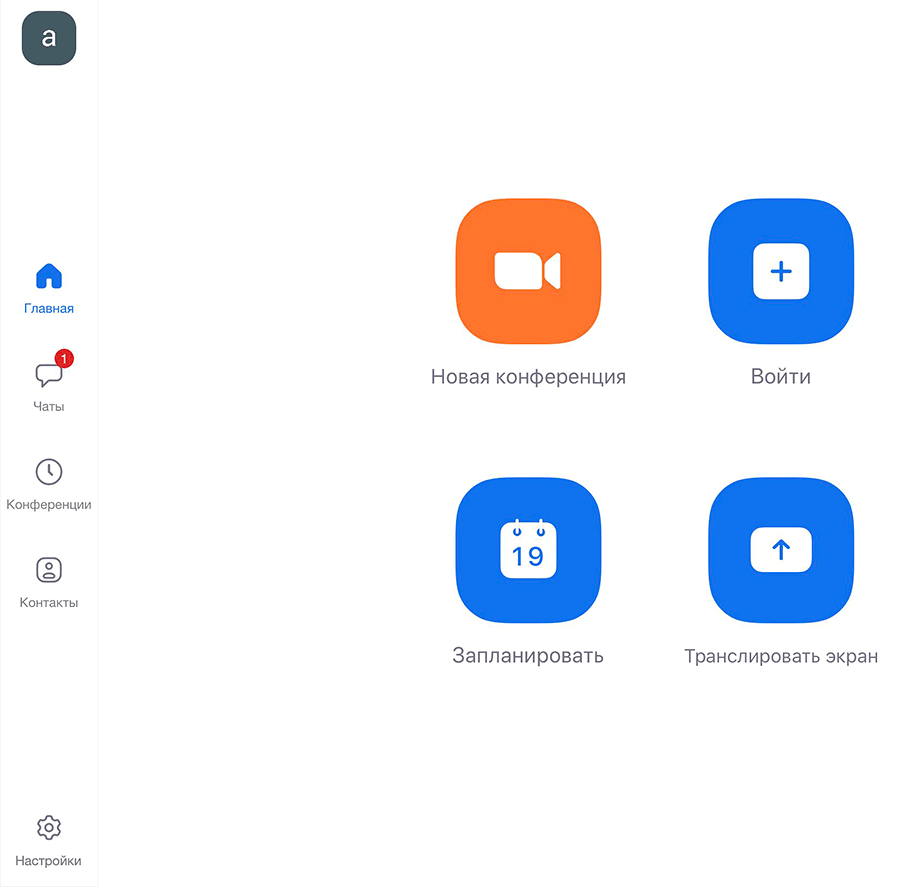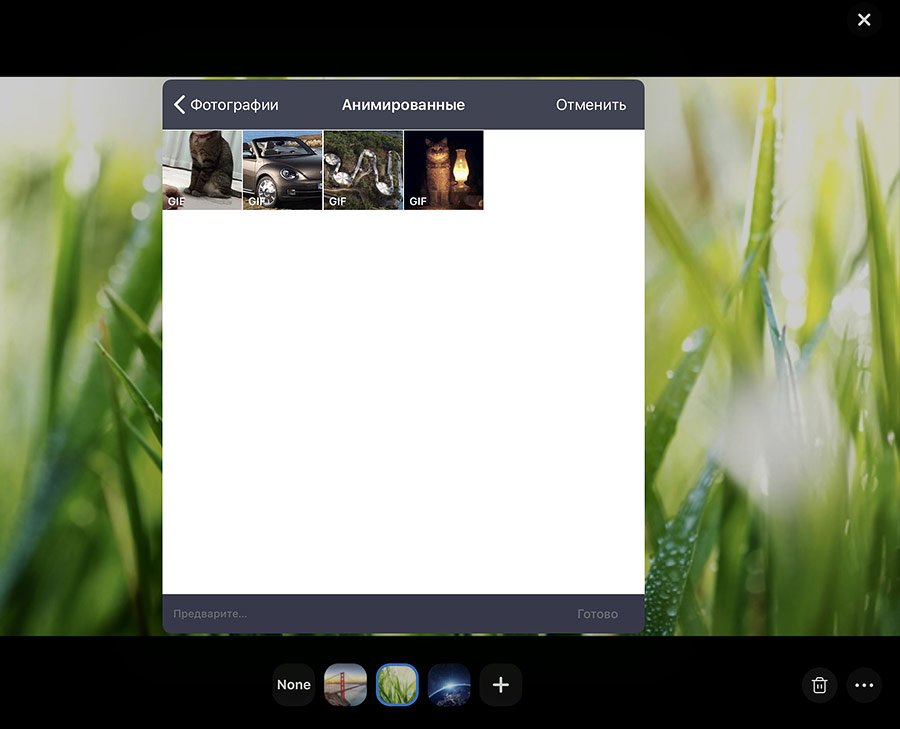- Zoom для iPhone
- Руководство
- Первый запуск
- Итоги
- Как использовать Zoom на iPhone и iPad
- Как создать конференцию в Zoom на iPhone или iPad
- Как запланировать конференцию в Zoom на iPhone или iPad
- Как присоединиться к чужой конференции в Zoom
- Функции конференции на iPhone или iPad
- Zoom на iPhone и iPad
- Почему Zoom на iOS популярен
- Минусы
- Вывод
Zoom для iPhone
Платформа Zoom является отличным инструментом для организации интернет-конференций с видеосвязью, визуальными элементами, удобной организацией и множеством других достоинств. Разработчики поддерживают клиент для ПК, а также приложение для смартфонов и планшетов разных производителей, в том числе и фирмы Apple. Из этой статьи вы узнаете, как скачать Зум бесплатно на Айфон. Также вкратце мы разберем нюансы использования.
Руководство
Основной источник приложений для смартфонов Эппл – магазин App Store. Иконка для его запуска находится на одном из рабочих столов. Отыщите ее и нажмите.
Далее, с помощью нижней панели инструментов посетите вкладку «Поиск».
Открыть Зум можно или со страницы магазина, или же с помощью нового значка на рабочем столе устройства.
Первый запуск
Как только вы запустите данное приложение на Айфоне, то увидите приветственное окно:
Значок в форме шестерни в углу экрана отвечает за переход к настройкам. На соответствующей странице можно узнать версию текущего приложения, а также изменить различные параметры трансляции, например, отключить камеру и звук при входе.
А снизу начальной страницы имеет три кнопки. Центральная выделена синим цветом, она отвечает за подключение к трансляции. Площадка Zoom устроена таким образом, что стать участником онлайн-общения можно без регистрации, а вот для организации собственной конференции требуется создать учетную запись. Также это открывает дополнительные возможности, к примеру, детальную настройку профиля.
Организатор конференции может отправить вам ссылку на подключение. Просто откройте ее в приложении Зум, укажите свое имя в соответствующем поле и тапните на кнопку подтверждения.
Но войти можно и другим способом:
- В главном окне нажмите на отмеченный пункт:
- Задайте идентификатор конференции и свое имя.
- По желанию отключите звук и видео.
- Тапните по синей кнопке.
- Теперь укажите пароль и подтвердите вход.
Итоги
Приложение Zoom на русском языке для Айфона можно скачать бесплатно из магазина App Store. Как только вы его запустите, уже можно будет подключаться к существующим конференциям в качестве участника. А вот для их организации потребуется регистрация на платформе.
Источник
Как использовать Zoom на iPhone и iPad
Из-за массового перехода сотрудников на удаленную работу во время пандемии COVID-19 спрос на приложение для видеоконференций Zoom возрос в десятки раз. Zoom используют для собраний с коллегами, дистанционного обучения и общения с друзьями и родственниками. Организовать конференцию может каждый желающий — с компьютера, смартфона или планшета.
Мы уже писали о том, как настроить и использовать Zoom на компьютере. В этой статье рассказываем, как запланировать и начать конференцию самому или присоединиться к видеоконференции, организованной другим пользователем, в приложении Zoom для iOS и iPadOS.
Как создать конференцию в Zoom на iPhone или iPad
- Чтобы начать конференцию, скачайте приложение и зарегистрируйтесь. Zoom бесплатно доступен для скачивания на айфон и айпад. Для организатора регистрация обязательна.
- Войдите в свою учетную запись в приложении на iPhone или iPad.
- Во вкладке Конференция и чат нажмите Новая конференция → Начать конференцию.
Для более официального приглашения используйте вариант электронной почты: приложение автоматически сгенерирует текст письма со всеми необходимыми данными, в том числе дату и время встречи, ссылку на конференцию, идентификатор и пароль (если организатор задал пароль).
Если у вас активирована функция Зал ожидания — то есть каждый новый участник ожидает вашего подтверждения перед входом — как только появится сообщение с подтверждением, нажмите Принять. Отключить эту функцию можно в настройках конференции.
Как запланировать конференцию в Zoom на iPhone или iPad
Конференцию можно запланировать заранее и синхронизировать с календарем. За несколько минут вы и все пользователи, которым отправите приглашение, получат напоминание о начале видеовстречи.
- Чтобы запланировать конференцию, откройте Zoom.
- Во вкладке Конференция и чат нажмите Запланировать → введите нужные вам настройки → нажмите Готово.
Как присоединиться к чужой конференции в Zoom
Чтобы присоединиться к конференции, не нужно регистрироваться в Zoom и входить в свой аккаунт.
Самый простой способ подключиться к конференции — перейти по ссылке, которую вам прислал организатор. В зависимости от того, какие параметры задал организатор конференции, вам нужно будет подождать, пока организатор увидит и разрешит вам присоединиться, или вы подключитесь сразу. Ссылка автоматически откроется в приложении Zoom.
Подключиться к чужой конференции можно и с помощью идентификатора конференции, если он вам известен. Для этого зайдите в приложение и на главной странице нажмите Войти в конференцию. Затем введите цифровой идентификатор в соответствующей строке, нажмите Войти.
Сразу же можно задать параметры входа: выключить звук и/или видео. В любом случае уже на самой конференции вы сможете в любое время включить или отключить звук и видео.
Функции конференции на iPhone или iPad
Все основные возможности видеовстречи сосредоточены в нижнем меню окна конференции на iPhone или iPad:
- Чтобы включить или выключить звук, нажмите на иконку с наушниками.
- Чтобы включить или выключить видео, нажмите на иконку с видеокамерой.
- В пункте Поделиться вы можете отправить собеседнику нужный вам файл или ссылку или поделиться экраном:
- В разделе Участники вам будет доступен чат с собеседником и приглашение пользователей.
- Во вкладе Подробнее тоже можно перейти к чату, настройкам конференции, выбрать виртуальный фон (например если не хотите показывать интерьер своей квартиры), а также поднять руку, если хотите обратить на себя внимание.
- Функция записи видеоконференции по умолчанию доступна только в ПК-версии Zoom. Но записать конференцию на айфоне или айпаде все же можно — с помощью функции записи экрана.
- Если в меню раздела «Подробнее» пункта «Виртуальный фон» нет, скорей всего, у вас устаревшая версия iOS.
Источник
Zoom на iPhone и iPad
Zoom для iOS нельзя установить из сторонних источников в обход магазина App Store. Для загрузки программы нажмите на кнопку «Скачать Zoom для iPhone» и перейдите в официальный магазин Apple. Щелкните « Загрузить», если устанавливаете приложение в первый раз, либо по облачку со стрелкой, если до этого устанавливали Зум на другое устройство. Если версия клиента видеоконференций устарела, кликните « Обновить» и загрузите последние обновления.
Приложение Zoom Cloud Meetings легко найти в топе бесплатных приложений App Store. Для установки потребуется зарегистрированный аккаунт, привязывать банковскую карту необязательна, так как базовая редакция мессенджера бесплатна.
Почему Zoom на iOS популярен
Несмотря на встроенный в телефоны и планшеты Apple мессенджер для аудио- и видеозвонков FaceTime на iOS, приложение Зум пригодится для вызовов на устройства с другой операционной системой. Zoom оказывается незаменимым для общения с пользователями ОС Android и Windows, FaceTime на которых не предусмотрен. Использование мессенджера стало негласным стандартом для проведения онлайн-конференций, обучения в школах и университетах и совершения видеозвонков.
Zoom адаптирован под все устройства Apple, включая устаревшие iPhone 7 и прошлые поколения iPad Air. Если Skype на «слабом» планшете подтормаживает, «глючит» и «вылетает», Зум работает без нареканий. Не говоря о мессенджере WhatsApp, который до сих пор не выпустил официальную версию для iPad.
В Zoom нет рекламы. В отличие от конкурентов, например Viber и Skype, в Зум вас не будут раздражать рекламные баннеры и навязчивые подписки даже в бесплатной версии мессенджера.
Для крупных корпораций, тренинговых центров, спикеров, коучеров и других пользователей с повышенными требованиями разработчик предусмотрел расширенные подписки, которые доступны от $14,99 в месяц на официальном сайте.
Быстрая организация конференций. Помимо простого создания конференции, широкого функционала приглашения участников, подключения к online-встрече по ссылке без регистрации аккаунта, Зум содержит полезные дополнения. Во время видеоконференции транслируйте происходящее на вашем экране, устанавливайте виртуальный фон, используйте аналог школьной доски для рисования графиков и формул. С такими возможностями проводить удаленное обучение удобнее, чем через привычные мессенджеры WhatsApp, Viber и Skype.
Zoom становиться лучше. С каждым обновлением Зум разработчики улучшают старые и добавляют новые функции для компьютеров и мобильных устройств. Новый функционал на iOS появляется раньше, чем на Android.
В последнюю версию для iPad добавили:
- многозадачность при работе в многооконном режиме;
- новые реакции во время видеозвонка;
- уведомление о наборе текста собеседником;
- упрощенный обмен видеоконтентом и другими файлами;
- долгожданный ночной режим;
- гибкую настройку чата;
- отображение счётчика непрочитанных сообщений;
- настройку уведомлений и режима «Не беспокоить».
Минусы
Из минусов отметим отсутствие виртуального фона при звонках на iPhone 5, 6, 7 и непривычный интерфейс программы.
Вывод
Zoom для iOS – это хорошее дополнение к FaceTime, если ваши коллеги используют отличные от iOS операционные системы. Программа работает стабильно, не сбоит и не требует быстрого Интернета, что удобно при подключении к конференции на iPhone и iPad в сетях 3G/4G.
Источник