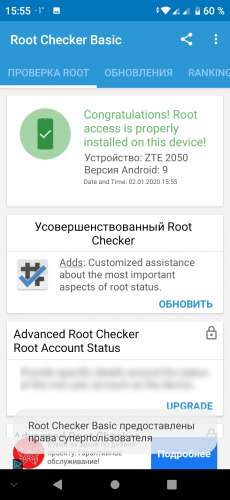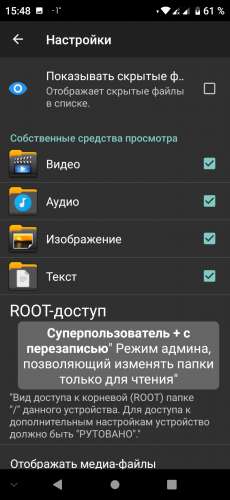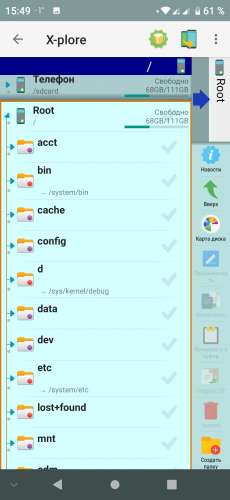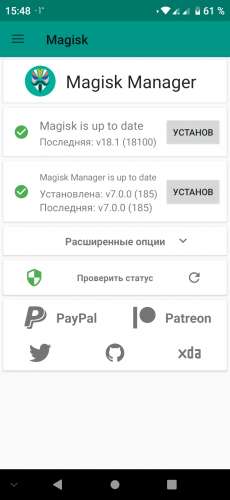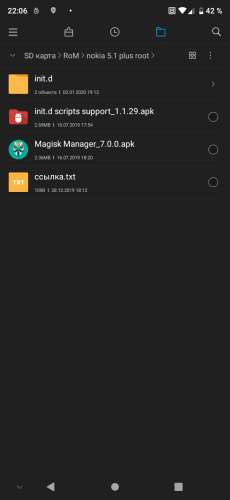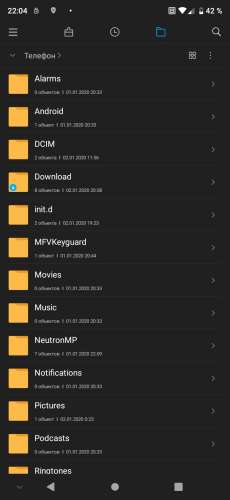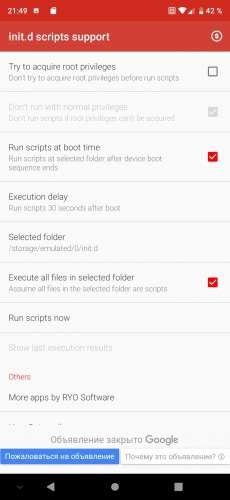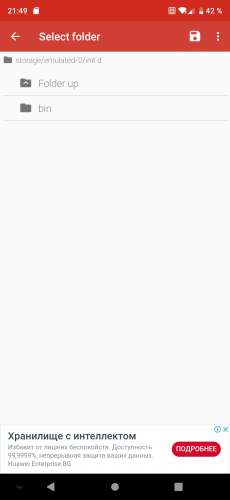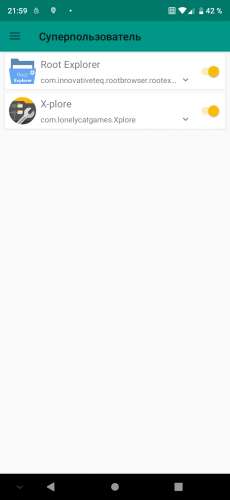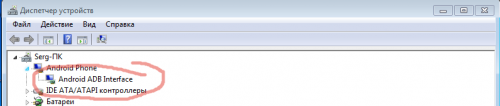- Обновление телефона ZTE Blade 20smart
- Как узнать текущую версию Android на ZTE Blade 20smart
- Подготовительный этап
- Способы обновления Android на телефоне ZTE Blade 20smart
- По воздуху
- Вручную через настройки
- Вручную через Recovery Mode
- Что делать после установки обновлений
- Zte blade 20 smart когда будет обновление до андроид 10
Обновление телефона ZTE Blade 20smart
На протяжении нескольких лет с момента выпуска смартфоны продолжают поддерживаться производителем. Все это время пользователь получает обновления, которые добавляют новые функции. Чтобы обновить Андроид на телефоне ZTE Blade 20smart, нужно не только выполнить несколько простых действий, но и подготовиться к процедуре.
Как узнать текущую версию Android на ZTE Blade 20smart
Прежде чем устанавливать обновления, рекомендуется проверить действующую версию прошивки. Возможно, на телефоне уже установлен актуальный Андроид, и обновление не требуется.
Для просмотра текущей версии нужно:
- Открыть настройки смартфона.
- Перейти в раздел «О телефоне».
В данном разделе будет указана действующая версия прошивки. В начале 2020 года актуальной ОС является Android 10, но уже совсем скоро Google выпустит очередное обновление Андроид 11.
Подготовительный этап
Несмотря на то, что каждая следующая версия прошивки несет в себе массу новых функций, после обновления некоторые смартфоны работают нестабильно. Это происходит в случае, когда пользователь игнорирует подготовительный этап.
Перед установкой обновлений на ZTE Blade 20smart нужно соблюсти 2 основных требования:
- зарядить смартфон минимум на 30%;
- выполнить сброс до заводских настроек.
И если с первым пунктом все понятно, то второй у некоторых людей вызывает много вопросов. Сброс до заводских настроек приводит к полному удалению файлов из памяти смартфона. Это позволяет избежать возникновения ошибок при установке обновлений.
Конечно, никто не хочет потерять личные данные, поэтому перед сбросом необходимо создать резервную копию:
- Откройте настройки.
- Перейдите в раздел «Память и резервные копии».
- Кликните по заголовку «Google Диск».
- Активируйте сохранение резервной копии.
Выполнение указанных действий приведет к тому, что файл бэкапа будет залит на облачное хранилище. После обновления Андроида его можно будет восстановить.
В случае, если на Google Drive не хватает места для сохранения всех данных, рекомендуется создать резервную копию через пункт «Копирование и восстановление». Получившийся файл на время перепрошивки следует переместить на другое устройство (например, компьютер), в после завершения процесса вернуть его обратно в память телефона.
Если бэкап успешно создан, можно смело переходить к откату телефона до заводских параметров:
- Запустите настройки устройства.
- Перейдите в раздел «Восстановление и сброс».
- Выберете пункт «Сброс настроек».
- Нажмите кнопку «Сбросить настройки телефона».
- Подтвердите выполнение операции.
Теперь необходимо перезагрузить смартфон, а затем непосредственно перейти к процессу установки новой прошивки.
Способы обновления Android на телефоне ZTE Blade 20smart
Операционная система Андроид может быть обновлена разными способами. Существуют как классические, так и альтернативные варианты. Рекомендуется рассматривать методы обновления в том порядке, в котором они представлены в данном материале.
По воздуху
Это самый простой и наиболее распространенный способ обновления телефона. Главное условие помимо выполнения подготовительных процедур – наличие подключения к интернету.
Чтобы установить новый Андроид, понадобится:
- Зайти в настройки устройства.
- Перейти в раздел «О телефоне».
- Выбрать пункт «Обновление системы».
- Нажать кнопку «Обновить».
Далее телефон начнет в автоматическом режиме искать обновления. Если они будут доступны для данной модели, будет предложено загрузить файл прошивки и нажать кнопку «Установить». После этого устройство перезагрузится и будет готово к дальнейшему использованию.
Вручную через настройки
Этот вариант подойдет для тех случаев, когда смартфон не может найти обновление по воздуху. Для установки актуальной версии прошивки сначала потребуется загрузить установочный файл с официального сайта разработчика. Поместив zip-файл в память устройства, нужно выполнить следующие действия:
- Открыть настройки телефона.
- Перейти в раздел обновления системы.
- Нажать кнопку с тремя точками, а затем кликнуть по заголовку «Выбрать файл прошивки».
- Указать папку, куда был сохранен zip-файл.
- Подтвердить установку обновлений.
Дальнейший процесс не будет отличаться от того, который был представлен ранее в обновлениях по воздуху. То есть смартфон перезагрузится, а после установки прошивки будет готов к использованию.
Вручную через Recovery Mode
Данный вариант похож на предыдущий способ из-за того, что файл прошивки нужно предварительно загрузить на телефон. Но в остальном процесс будет сильно отличаться, так как для установки потребуется перейти в инженерное меню (Recovery Mode).
Для перехода в рекавери необходимо выключить устройство и зажать на несколько секунд кнопку питания и верхнюю качель регулировки громкости. Если ничего не произошло, следует изменить комбинацию на кнопку питания и нижнюю качельку.
При условии, что все сделано правильно, на экране загорится меню рекавери. Для перемещения в нем используются кнопки регулировки громкости, а подтверждение действия – нажатие кнопки питания.
Нужно выбрать пункт «Reboot system now», если требуется выполнить обновление по воздухе. Параметр «Apply update from ADB» отвечает за установку прошивки из внутреннего хранилища, а «Apply update from SD card» – с карты памяти. Выбрав соответствующий пункт, останется подтвердить выполнение операции и дождаться окончания процесса.
Что делать после установки обновлений
Как только процесс перепрошивки устройства будет успешно выполнен, нужно включить смартфон и проверить, насколько стабильно он работает. Если все в порядке, можно восстанавливать файл резервной копии.
В случае, когда бэкап заливался через Google Диск, достаточно пройти авторизацию на телефоне под своим аккаунтом Гугл. Данные восстановятся автоматически. Если файл резервной копии на время обновлений был помещен в память другого устройства, его необходимо закинуть обратно на мобильный девайс.
Когда бэкап не восстанавливается в автоматическом режиме, следует выполнить операцию вручную. Потребуется открыть настройки, перейти в раздел «Система» и активировать функцию загрузки резервной копии.
Источник
Zte blade 20 smart когда будет обновление до андроид 10
В теме нет куратора. По вопросам наполнения шапки обращайтесь к модераторам раздела через кнопку 
Сообщение отредактировал destroyer71 — 15.11.21, 07:55
Офицальна прошивка Пакет программного обеспечения SD-карты BLADE 20 Smart(ZTE 2050RU)(376400B0280GEN_RU_20_Smart_V2.0)для обновления через SDcard
Ссылка
Сообщение отредактировал Lexx808 — 01.01.20, 22:17
Сообщение отредактировал Lexx808 — 02.01.20, 22:13
Подтверждаю, так же смог получить рут права по инструкции. Прошивка RU
Не много адаптировал инструкцию. Оригинальный пост
1 Скачиваем и распаковываем архив в место куда Вам удобнее.
2 В папки находим и устанавливаем init.d scripts support_1.1.29.apk и Magisk Manager_7.0.0.apk.
3 Копируем и переносим папку init.d которая находилась в архиве в корень директории Телефон.
4 Запускаем приложение init.d scripts support. Соглашаемся с запросами программы. Нажимаем на Selected folder и указываем путь в папку init.d и нажимаем на значок дискеты в правом верхнем углу.
5 Выбираем в меню Run scripts at boot time, нажимаем Run scripts at boot time, ждем не много и выходим из программы.
6 Запускаем Magisk Manager, заходим в настройки и отключаем пункт Проверка обновлений. Сворачиваем и проверяем права в нужной Вам программе. Если все сделано правильно, рут запросы можно будет предоставлять и отслеживать в Magisk Manager.
Примечание, после перезагрузке скрипт перестает работать и Вам придется повторить все шаги с пункта 4.
Сообщение отредактировал velikashkin — 07.01.20, 20:35
TWRP 3.3.1 от уважаемогоlopestom для смартфонов ZTE Blade под Android_9
На базе ядра: V_4.0_UA: 
На базе ядра:
V_2.0_RU:
Кому какое подходит пробуйте смотрите!
Внимание!Перед установкой и манипуляциями с смартфон сохраните свои данные,иначе они будут БЕЗВОЗВРАТНО УТЕРАНЫ. TWRP на Android 9.0 возможно установить только при разблокированном загрузчике!
После разблокировки загрузчика можно без труда устанавливать TWRP при помощи флештула либо ADB-консоли.
Для начала хорошо обдумайте ,нужно вам это или нет!?
И напоминаю что за окирпиченные девайсы на данном форуме никто ответственности не несет,все на ваш собственный страх и риск!
Для установки TWRP-recovery в обязательном порядке нужно разблокировать загрузчик,что приведет к полному сбросу настроек /параметров системы а так же очистки внутренней памяти смартфона
Так же не забываем ,TWRP/root вы как правило получаете не для красоты а для вмешательств в систему.
«Root»+малейшее изменение системы влечет за собой невозможность обновиться по воздуху! Практически любое официальное OTA что когда либо прилетит по воздуху не установится(выдаст ошибку при установке)
Для успешного обновления нужно будет не просто root удалить(вернув сток загрузчик и recovery) но и восстановить целостность всей системы!
Из неудобств unlock — загрузка смартфона происходит как минимум на 5 секунд дольше и вы будете наблюдать на бут-лого надпись «Orange State. «
Подготовка:
1) На смартфоне активируем меню «для разработчиков» и перейдя в меню включаем ползунок на «заводская разблокировка»
2) устанавливаем на компе все возможные драйверы для работы с MTK устройствами,в частности нужен драйвер ADB
Драйвер ADB для ручной установки:
Универсальный автоинсталятор:
3) Качаем на комп и распаковываем в корень диска «С» из архива ADB+Platform папку ADB:
4) В смартфон обязательно вставляем sd-карту и именно на sd-карту сбрасываем два патча:
Или же сборка от CANARY,работает даже лучше 
Ритуал в подробностях:
1) Выключаем смартфон и ожидаем секунд 10-15
2) Зажимаем и держим «вкл» и качельку «+» , держим пока не попадем в boot-меню
3) В boot-меню качелькой громкости «плюс» совершаем навигацию,выбираем второй пункт «Fastboot»и подтверждаем действие качелькой громкости «минус»
4) Далее,подключаем смартфон к компу шнурком(напоминаю, драйвер ADB должен быть установлен до этого. Вы можете в данный момент перейти в диспетчер устройств и проверить как определяется телефон компом.При установленном драйвере тело определится вот так:
5) На компе переходим к папке ADB
Выделяем папку мышкой,зажимаем на клавиатуре кнопкуShift , делаем клик правой кнопкой мыши и выбираем «Открыть окно команд»
6) Далее вводим команду чтобы определить конект тела с компом(используем копировать/вставить):
при успешном конекте будет примерно такой выхлоп с серийным номером девайса:
7) вводим в консоли команду для разблокировки загрузчика:
fastboot flashing unlock
после нажатия Enter у вас появится много текста на дисплее смартфона,вам остается только подтвердить действие на смартфоне качелькой громкости «+»
Внимание! не забываем что процедура разблокировки удалит в вашем смартфоне все ваши данные и произведет общий сброс настроек!
8) После подтверждения нам остается прошить TWRP-recovery. Прошить мы можем его двумя способами:
— По старинке,флештулом
— Через ADB-консоль.. и раз уж мы находимся сейчас в ней то просто продолжаем действовать мануалу ниже:
TWRP уже лежит в нашей папке ADB,предварительно,положите его туда с архива ранние скачанного TWRP так что просто шьем его командой:
fastboot flash recovery recovery.img
9)После прошивки TWRP нам нужно сразу же в него загрузиться,так что вводим в консоли команду загрузки в recovery:
fastboot oem reboot-recovery
10) Загрузившись в TWRP делаем следующее:
— Игнорим запрос на введение пароля и обязательно соглашаемся нижним ползунком «Разрешить изменения»
-Переходим в раздел «Резервное копирование»выбираем нашу sdcard,для сохранения копии,и копируем все возможные разделы(обратите внимание что есть разделы system и vendor в формате img и просто system, и vendor,я рекомендую,делать копию в формате img)это все нужно для того,чтобы в случае каких либо не предвиденных обстоятельст после ваших манипуляций,можно было аппарат вернуть к работоспособности,посколько для нашего аппарата нет прошивки для flashtool,и врядли будет. После этого:
— Переходим в раздел «Очистка» и выбираем внизу справа «форматировать Data» подтверждаем форматирование
— Переходим в раздел «Перезагрузка» и перезагружаемся в рекавери
— Переходим в раздел «Монтирование» и ставим галку на vendor
— Переходим в раздел «Установка»
— Устанавливаем патч 
— Переходим в раздел «Перезагрузка» и перезагружаемся в рекавери.
Переходим в раздел «Установка» ,внизу слева выбираем накопитель(наша Micro SD-Card с патчами)
— Устанавливаем патч 
Очень важно придерживаться инструкции а не заниматься самодеятельностью / импровизацией..
После данных манипуляций грузимся в систему и раздуемся root-доступу и отключенному шифрованию раздела data!
Так же хочу разжевать момент по поводу root- прав:
Патч Magisk-v19.3.zip,или сборка CANARY Magisk-v20.4-b39f4075(20302).zip на момент написания моего поста является самым стабильным. Если вы пожелаете его обновить и после обновления у вас перестанет корректно работать рут либо перестанет загружаться система то пожалуйста,не задавайте мне вопросов «почему!?» и «что при этом делать!?»
Если вам интересны обновления Magisk то переходите прямиком в данную тему и там доставайте всех любыми вопросами по данному поводу. если вы не желаете проблем с root-доступом тогда просто не обновляйте ни сам Magisk ни Magisk-manager
Напоминаю так же важные моменты о которых почему то никто никогда не знает:
1). Если вы отказались от возможности внесения изменений в системный раздел то последующая загрузка в систему (вероятнее всего) затрет TWRP вернув сток-recovery
2). При наличии TWRP в устройстве ни в коем случае,ни при каких обстоятельствах не делайте сброс настроек через систему а иначе получите вечную загрузку в TWRP
3). При наличии TWRP в устройстве ни в коем случае нельзя обновлять смартфон по воздуху ,TWRP не сможет установить оф обновление и вы получите вечную загрузку в TWRP
4). Никогда не забывайте для чего именно нужен TWRP! В обязательном порядке сделайте бекап всех существующих блоков через TWRP, это обережет вас от многих последствий использования root-прав
Если кого-то сильно раздражает надпись «Orange State..» на бут-лого при старте системы ,можете воспользоваться универсальным патчем
скачав его по ссылке
Спасибо говорим в виде «+»за само TWRP: lopestom
За инструкцию по установке: Lomaster_Serg
Сообщение отредактировал sargan24 — 10.07.20, 14:57
Источник