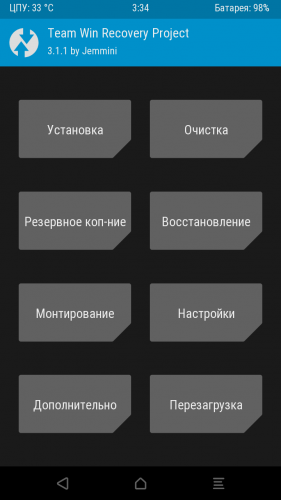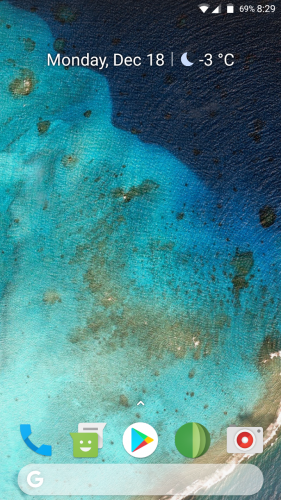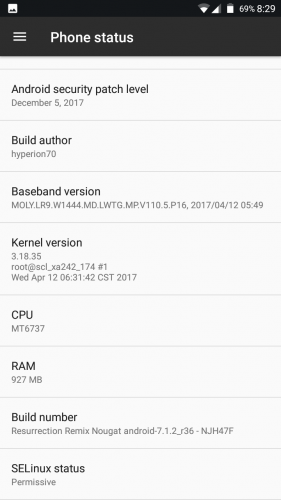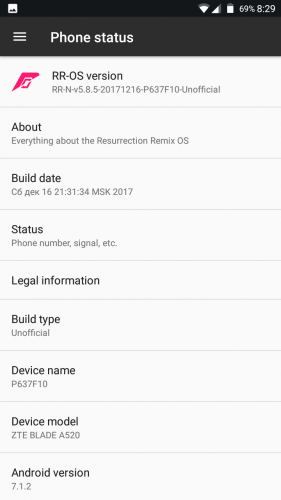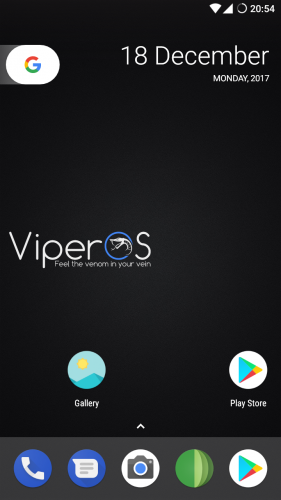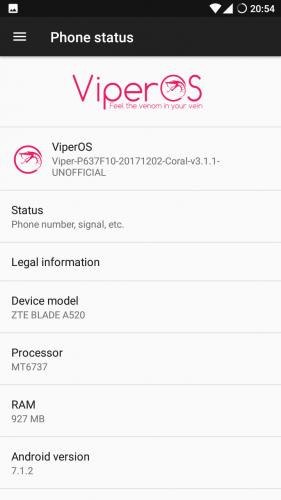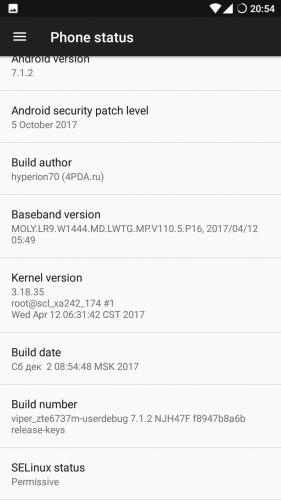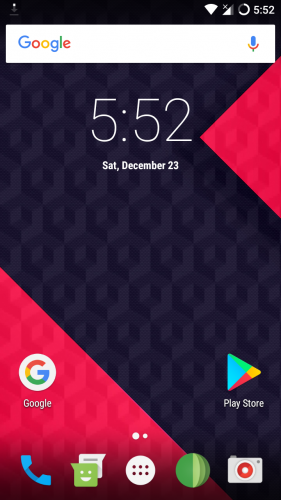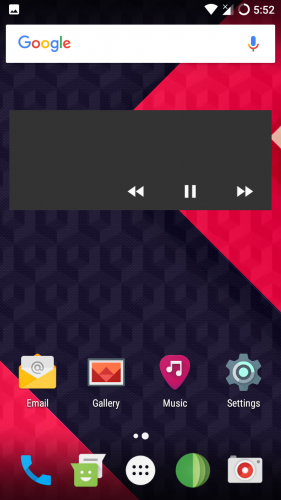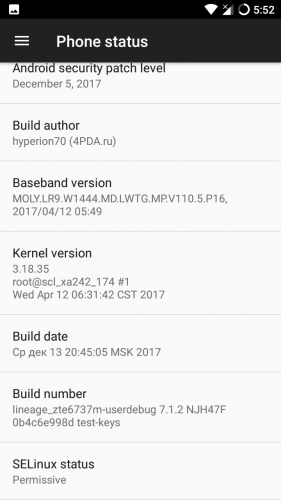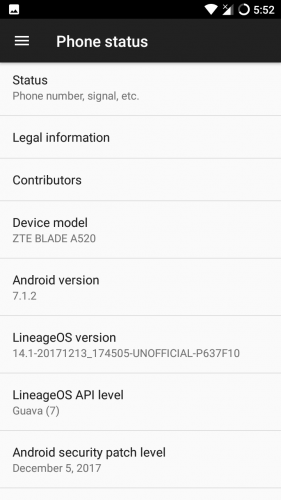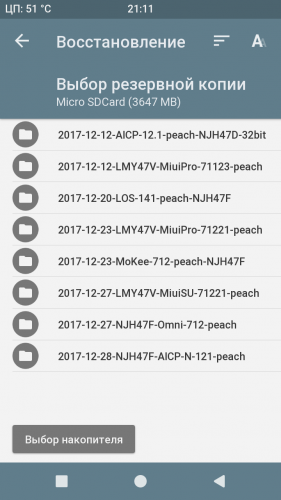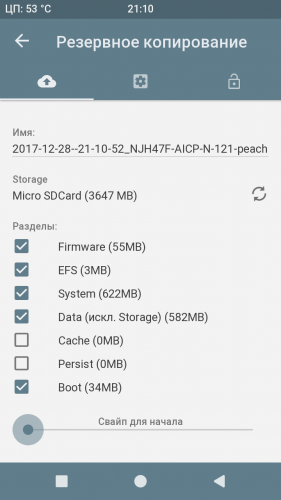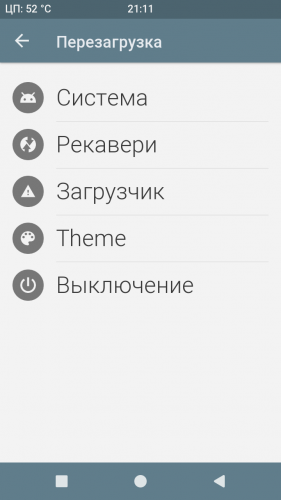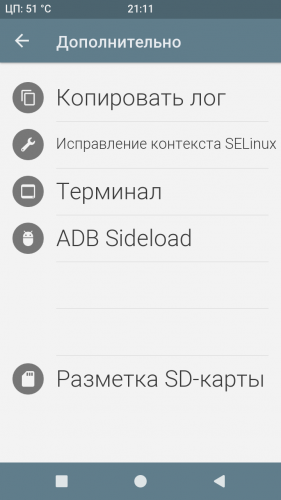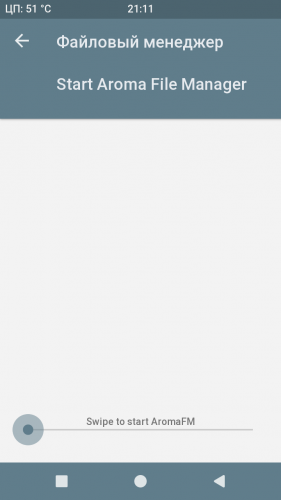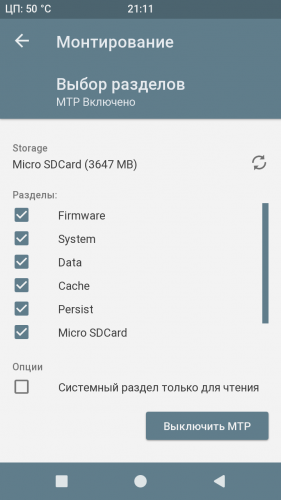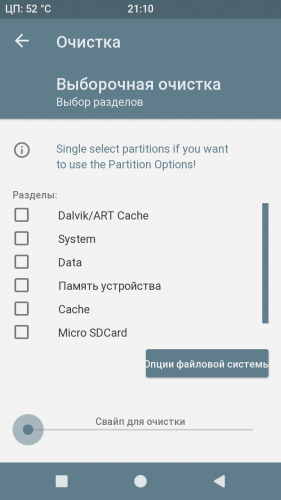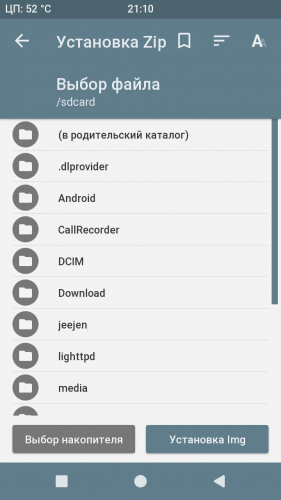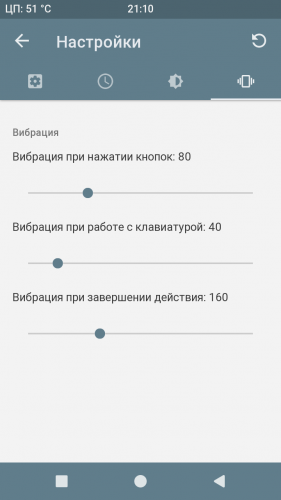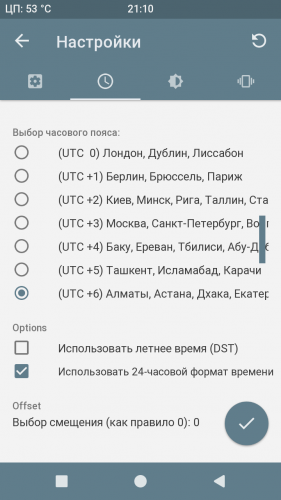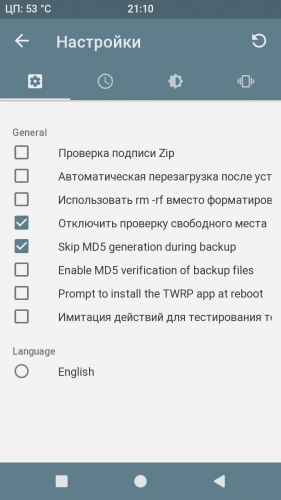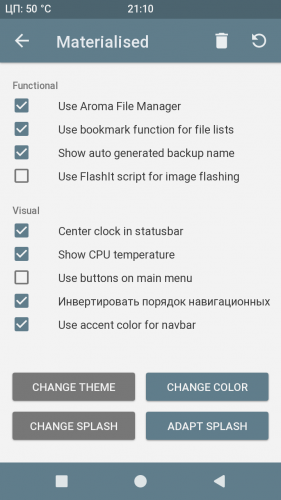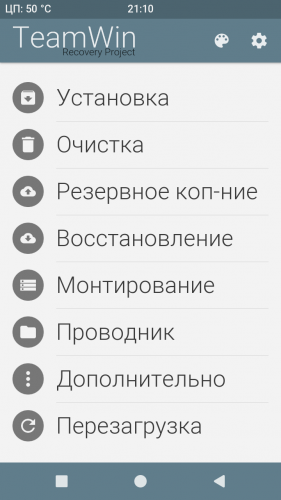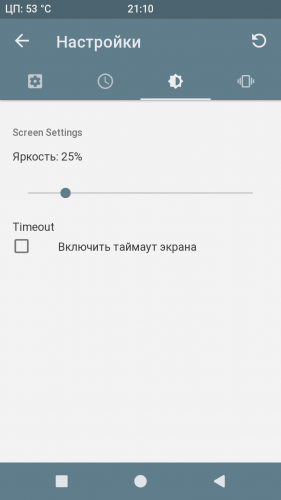- Обновление телефона ZTE Blade A520C
- Как узнать текущую версию Android на ZTE Blade A520C
- Подготовительный этап
- Способы обновления Android на телефоне ZTE Blade A520C
- По воздуху
- Вручную через настройки
- Вручную через Recovery Mode
- Что делать после установки обновлений
- Обновление телефона ZTE Blade A520
- Как узнать текущую версию Android на ZTE Blade A520
- Подготовительный этап
- Способы обновления Android на телефоне ZTE Blade A520
- По воздуху
- Вручную через настройки
- Вручную через Recovery Mode
- Что делать после установки обновлений
- Zte blade a520 обновить андроид
Обновление телефона ZTE Blade A520C
На протяжении нескольких лет с момента выпуска смартфоны продолжают поддерживаться производителем. Все это время пользователь получает обновления, которые добавляют новые функции. Чтобы обновить Андроид на телефоне ZTE Blade A520C, нужно не только выполнить несколько простых действий, но и подготовиться к процедуре.
Как узнать текущую версию Android на ZTE Blade A520C
Прежде чем устанавливать обновления, рекомендуется проверить действующую версию прошивки. Возможно, на телефоне уже установлен актуальный Андроид, и обновление не требуется.
Для просмотра текущей версии нужно:
- Открыть настройки смартфона.
- Перейти в раздел «О телефоне».
В данном разделе будет указана действующая версия прошивки. В начале 2020 года актуальной ОС является Android 10, но уже совсем скоро Google выпустит очередное обновление Андроид 11.
Подготовительный этап
Несмотря на то, что каждая следующая версия прошивки несет в себе массу новых функций, после обновления некоторые смартфоны работают нестабильно. Это происходит в случае, когда пользователь игнорирует подготовительный этап.
Перед установкой обновлений на ZTE Blade A520C нужно соблюсти 2 основных требования:
- зарядить смартфон минимум на 30%;
- выполнить сброс до заводских настроек.
И если с первым пунктом все понятно, то второй у некоторых людей вызывает много вопросов. Сброс до заводских настроек приводит к полному удалению файлов из памяти смартфона. Это позволяет избежать возникновения ошибок при установке обновлений.
Конечно, никто не хочет потерять личные данные, поэтому перед сбросом необходимо создать резервную копию:
- Откройте настройки.
- Перейдите в раздел «Память и резервные копии».
- Кликните по заголовку «Google Диск».
- Активируйте сохранение резервной копии.
Выполнение указанных действий приведет к тому, что файл бэкапа будет залит на облачное хранилище. После обновления Андроида его можно будет восстановить.
В случае, если на Google Drive не хватает места для сохранения всех данных, рекомендуется создать резервную копию через пункт «Копирование и восстановление». Получившийся файл на время перепрошивки следует переместить на другое устройство (например, компьютер), в после завершения процесса вернуть его обратно в память телефона.
Если бэкап успешно создан, можно смело переходить к откату телефона до заводских параметров:
- Запустите настройки устройства.
- Перейдите в раздел «Восстановление и сброс».
- Выберете пункт «Сброс настроек».
- Нажмите кнопку «Сбросить настройки телефона».
- Подтвердите выполнение операции.
Теперь необходимо перезагрузить смартфон, а затем непосредственно перейти к процессу установки новой прошивки.
Способы обновления Android на телефоне ZTE Blade A520C
Операционная система Андроид может быть обновлена разными способами. Существуют как классические, так и альтернативные варианты. Рекомендуется рассматривать методы обновления в том порядке, в котором они представлены в данном материале.
По воздуху
Это самый простой и наиболее распространенный способ обновления телефона. Главное условие помимо выполнения подготовительных процедур – наличие подключения к интернету.
Чтобы установить новый Андроид, понадобится:
- Зайти в настройки устройства.
- Перейти в раздел «О телефоне».
- Выбрать пункт «Обновление системы».
- Нажать кнопку «Обновить».
Далее телефон начнет в автоматическом режиме искать обновления. Если они будут доступны для данной модели, будет предложено загрузить файл прошивки и нажать кнопку «Установить». После этого устройство перезагрузится и будет готово к дальнейшему использованию.
Вручную через настройки
Этот вариант подойдет для тех случаев, когда смартфон не может найти обновление по воздуху. Для установки актуальной версии прошивки сначала потребуется загрузить установочный файл с официального сайта разработчика. Поместив zip-файл в память устройства, нужно выполнить следующие действия:
- Открыть настройки телефона.
- Перейти в раздел обновления системы.
- Нажать кнопку с тремя точками, а затем кликнуть по заголовку «Выбрать файл прошивки».
- Указать папку, куда был сохранен zip-файл.
- Подтвердить установку обновлений.
Дальнейший процесс не будет отличаться от того, который был представлен ранее в обновлениях по воздуху. То есть смартфон перезагрузится, а после установки прошивки будет готов к использованию.
Вручную через Recovery Mode
Данный вариант похож на предыдущий способ из-за того, что файл прошивки нужно предварительно загрузить на телефон. Но в остальном процесс будет сильно отличаться, так как для установки потребуется перейти в инженерное меню (Recovery Mode).
Для перехода в рекавери необходимо выключить устройство и зажать на несколько секунд кнопку питания и верхнюю качель регулировки громкости. Если ничего не произошло, следует изменить комбинацию на кнопку питания и нижнюю качельку.
При условии, что все сделано правильно, на экране загорится меню рекавери. Для перемещения в нем используются кнопки регулировки громкости, а подтверждение действия – нажатие кнопки питания.
Нужно выбрать пункт «Reboot system now», если требуется выполнить обновление по воздухе. Параметр «Apply update from ADB» отвечает за установку прошивки из внутреннего хранилища, а «Apply update from SD card» – с карты памяти. Выбрав соответствующий пункт, останется подтвердить выполнение операции и дождаться окончания процесса.
Что делать после установки обновлений
Как только процесс перепрошивки устройства будет успешно выполнен, нужно включить смартфон и проверить, насколько стабильно он работает. Если все в порядке, можно восстанавливать файл резервной копии.
В случае, когда бэкап заливался через Google Диск, достаточно пройти авторизацию на телефоне под своим аккаунтом Гугл. Данные восстановятся автоматически. Если файл резервной копии на время обновлений был помещен в память другого устройства, его необходимо закинуть обратно на мобильный девайс.
Когда бэкап не восстанавливается в автоматическом режиме, следует выполнить операцию вручную. Потребуется открыть настройки, перейти в раздел «Система» и активировать функцию загрузки резервной копии.
Источник
Обновление телефона ZTE Blade A520
На протяжении нескольких лет с момента выпуска смартфоны продолжают поддерживаться производителем. Все это время пользователь получает обновления, которые добавляют новые функции. Чтобы обновить Андроид на телефоне ZTE Blade A520, нужно не только выполнить несколько простых действий, но и подготовиться к процедуре.
Как узнать текущую версию Android на ZTE Blade A520
Прежде чем устанавливать обновления, рекомендуется проверить действующую версию прошивки. Возможно, на телефоне уже установлен актуальный Андроид, и обновление не требуется.
Для просмотра текущей версии нужно:
- Открыть настройки смартфона.
- Перейти в раздел «О телефоне».
В данном разделе будет указана действующая версия прошивки. В начале 2020 года актуальной ОС является Android 10, но уже совсем скоро Google выпустит очередное обновление Андроид 11.
Подготовительный этап
Несмотря на то, что каждая следующая версия прошивки несет в себе массу новых функций, после обновления некоторые смартфоны работают нестабильно. Это происходит в случае, когда пользователь игнорирует подготовительный этап.
Перед установкой обновлений на ZTE Blade A520 нужно соблюсти 2 основных требования:
- зарядить смартфон минимум на 30%;
- выполнить сброс до заводских настроек.
И если с первым пунктом все понятно, то второй у некоторых людей вызывает много вопросов. Сброс до заводских настроек приводит к полному удалению файлов из памяти смартфона. Это позволяет избежать возникновения ошибок при установке обновлений.
Конечно, никто не хочет потерять личные данные, поэтому перед сбросом необходимо создать резервную копию:
- Откройте настройки.
- Перейдите в раздел «Память и резервные копии».
- Кликните по заголовку «Google Диск».
- Активируйте сохранение резервной копии.
Выполнение указанных действий приведет к тому, что файл бэкапа будет залит на облачное хранилище. После обновления Андроида его можно будет восстановить.
В случае, если на Google Drive не хватает места для сохранения всех данных, рекомендуется создать резервную копию через пункт «Копирование и восстановление». Получившийся файл на время перепрошивки следует переместить на другое устройство (например, компьютер), в после завершения процесса вернуть его обратно в память телефона.
Если бэкап успешно создан, можно смело переходить к откату телефона до заводских параметров:
- Запустите настройки устройства.
- Перейдите в раздел «Восстановление и сброс».
- Выберете пункт «Сброс настроек».
- Нажмите кнопку «Сбросить настройки телефона».
- Подтвердите выполнение операции.
Теперь необходимо перезагрузить смартфон, а затем непосредственно перейти к процессу установки новой прошивки.
Способы обновления Android на телефоне ZTE Blade A520
Операционная система Андроид может быть обновлена разными способами. Существуют как классические, так и альтернативные варианты. Рекомендуется рассматривать методы обновления в том порядке, в котором они представлены в данном материале.
По воздуху
Это самый простой и наиболее распространенный способ обновления телефона. Главное условие помимо выполнения подготовительных процедур – наличие подключения к интернету.
Чтобы установить новый Андроид, понадобится:
- Зайти в настройки устройства.
- Перейти в раздел «О телефоне».
- Выбрать пункт «Обновление системы».
- Нажать кнопку «Обновить».
Далее телефон начнет в автоматическом режиме искать обновления. Если они будут доступны для данной модели, будет предложено загрузить файл прошивки и нажать кнопку «Установить». После этого устройство перезагрузится и будет готово к дальнейшему использованию.
Вручную через настройки
Этот вариант подойдет для тех случаев, когда смартфон не может найти обновление по воздуху. Для установки актуальной версии прошивки сначала потребуется загрузить установочный файл с официального сайта разработчика. Поместив zip-файл в память устройства, нужно выполнить следующие действия:
- Открыть настройки телефона.
- Перейти в раздел обновления системы.
- Нажать кнопку с тремя точками, а затем кликнуть по заголовку «Выбрать файл прошивки».
- Указать папку, куда был сохранен zip-файл.
- Подтвердить установку обновлений.
Дальнейший процесс не будет отличаться от того, который был представлен ранее в обновлениях по воздуху. То есть смартфон перезагрузится, а после установки прошивки будет готов к использованию.
Вручную через Recovery Mode
Данный вариант похож на предыдущий способ из-за того, что файл прошивки нужно предварительно загрузить на телефон. Но в остальном процесс будет сильно отличаться, так как для установки потребуется перейти в инженерное меню (Recovery Mode).
Для перехода в рекавери необходимо выключить устройство и зажать на несколько секунд кнопку питания и верхнюю качель регулировки громкости. Если ничего не произошло, следует изменить комбинацию на кнопку питания и нижнюю качельку.
При условии, что все сделано правильно, на экране загорится меню рекавери. Для перемещения в нем используются кнопки регулировки громкости, а подтверждение действия – нажатие кнопки питания.
Нужно выбрать пункт «Reboot system now», если требуется выполнить обновление по воздухе. Параметр «Apply update from ADB» отвечает за установку прошивки из внутреннего хранилища, а «Apply update from SD card» – с карты памяти. Выбрав соответствующий пункт, останется подтвердить выполнение операции и дождаться окончания процесса.
Что делать после установки обновлений
Как только процесс перепрошивки устройства будет успешно выполнен, нужно включить смартфон и проверить, насколько стабильно он работает. Если все в порядке, можно восстанавливать файл резервной копии.
В случае, когда бэкап заливался через Google Диск, достаточно пройти авторизацию на телефоне под своим аккаунтом Гугл. Данные восстановятся автоматически. Если файл резервной копии на время обновлений был помещен в память другого устройства, его необходимо закинуть обратно на мобильный девайс.
Когда бэкап не восстанавливается в автоматическом режиме, следует выполнить операцию вручную. Потребуется открыть настройки, перейти в раздел «Система» и активировать функцию загрузки резервной копии.
Источник
Zte blade a520 обновить андроид
В теме нет куратора. По вопросам наполнения шапки обращайтесь к модераторам раздела через кнопку 
Сообщение отредактировал draiv88 — 11.05.20, 22:48
Случайно удалил с файлобменника прошивку. перелазил, ссылка новая
Добавлено 24.08.2017, 10:08:
Добавлено 24.08.2017, 10:12:
Сообщение отредактировал АлександрL — 30.08.17, 00:18
Способ снятия FRP Google Account
Пробовал всеми способами из шапки — выдавал ошибку 2004 и 5054.
Каких-то потайных лазеек, чтобы в меню выйти — не нашел, их видимо нет.
Решил что дело в том, что разметка памяти в телефоне не совпадает со Scatter, который скачал.
Скачал официальную прошивку целиком.
Зашел во Flashtool — выбрал Scatter.
Перешел на вкладку Format — Manual Format.
begin adress указал — 0x6a80000, а второй (format length) 0x100000.
Нажал Start. Выключил телефон. Зажал 2 кнопки громкости плюс и минус.
Подключил USB кабель, не отпуская кнопки громкости, подождал 5-7 секунд.
Получил заветный зеленый круг. Вытащил АКБ — включил телефон и никакого Google Account он конечно же не спросил.
Кому не хочется качать целиком прошивку, у кого медленный интернет, специально взял Scatter файл из прошивки и залил на облако.
Поэтому прикладываю нажми и скачай.
Сообщение отредактировал АлександрL — 26.10.17, 17:59
Прошивка под рекавери. Кидать на карту.
ZTE A520 ЯНДЕКС
Сообщение отредактировал petka1 — 30.05.18, 20:14
Я восстанавливал с помощью maui meta
MauiMETA
Ссылка на страцу с программой и инструкциями
Сообщение отредактировал Magnifikus — 09.11.17, 00:08
У кого по-прежнему выбивает ошибку, попробуйте этот скаттер.
Сообщение отредактировал nonlocal — 11.11.17, 22:28
Родной рекавери, TWRP и прошивка под FlashTool для китайской версии (надпись на крышке China Mobile 4G)
https://drive.google.c…XXrxn4uzLPYRICi6AMQ5VQ Проверил на себе, работает отлично.
Сообщение отредактировал АлександрL — 01.12.17, 10:40
Ставим TWRP и постоянный ROOT.
После того как мы сделали все манипуляции по рутованию телефона, устанавливаем twrp.

Спасибо за recovery 
Я ставил через Image Factory. Потом заходим в System и удаляем файл recovery-from-boot.p, он отвечает за возврат стокового рековери. Выключаем телефон, и нажатием кнопок громкость вверх и вкл заходим в рековери. При заходе в рековери появится надпись об ошибке не обращаем внимания и ждём. Экран становится тёмным, нажимаем на вкл и появляется тврп. Прошиваем архив Magisk, и у нас постоянный рут и тврп.
Сообщение отредактировал petka1 — 27.12.17, 09:02
ViperOS Coral v3.1.1 20171202 — ZTE Blade A520 (P637F10)
Установка:
в TWRP Установить ROM, а затем патч + Gapps (http://opengapps.org/)
Сообщение отредактировал Magnifikus — 20.12.17, 06:58
ZTE Blade A520 Европейская версия — nvdata & nvram резервное копирование
— Для тех, кто забыл создать резервную копию своих собственных
— может быть восстановлена через sp flash tool
— После восстановления необходимо изменить IMEI на свой собственный (написано под аккумулятором)
Скачать: https://mega.nz/#!kDYX…Tn6CZYYQkYm25voqJ-TlgE
Сообщение отредактировал Magnifikus — 20.12.17, 06:51
MauiMeta которая у меня точно работает. С помощью неё я восстанавливал у себя имей.
Что на сайте, вообще не хочет работать.
Сообщение отредактировал АлександрL — 21.12.17, 12:27
LineageOS 14.1 20171213 (Android 7.1.2 Nougat) — ZTE Blade A520 (P637F10)
Установка:
в TWRP Установить ROM, а затем патч + Gapps (http://opengapps.org/)
Сообщение отредактировал АлександрL — 23.12.17, 20:32
Screenshots:Ark Impulse P2 LTE — Прошивки (Пост chipa76 #68522642) 
Ваша прошивка популярна к стати по просьбе для общего собирал Портирование прошивок для смартфонов на базе процессоров Mediatek 6735/53 (Пост chipa76 #68515513)
Сообщение отредактировал grafom — 27.12.17, 07:40
Сообщение отредактировал grafom — 29.12.17, 06:28
Включите настройки разработчика на телефоне, перейдите к настройкам, о телефоне, и как только вы найдете раздел «Номер сборки», коснитесь раздела 7 раз. Затем перейдите к настройкам «Дополнительно» и откройте «Параметры разработчика». Включите «Отладка USB».
Теперь откройте 15-минутный установщик ADB и установите ADB и драйверы.
Скачайте файл zteroot.apk на телефон и установите приложение. После установки откройте приложение и выберите ROOT YOUR PHONE. Вы должны убедиться, что ваш телефон успешно внедрен. Теперь подключите телефон к USB. В уведомлениях вы должны увидеть «USB-отладка подключена».
Откройте командную строку Windows и введите «adb root».
Вы должны увидеть ответ «adbd уже запущен как root».
Теперь введите «adb remount». Вы должны увидеть, что повторный запуск повторного ответа.
Итак, следующий шаг, загрузите последний Magisk, извлеките архив Magisk-v14.0.zip, например, C:\Magisk
В командной строке введите «cd C:\Magisk\arm»
Затем введите «adb push magisk /system/bin»
Теперь введите «adb shell» и далее «magisk»,
Вы должны увидеть этот ответ:
Теперь в C:\Magisk\common есть файл magisk.apk, скопируйте его на телефон и установите диспетчер magisk.
После установки перезагрузите телефон.
Теперь, после перезагрузки, введите в командной строке «adb shell»
И следующий «magisk su»
Теперь откройте Magisk Manager и voila, у вас есть временный root, пока вы не перезагрузите телефон!
(Устанавливаем TWRP)
Прошиваем архив Magisk, и у нас постоянный рут.
Инструкция от 

После того как мы сделали все манипуляции по «рутованию» телефона, устанавливаем twrp.
Ставим через Image Factory или через другую (Например, Rashr). Потом заходим в System и удаляем файл recovery-from-boot.p, он отвечает за возврат стокового рековери. Выключаем телефон, и нажатием кнопок громкость вверх и вкл заходим в рековери. При заходе в рековери появится надпись об ошибке не обращаем внимания и ждём. Экран становится тёмным, нажимаем на вкл и появляется twrp. Twrp Инструкция от 
Источник