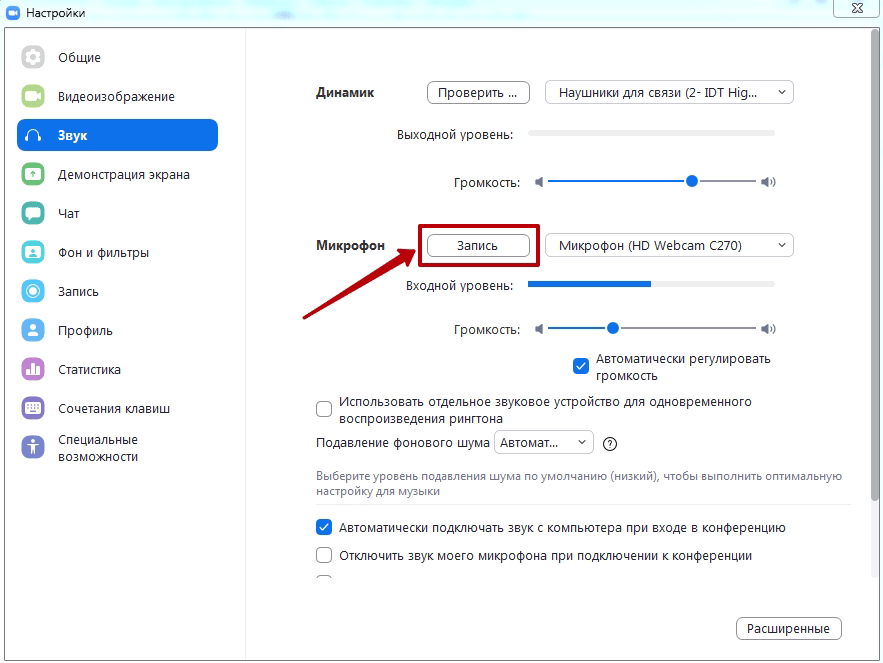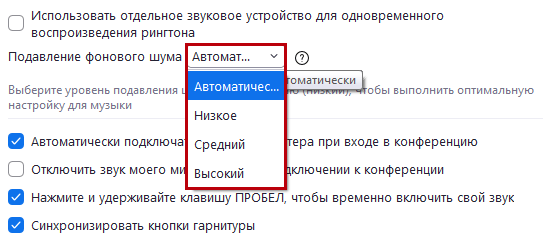- Как в Zoom включить звук с телефона
- Как настроить звук в Zoom на телефоне
- Как включить звук в Zoom с телефона до входа в конференцию
- Как настроить звук в Zoom
- Настройка звука в Zoom на компьютере
- Расширенные настройки звука
- Как настроит звук в личном кабинете на сайте
- Как настроить звук в Zoom на телефоне
- Инструкция для ПО Zoom (отсутствие звука)
- Как включить звук в ZOOM: почему нет звука
- Почему отсутствует звук в конференции
- Причины проблем со звуком в Zoom
- Организатор выключил звук в Zoom
- Настройка аккаунта без регистрации
- Как настроить микрофон в ZOOM
Как в Zoom включить звук с телефона
Отсутствие звука в приложении Zoom – одна из наиболее частых проблем, с которой сталкиваются пользователи при входе в конференцию. Многие не знают, как включить звук в Zoom с телефона прямо во время конференции. Сделать это можно через панель управления, расположенную в нижней части экрана.
Чтобы включить звук во время конференции, на панели управления нажмите на значок с изображением наушников «Подключить звук». После этого вы увидите всплывающее уведомление «Wi-Fi или отправка данных сотовой сети», нажав на которое, вы увидите системное сообщение «Вы используете аудиоустройство».
После этого на панели управления значок с изображением наушников должен смениться на значок с изображением микрофона, а в верхнем левом углу значок с изображением динамика. Это означает, что теперь вы можете слышать собеседника и сами можете использовать микрофон для связи с ним.
Чтобы выключить микрофон, но оставаться в режиме прослушивания конференции, достаточно еще раз прикоснуться к значку, чтобы он стал перечеркнутым.
Для того чтобы вернуться в режим полной тишины, отключите использование динамика в верхнем левом углу главного экрана конференции, либо на нижней панели управления нажмите на кнопку «Подробнее» (три точки в нижнем правом углу экрана), а затем на кнопку «Отключить звук».
Как настроить звук в Zoom на телефоне
Для того чтобы при входе в конференцию вы могли с первых секунд слышать собеседника, а собеседник – вас, в первую очередь необходимо, чтобы у приложения Zoom было выдано разрешение на использование микрофона.
В зависимости от версии Android и модели вашего смартфона, путь для выдачи разрешения на использование микрофона может слегка отличаться, но в целом, суть остается одна та же.
Настройки → Приложения → Zoom → Микрофон → Разрешить.
Перейдите в настройки вашего устройства, затем в пункте «Приложения» найдите Zoom и в настройках приложений выдайте разрешение для Микрофона устройства.
Перейдите в Настройки → Разрешения → Разрешения приложений → Микрофон → Zoom (передвинуть ползунок).
Как включить звук в Zoom с телефона до входа в конференцию
После выдачи разрешения на использование микрофона, необходимо также произвести настройки и в самом приложении Zoom.
Для незарегистрированного пользователя:
Источник
Как настроить звук в Zoom
Блестящие лекция, семинар, мастер-класс и тренинг пройдут впустую, если у организатора возникли проблемы со звуковым оборудованием. Читайте, как настроить звук в Zoom, проверить работу микрофона и динамика, отрегулировать громкость, задать звуковые уведомления при подключении участников, включить режим эхо- и шумоподавления на компьютере и телефоне. Чтобы выполнить настройки звука в приложении на компьютере, щелкните по значку с шестеренкой в правом верхнем углу главного окна программы и перейдите в раздел «Звук».
Если организуете удаленную встречу в приложении на смартфоне, авторизуйтесь в Зум, кликните по шестеренке внизу справа, и задайте параметры микрофона в разделе «Настройки конференции».
Перед тем как конфигурировать звуковое оборудование, не забудьте скачать Zoom с главной страницы нашего сайта. Пользователям доступна последняя версия дистрибутива клиента конференций на русском языке.
Настройка звука в Zoom на компьютере
1. Авторизуйтесь в программе.
2. Нажмите на значок с шестеренкой вверху окна справа.
3. Перейдите в раздел «Звук».
4. Нажмите на кнопку «Проверить» справа от слова «Динамик».
Когда играет тестовый звук, подвигайте ползунок громкости и выберите оптимальное значение.
5. Щелкните «Проверить» справа от надписи «Микрофон».
Кнопка «Проверить» изменит название на «Запись». Произнесите тестовую фразу. Через шесть секунд программа переименует кнопку в «Воспроизведение». Убедитесь, что отчетливо слышите голос.
6. Установите флажок «Автоматически регулировать громкость», чтобы система автоматически выбирала оптимальное значение громкости микрофона.
Протестировать аудиооборудование компьютера можно во время подключения к конференции или после того, как вы присоединились к совещанию. Щелкните по голубой ссылке «Проверить динамик и микрофон» или кликните по стрелке рядом с микрофоном и выберите третий снизу пункт меню.
Проверка аудиооборудования завершена. Можно подключаться к конференции, но мы рекомендуем потратить 3 – 4 минуты и настроить микрофон и динамик исходя из специфики удаленной встречи.
Если хотите, чтобы о входящем звонке уведомляло одно аудиоустройство компьютера, а голос собеседника во время конференции передавало другое, установите чекбокс «Использовать отдельное звуковое устройство для одновременного воспроизведения рингтона» и выберите альтернативный динамик в списке.
В поле «Подавление фонового шума» оставьте установленное по умолчанию значение «Автоматически». При неудовлетворительном качестве шумоподавления поэкспериментируйте со значениями «Низкий», «Средний», «Высокий».
Если уверены в работе звукового оборудования ПК и хотите избежать проверки микрофона и динамика при подключении, отметьте галочку «Автоматически входить в аудиоконференцию с компьютера при входе в конференцию». После этого вам не придется нажимать на кнопку «Войти с использованием звука компьютера» каждый раз, когда подключаетесь к удаленной встрече.
Как настроить микрофон в Зуме при подключении к вебинару? При участии в планерке, мозговом штурме или обсуждении, во время которого каждый участник имеет право высказаться, сбросьте флажок «Отключить звук моего микрофона при подключении к конференции». Не тратьте время на включение звука, после того как присоединились к удаленной встрече. Если слушаете доклад в форме монолога, который не подразумевает коллективного обсуждения, установите галочку и не отвлекайте спикера посторонними звуками микрофона. Когда выступление закончится, и придет время задавать вопросы, кликните по перечеркнутой иконке с микрофоном «Включить звук» или используйте сочетание клавиш «Alt+A».
Для корректной работы внешнего микрофона и наушников отметьте флажок «Синхронизировать кнопки гарнитуры».
Пользователей интересует, как настроить звук в Зуме, когда конференция уже началась. Кликните по стрелке рядом с микрофоном и в контекстном меню выберите нижний пункт «Настройки звука».
Расширенные настройки звука
Чтобы настроить дополнительные параметры микрофона в Zoom, кликните по кнопке «Расширенные» в правом нижнем углу окна.
Не проставляйте флажок «Показывать во время конференции функцию «Включить звук оригинала для микрофона».
До версии 5.2.0 платформа конференций позволяла настроить три параметра: «Подавление постоянного фонового шума», «Подавление прерывистого фонового шума», «Подавление эха». Постоянный фоновый шум – это, к примеру, работа офисного кондиционера или вентилятора компьютера, разговор по телефону в соседней комнате. Примеры прерывистого фонового шума – щелчки по клавишам, скрип стула или закрывающейся двери. По умолчанию во всех трех списках установлено значение «Автоматически», рекомендуем не менять дефолтные расширенные настройки звука Zoom.
Помимо «Автоматически» для параметров «Подавление постоянного фонового шума» и «Подавление прерывистого фонового шума» можно задать значения «Умеренный», «Сильный шум» и «Отключить». Для режима «Подавление эха» предусмотрено только одно альтернативное значение – «Сильный шум».
Чтобы улучшить качество звука, перед началом конференции выберите тихое место вдали от включенных электроприборов. Удостоверьтесь в том, что провод микрофона не поврежден, а штекер плотно держится в разъеме. Установите актуальные драйверы звуковой карты и проверьте настройки микрофона. Если ничего не помогло, попросите участников встречи уменьшить громкость динамиков.
Как настроит звук в личном кабинете на сайте
Единственная ценная настройка звука на сайте zoom.us – это активация звукового уведомления после подключения пользователей. Переведите тумблер «Звуковое уведомление, когда пользователь подключается к конференции или покидает ее» в активное положение, если в совещании принимают участие не более шести человек. Не подключайте функционал для удаленных встреч с десятками слушателей: частые рингтоны отвлекают организатора и мешают вести вебинар.
Переключатель «Отключать звук участников после входа» бесполезен: клиент видеоконференций ориентируется на настройки приложения для компьютера и телефона и игнорирует установленный на сайте параметр.
Как настроить звук в Zoom на телефоне
Разработчики платформы видеоконференций предложили мобильным пользователям ограниченные настройки звука. Отдельной вкладки «Звук» в приложении ZOOM Cloud Meetings не предусмотрено. Чтобы настроить микрофон, щелкните по шестеренке в правом нижнем углу окна и перейдите в раздел «Конференция».
Как и на компьютере, активируйте параметр «Всегда выключать звук моего микрофона» только в том случае, когда удаленная встреча – это выступление одного участника, и обсуждение запланировано в конце семинара. Если дискуссия подразумевает обмен мнениями с начала собрания, переведите ползунок в выключенное положение.
Параметр «Использовать звук оригинала» не активируйте. Подавление шума микрофона в Зуме у смартфона работает по умолчанию, и пользователю не следует отключать режим шумоподавления.
Как организатору семинара на телефоне настроить звук при подключении участников? Создайте конференцию и щелкните по иконке с тремя точками «Подробнее» в правом нижнем углу экрана. В контекстном меню выберите нижний пункт меню «Настройки конференции». Чтобы управлять звуком, когда слушатели присоединяются к удаленной встрече, меняйте положение тумблера «Выключать звук при входе» в группе полей «Общие».
Тумблер «Включить звук у себя» оставьте во включенном положении. Переключатель «Воспроизводить сигнал при подключении и выходе» выключите, если в конференции принимают участие более шести человек.
Источник
Инструкция для ПО Zoom (отсутствие звука)
Частая проблема при входе в конференцию Zoom – нет звука в приложении. Вам в Zoom не слышно звука собеседников или микрофон в Zoom слышит вас.
Как включить звук в зуме на телефоне
Причина почему нет звука в конференции Zoom, кроется в предварительной настройке звука Zoom, до входа в конференцию.
Когда в Zoom нет звука на андроиде и вы видите следующее:
– это означает, что не включен вход в конференцию с использованием аудиозвонка через интернет. Для отображения элементов управления прикоснитесь к экрану. Если вы не видите этой рамки, то нажмите на значок наушников (на андроид — динамик с крестиком) — рамка появится. Для включения звука нажмите на строчку в Zoom – Вызов с использованием звука через интернет.
Если не удается включить звук микрофона в Zoom при нажатии по нему – это может означать что в вашем смартфоне не включено разрешение на использование микрофона в Zoom. В зависимости от модели телефона, Zoom может попросить разрешение на доступ к микрофону или только предупредить о необходимости включения этого разрешения. Случается, что никаких сообщений нет — просто нет реакции на нажатие. Если телефон запрашивает разрешение, отметьте галочкой – “Больше не спрашивать” и нажмите – “Разрешить”.
Источник
Как включить звук в ZOOM: почему нет звука
Как участнику можно включить звук в Zoom конференции с мобильного телефона? С такой проблемой сталкиваются новички, использующие устройства на Андроиде или Айфон. Необходимо рассмотреть все причины проблемы и решения.
Почему отсутствует звук в конференции
Став участником программы Zoom, и получив приглашение от администратора или друга на присоединение к команде, можно зайти через эту систему на смартфоне. Перед пользователем высветится форма авторизации:
Нужно посмотреть на два параметра в Zoom:
- «Не подключать звук»;
- и «Выключить мое видео».
При их активации во время присоединения к конференции автоматически отключатся два устройства: микрофон и камера. Это вероятная причина отсутствия изображения и звука при случайном задействовании опций.
Включение звука в Zoom:
- Кликнуть раз на экран для отображения внизу панели с инструментами.
- Слева нажать на изображение микрофона.
- Должно появиться уведомление с кнопкой «Вызов» для применения звука.
- После нажатия на неё можно получить конечные результаты.
- Если видно микрофон (в виде красного перечеркнутого логотипа), то нужно кликнуть на него, чтобы снять блокировку.
- Если слышно организатора и остальных участников – проверить, запущен ли динамик (логотип слева в верхней части), какая громкость:
Звук в ЗУМе на ПК включается также – посредством кнопки на панели. Дополнительно можно использовать меню звуковых устройств, выбрав подходящее оборудование (если, например, у пользователя 2 микрофона – наружный и встроенный в компьютер).
Также в меню есть кнопка управления настройками. После этого следует осуществить переход на вкладку «Звук» и проверить, как работает оборудование. Здесь же можно проверить опцию отключения звука микрофона во время присоединения к конференции, и если необходимо, – убрать галочку.
Причины проблем со звуком в Zoom
| Проблема | Причины |
| Тихий звук и некачественный | · Низкое качество микрофона; |
· Большая дистанция между пользователем и микрофоном;
· Снижена громкость в системе;
· Микрофон находится слишком близко к динамику.
· Обрыв провода от них;
· Штекер не полностью вставлен в гнездо ПК;
· Не включены колонки;
· Громкость снижена в настройках ПК.
· Низкая скорость интернета;
· Плохое качество микрофона.
· У пользователя не настроено автоподключение к системе.
Организатор выключил звук в Zoom
Если пользователь попробовал все возможные варианты, но это не принесло результата, значит «проблема» в разных ограничениях, которые установил администратор сеанса.
На странице управления пользователями конференции в её нижней части есть кнопка выключения звука для всех. Это одинаково распространено на разных участников: нынешних и новых, присоединяющиеся к трансляции в ЗУМе. Если в окне утверждения операции задействуется опция разрешения участникам включения своего звука, то ситуацию можно поправить (поможет метод из 1-й части инструкции).
Настройка аккаунта без регистрации
Если во время входа в конференцию в Zoom не заработал звук на смартфоне и регулярно приходится делать вызов с применением звука устройства, то нужна предварительная настройка приложения.
При входе в систему без регистрации, на стартовой странице нажать (в левой верхней части) знак шестеренки – это категория настроек.
Нажать первую строчку – «Конференции»; затем на верхнюю строку – «Автоподключение к аудио-конференции».
Нажать на кнопку использования интернета и на «Готово». Кнопками «Назад» и «Конференции» можно вернуться к начальному экрану.
Как настроить микрофон в ZOOM
Выбрать из перечня устройств микрофон, который будет использоваться, после этого:
- Нажать кнопку проверки и начать говорить.
- Если видно «Входной уровень», наблюдается передвижение голубой полоски, то микрофон работает корректно, т. к. голос слышно.
- Через 5-10 секунд будет остановлена запись и можно услышать свой голос.
Настройка чувствительности осуществляется ползунком: если выделен пункт автомат. настройки громкости – ползунок блокируется, а ПК самостоятельно подстроит уровень звука под голос.
Чтобы вручную настроить чувствительность нужно снять галочку – регулятор будет разблокирован. Если после настройки пользователю ничего не слышно, то проблема у собеседника.
Источник