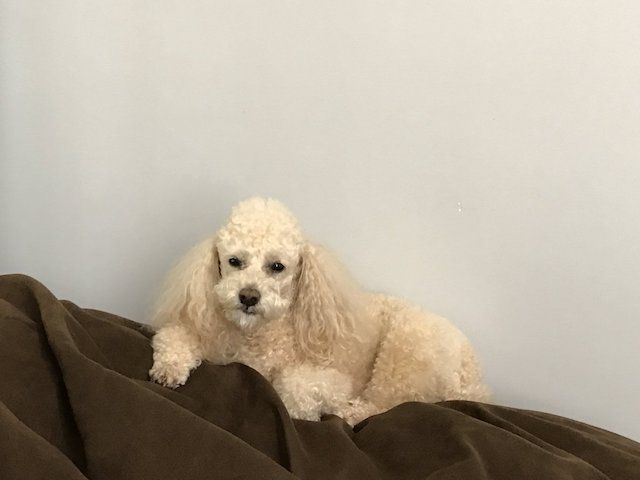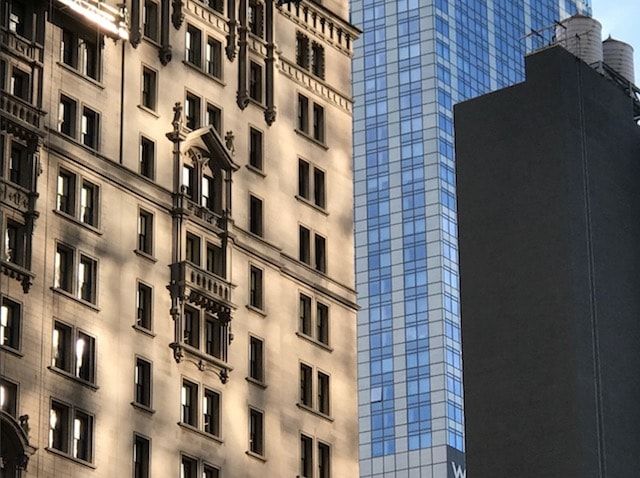- Как использовать зум (увеличение) при фотографировании на iPhone 7 Plus
- Как использовать оптический зум на камере iPhone
- Есть ли у вашего iPhone оптический зум?
- Использование оптического увеличения
- Цифровое масштабирование тоже возможно
- Apple сняла ограничения на зуммирование готовых фото в iOS 14
- Зум фото на айфон
- Увеличение фото без потери качества
- Как превратить iPhone и iPad в беспроводную вебкамеру для Zoom
- Что нам понадобится далее
- А не проще ли купить веб-камеру? Или просто звонить с айфона?
- Инструкция: превращаем iPhone в беспроводную вебкамеру для Zoom, Skype, Teams и не только
Как использовать зум (увеличение) при фотографировании на iPhone 7 Plus
iPhone 7 Plus – не только первый iPhone с двойной основной камерой, но и первый iPhone с оптическим зумом, позволяющим приближать объекты без потери качества изображения. Ниже мы расскажем вам, как использовать зум и почему не стоит очень сильно приближать объекты сьемки.
Для того чтобы использовать зум, зайдите в приложение «Камера», нажав на соответствующий ярлык на домашнем экране или проведя пальцем вправо по экрану блокировки. Нажмите на кнопку 1X (если iPhone повернут вертикально, она находится внизу посередине, если горизонтально – справа посередине), и изображение станет ближе в два раза. Благодаря тому, что зум оптический, а не цифровой, при приближении качество картинки не ухудшится (все равно что просто подойти поближе). Нажмите 1X еще раз, и изображения вернется в прежнее состояние.
Можно нажать и удерживать 1X или 2X, а затем проводить пальцем влево для увеличения картинки и вправо для уменьшения. iPhone 7 Plus позволяет приближать изображение в 10 раз. Тем не менее, стоит помнить, что после 2X – это уже не оптический зум, а цифровой, а значит, качество будет ухудшаться.
Зумировать изображение можно также привычным жестом pinch-to-zoom (разводя и сводя пальцы), как на iPhone 7 и более старых моделях. Таким образом вы словно обрезаете фото, и соответственно его качество теряется, поэтому при возможности лучше подходить к объекту поближе.
Ниже представлены снимки, сделанные с зумом 1X, 2X и 10X на iPhone 7 Plus. Качество двух первых фотографий не отличается, а вот третий снимок несколько размытый.
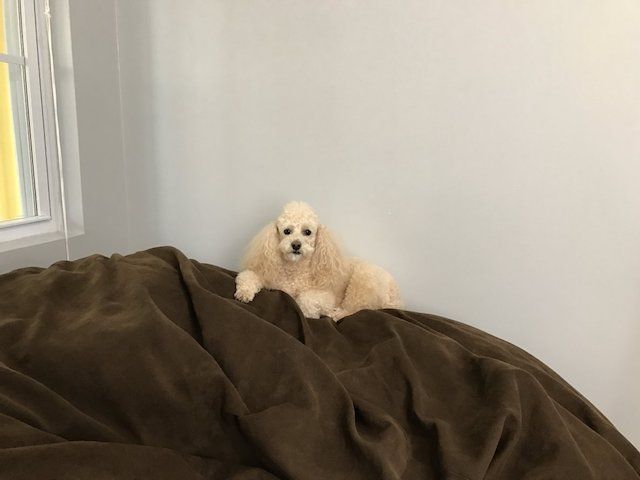
И еще один пример:
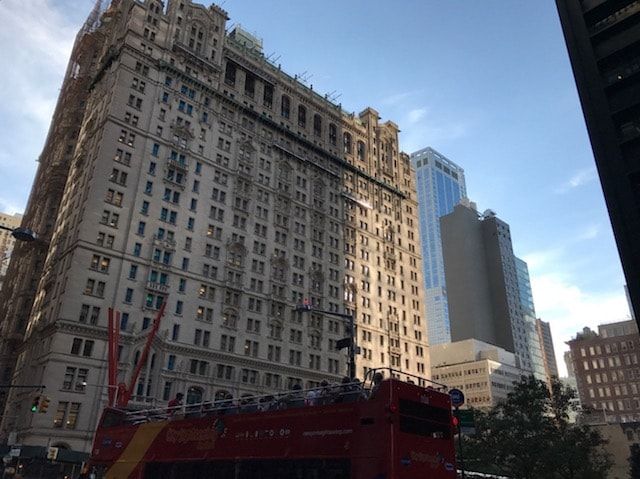
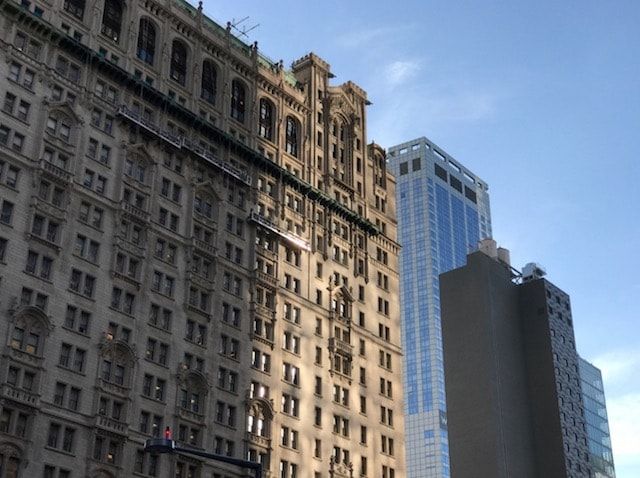
Пример 4K-видеосъемки на iPhone 7 Plus в условиях недостаточной освещенности + увеличение:
Источник
Как использовать оптический зум на камере iPhone

Если вы хотите увеличить объекты на фотографии, цифровой зум может привести к появлению нежелательных шумов на изображении. Однако ваш iPhone может в той или иной форме предлагать «оптический зум», который может решить эту проблему. Но знаете ли вы, как им пользоваться?
Есть ли у вашего iPhone оптический зум?
Взгляните на заднюю часть своего iPhone, и вы, вероятно, увидите несколько линз. Все iPhone имеют базовый широкоугольный объектив с фокусным расстоянием, эквивалентным примерно 26 мм в 35 мм. Это отлично подходит для захвата немного более широкого поля зрения, чем то, что вы видите человеческим глазом.
У вас также может быть телеобъектив (зум) или сверхширокоугольный. Некоторые iPhone, особенно модели iPhone Pro, имеют все три объектива. Хотя «оптический зум» обычно используется в контексте «увеличения» объекта, любое увеличение фокусного расстояния с использованием оптики (а не программного или цифрового зума) считается «оптическим зумом».

Например, у iPhone 13 есть только широкий (эквивалент 26 мм) и сверхширокий (эквивалент 13 мм). Переход от сверхширокоугольной перспективы к широкоугольной эквивалентен двукратному оптическому зуму, поскольку вы удваиваете фокусное расстояние, используя только оптику.
Обучение использованию оптического зума может помочь обеспечить максимально возможное качество изображений. Apple также позволяет выйти за рамки оптического зума, который использует программное обеспечение для «растягивания» изображения. Это часто приводит к нежелательному шуму и зернистости, которых следует избегать.
Использование оптического увеличения
Очень легко убедиться, что вы всегда используете оптический зум при съемке камерой iPhone.
Запустите приложение камеры в портретной ориентации с кнопкой спуска затвора в нижней части экрана. Прямо над кнопкой спуска затвора, где написано «Фото», чтобы указать режим, который вы используете в данный момент, вы должны увидеть несколько цифр, например, 3, 1x и 0,5.
Нажимая на эти числа, вы будете переключаться между различными доступными вам фокусными расстояниями. Нажатие на опцию «.5» всегда гарантирует, что вы используете сверхширокоугольный объектив с его исходным фокусным расстоянием, то же самое касается широкоугольного (1) и телефото (2 или 3).
Это обеспечивает наилучшее возможное качество и не приводит к цифровому зуму, который может отрицательно повлиять на качество изображения.
Цифровое масштабирование тоже возможно
Если вы перетащите эти числа пальцем, вы увидите циферблат, который позволяет постепенно увеличивать уровень масштабирования. Вы можете использовать это для захвата промежуточных фокусных расстояний (используя некоторую справку программного обеспечения), но также и для выхода за пределы максимального уровня масштабирования вашего самого длинного объектива. Вы также можете ущипнуть, чтобы увеличить, как веб-страницу или фотографию.
На iPhone 13 Pro он расширяется до 15-кратного увеличения (или 15-кратного фокусного расстояния стандартного широкоугольного объектива). Досягаемость впечатляет, но качество изображения тоже сильно падает. С цифровым зумом весело играть, но это плохой выбор, если вы пытаетесь сделать снимок, который хотите распечатать или использовать в другом месте.
Независимо от того, старый у вас iPhone или последняя модель, ваш смартфон — отличная камера. Узнайте больше о том, как максимально эффективно использовать камеру iPhone.
Источник
Apple сняла ограничения на зуммирование готовых фото в iOS 14
Несмотря на довольно высокое качество фотографий, iPhone никогда не относился к касте смартфонов с супер-зумом. Максимум, на что он был годен, — это двукратное приближение, которое достигалось исключительно за счёт оптики. То ли Apple считала, что её пользователям это было ненужно, то ли сказывались технические ограничения, но, так или иначе, возможности iPhone независимо от модели были сильно ограничены. Видимо, по той же причине, iOS ограничивала использование механизма приближения уже готовых фотографий, не позволяя зуммировать их, чтобы подробнее рассмотреть мелкие объекты. Но в этом году этот запрет было решено снять.
Apple сняла ограничение на увеличение готовых снимков в iOS 14
Apple сняла ограничение на увеличение мелких объектов на готовых фотографиях, разрешив приближать их в несколько раз. Для этого, как и прежде, достаточно воспользоваться жестом pinch-to-zoom, как бы раздвинув кадр, чтобы рассмотреть его подробнее. Безусловно, многократное приближение не даст такой же чёткой картинки, как на исходном изображении, но зато позволит увидеть те детали, которые вы, возможно, пропустили бы, если бы не увеличили картинку. Иногда это действительно может быть удобно, даже в ущерб качеству.
Зум фото на айфон
Теперь увеличить кадр можно до пиксельной каши
Практика показывает, что, сохраняя более-менее приемлемое качество, изображение можно увеличить в 3-3,5 раза. Если пытаться увеличивать его и дальше, то кадр расползётся на пиксельные составляющие, начав демонстрировать вам квадратики вместо сколь-нибудь приемлемого изображения. Сказывается относительно невысокое разрешение камеры современных iPhone, которое ограничивается всего лишь 12 мегапикселями, тогда как флагманские смартфоны конкурентов уже давно имеют модули на 100 с лишним мегапикселей.
Но зачем, в таком случае, Apple пожертвовала качеством, дав пользователям неограниченный зум готовых снимков? У меня есть два объяснения, каждое из которых направлено в будущее.
- Первое – Apple собирается интегрировать в iOS 14 новую систему алгоритмов, которые будут использовать искусственный интеллект и машинное обучение для программного улучшения сильно зазумленных фотографий. То есть на выходе получится нечто похожее на результат работы тех инструментов, которыми пользуются герои шпионских фильмов, когда после многочисленных обработок пикселизация стирается и получается вполне приемлемый кадр.
- Второе – таким образом Apple готовится к увеличению разрешения камер в новых iPhone. Несмотря на то что использовать камеру на 12 мегапикселей в iPhone 12 было бы очень символично, скорее всего, Apple немного нарастит разрешающую способность будущего аппарата. Уж не знаю, насколько, но я бы не удивился, если бы Apple оснастила флагманский аппарат 2020 года камерой на 20, 40 или даже 60 мегапикселей. Всё-таки хуже от них точно не станет.
Увеличение фото без потери качества
Посмотрите, каким чётким выглядит даже увеличенное фото. Здесь явно не обошлось без программной ретуши
Причём, что важно, одно объяснение не исключает другого. Apple вполне может реализовать и так называемые улучшайзеры, которые будут делать увеличенный кадр лучше, и увеличить разрешающую способность камеры нового iPhone. Вполне возможно даже, что какие-то инструменты, повышающие чёткость фотографии, есть уже в первой бета-версии iOS 14. На это указывает довольно высокое качество цветка на фотографии, представленной выше. Несмотря на низкое разрешение картинки как таковой, отчётливо видно, что все капельки и волоски растения не страдают от пикселизации.
Пароли больше не нужны! Safari в iOS 14 умеет входить на сайты по Face ID и Touch ID
По большому счёту программное улучшение увеличенных кадров в iPhone напрашивалось уже давно. Google одной из первых показала, что в этом нет ничего постыдного. Ведь какая разница, захватывает ли изображение сама камера или программные алгоритмы достраивают его уже постфактум? Возможно, для профессионального фотографа разница и есть. А вот для рядового пользователя, который хочет просто получить красивый кадр, — нет. Но ведь профессионал вряд ли будет вести съёмку на смартфон и скорее для этой цели возьмёт зеркальный фотоаппарат, а iPhone оставит уже обывателям без претензии на достоверность.
Источник
Как превратить iPhone и iPad в беспроводную вебкамеру для Zoom
Весь мир пользуется Zoom. Оно и понятно: это лучшее приложение для видеоконференций, самое простое и удивительно стабильное.
Zoom можно использовать с любого устройства, даже из браузера. Но это не всегда удобно.
Например, у вас нет веб-камеры в компьютере. Или вам не хочется использовать камеру в ноутбуке. Или нужна именно отдельная камера, работающая независимо от приложения Zoom в Windows.
Хорошая новость: всё это возможно сделать, если у вас есть iPhone или iPad. Достаточно установить официальный пакет программ и сделать пару несложных настроек.
В итоге вы получите беспроводную веб-камеру с обалденным качеством картинки, не потратив ни рубля.
Что нам понадобится далее
▪ iPhone или iPad на iOS 11 или новее
▪ компьютер с Windows и установленным приложением Zoom
▪ программа NDI HX Camera для iPhone и iPad из App Store
▪ быстрый домашний Wi-Fi, желательно на 5 ГГц
Компьютер и iPhone/iPad должны быть подключены к одной домашней сети.
Сразу говорю, что этот способ подходит только для Windows. Увы, необходимые приложения просто не разработали для Mac. Не смотрите на меня так, все вопросы к создателям NDI, который мы сегодня будем использовать.
Что такое NDI: это стандарт для потоковой передачи видео через интернет или Wi-Fi на другие устройства или серверы. NDI используют в СМИ, в трансляциях и не только. Например, именно NDI использовался для записи 5-часового ролика про Эрмитаж от Apple.
Пусть профессиональная натура этой штуки не пугает вас. Разобраться в инструкции ниже может даже ребёнок.
А не проще ли купить веб-камеру? Или просто звонить с айфона?
Однозначно проще. НО!
У веб-камеры даже близко не будет качества изображения, которое выдаёт фронтальная или тем более задняя камера любого мало-мальски актуального iPhone или iPad.
Производители веб-камер берут деньги за ужасные, просто унылейшие модули камер по меркам 2020 года. Благодаря этой инструкции, вы можете показать всем им средний палец и не тратиться на покупку вебки. Айфон снимает намного лучше.
Внешние вебкамеры не очень удобны тем, что они проводные. А iPhone можно поставить куда угодно. Только за зарядом аккумулятора следите.
Наконец, способ поможет владельцам ноутбуков с плохими вебками или их неудобным расположением . Теперь народ не будет пялиться в ваш подбородок.
Звонить с айфона прямо в Zoom никто не запрещает, но этот вариант может быть неудобен, если параллельно нужно пользоваться приложением конференции на компьютере – скажем, писать сообщения в чат, работать и так далее. Превратив смартфон в беспроводную вебкамеру, вы отвязываетесь от него полностью.
Единственный минус метода – небольшая задержка. Она несущественная, в среднем примерно полсекунды, но может уменьшаться или увеличиваться в зависимости от качества интернета у вас дома.
Инструкция: превращаем iPhone в беспроводную вебкамеру для Zoom, Skype, Teams и не только
1. Устанавливаем на iPhone или iPad приложение NDI HX Camera из App Store: скачать бесплатно (4,2 Мб)
2. Скачиваем и устанавливаем Zoom (10 Мб) на Windows-компьютер, если у вас его ещё нет.
3. Скачиваем пакет приложений NDI Tools: скачать бесплатно (150 Мб).
4. Нажимаем на загруженный файл NDI 4 Tools.exe и соглашаемся на всё, чтобы провести установку.
5. После завершения установки открываем приложение Virtual Input в меню Пуск (логотип Windows). На экране ничего не появится, это нормально.
6. На iPhone или iPad открываем приложение NDI HX Camera.
Иконка NDI должна быть синей. Если не синяя, а белая, просто нажмите на неё. Так мы включим трансляцию с камеры девайса в локальную сеть.
Можете сменить трансляцию с задней камеры на фронтальную, нажав на иконку шестерёнки и тапнув по иконке фотоаппарата. Также в открывшемся меню можно понизить качество видео при медленном интернете, нажав на спидометр. Есть три положения, соответствующие трём уровням качества видео.
Наконец, здесь же можно включать или выключать трансляцию звука. Если нужно приблизить изображение, просто зазумьте экран девайса двумя пальцами, как обычно делаете это с фотографиями.
7. В правом нижнем углу Windows находим иконку Virtual Input (жёлтая) и щёлкаем по ней правой кнопкой мыши.
Видите в списке ваш iPhone или iPad? Отлично, выбираете его и нажимаете на пункт NDI HX Camera.
8. Мы почти закончили. Открываем Zoom на Windows. В правом верхнем углу жмём на иконку шестерёнки. Откроется меню настроек.
9. В меню настроек выбираем пункт Видео (Video). В правой части в выпадающем списке напротив Камера: (Camera:) кликаем на NewTek NDI Video.
И всё. Работает? Должно, потому что у меня работает.
Можете поставить iPhone или iPad, куда хотите. Хорошо, если есть какой-нибудь док или подставка, но тут, думаю, сами уже справитесь.
Теперь, когда вам будут звонить через Zoom, вы откроете приложение NDI HX Camera на iPhone или iPad – и изображение с него сразу поступит в клиент видеочата. Если его нет, повторите пункты 7-9 из инструкции выше.
Также можете использовать iPhone как вебкамеру в большинстве других приложений для конференц-звонков : Skype, Microsoft Teams, Discord, даже OBS. Для этого достаточно зайти в их настройки, найти раздел видеосигнала и выбрать в нём NewTek NDI Video.
На этом всё. Коротких вам видеоконференций.
Источник