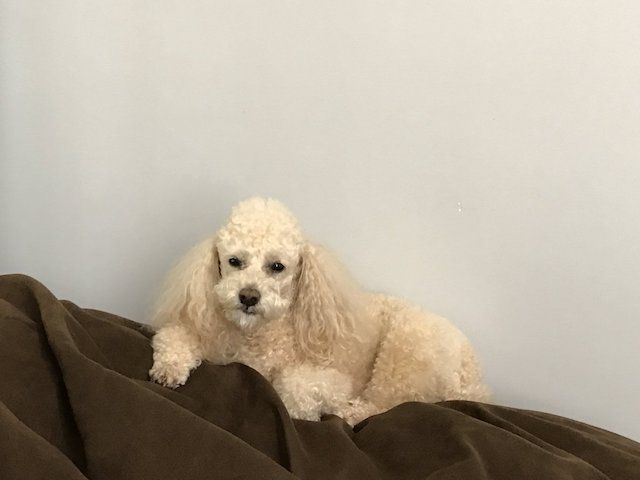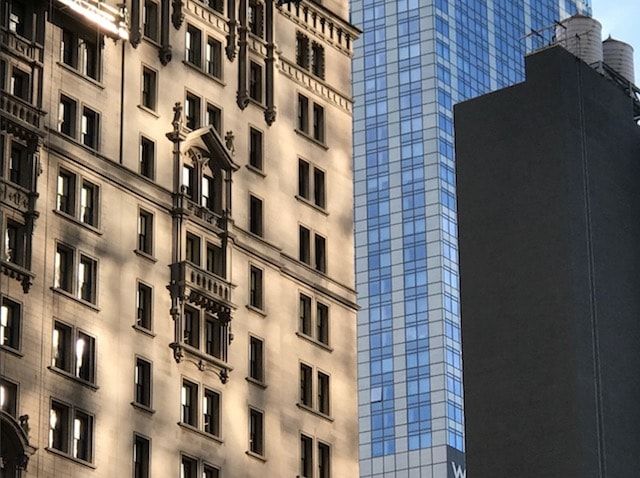- Как пользоваться Zoom на телефоне iPhone
- Детальное руководство
- Раздел №1: Установка приложения
- Раздел №2: Регистрация аккаунта
- Раздел №3: Вход в существующую видеоконференцию
- Первый вариант
- Второй вариант
- Нюансы общения
- Раздел №4: Создание своей видеоконференции
- Как использовать зум (увеличение) при фотографировании на iPhone 7 Plus
- Как превратить iPhone и iPad в беспроводную вебкамеру для Zoom
- Что нам понадобится далее
- А не проще ли купить веб-камеру? Или просто звонить с айфона?
- Инструкция: превращаем iPhone в беспроводную вебкамеру для Zoom, Skype, Teams и не только
Как пользоваться Zoom на телефоне iPhone
iPhone отлично подходит для видеосвязи через сервис Зум из-за хороших камеры и микрофона. Тем более, что мобильное приложение для него доступно для бесплатной загрузки через официальный магазин App Store. Пользователь сразу же может входить в конференции, а после создания учетной записи – запускать свои. Для этого тоже платная подписка не требуется. Из этой статьи вы узнаете, как пользоваться Zoom конференцией на Айфоне.
Детальное руководство
Материал разбит на несколько логических разделов: инсталляция мобильного приложения, заведение учетной записи, подключение к онлайн-встрече и создание собственного. Читайте статью по порядку, чтобы разобраться с нюансами использования платформы Зум.
Раздел №1: Установка приложения
Инсталляция мобильных приложений для iPhone осуществляется через магазин App Store:
- Откройте на своем смартфоне AppStore.
- В нижней части экрана находится панель вкладок. На ней тапните по пункту «Поиск».
- Активируйте строку поиска сверху страницы.
- С помощью виртуальной клавиатуры составьте запрос Zoom.
- Перейдите к данному приложению.
- Активируйте и подтвердите процедуру установки.
- В зависимости от скорости интернет-соединения, она будет длиться 1-3 минуты.
- В конце запустите приложение, нажав на соответствующую кнопку.
Также на свободном рабочем столе устройства появится новая иконка Zoom для запуска.
Раздел №2: Регистрация аккаунта
Создавать свою учетную запись не нужно, если вы не планируете часто пользоваться Зумом на Айфоне, когда он вам нужен только для подключения к конференциям. В таком случае регистрация не требуется, переходите сразу же к третьему разделу статьи.
Теперь давайте разберем, какие возможности у вас появятся после заведения учетной записи:
- Организация собственных видеоконференций.
- Детальная настройка профиля (изменение аватарки, мобильного номера, текущего статуса и прочих данных).
- Синхронизация контактов с телефонной книгой iPhone.
- Большое количество настроек.
- И так далее.
Инструкция по созданию личного аккаунта:
- Нажмите кнопку «Регистрация» на странице авторизации.
- В центральном поле укажите ваши день, месяц и год рождения.
- Заполните графы email-почтой, своими именем и фамилией.
- Активируйте пункт, что вы согласны с условиями обслуживания.
- Теперь тапните на «Далее».
- На введенный ранее электронный адрес должно поступить новое письмо. В качестве отправителя будет значиться Zoom. Если оно не отображается во входящих, то посмотрите каталог «Спам».
- В самом письме нажмите на пункт «Активировать…».
- Откроется сайт в интернет-обозревателе. На той же странице выберите «Нет», а потом тапните по кнопке «Продолжить».
- Теперь задайте безопасный пароль и подтвердите его.
- На новой странице нажмите «Пропустить».
Перейдите к окошку приложения Zoom. В нем тапните на ссылку «Войти в систему». Используйте регистрационные данные, чтобы авторизоваться в только что созданной учетной записи.
Вам предложат подключить Face ID или Touch ID для доступа к приложению. Согласитесь или откажитесь, как вам будет удобно.
Раздел №3: Вход в существующую видеоконференцию
В приложении Зум для Айфона имеется 2 варианта, как подключиться к конференции:
- Перейдя по специальной ссылке от ее организатора или доверенного пользователя.
- С помощью данных для входа (идентификатора и пароля).
Разберем каждый по очереди.
Первый вариант
- Откройте присланную вам ссылку через любой интернет-обозреватель (Safari, GoogleChrome и т. д).
- Подтвердите запуск Zoom.
- Подождите, пока приложение не откроется.
- В текстовую графу впечатайте имя пользователя. Его будут видеть все участники.
- Нажмите на кнопку подтверждения.
- Дождитесь соединения.
Второй вариант
- Запустите на вашем iPhone сервис Zoom.
- На странице авторизации тапните на кнопку «Войти в конференцию». А если вы уже вошли в свой аккаунт, то на главной вкладке тапните на кнопку «Войти».
- Задайте идентификатор конференции в первую графу.
- Чуть ниже – отображаемое имя пользователя.
- По желанию заглушите звук или уберите видео.
- Тапните на кнопку соединения.
- По запросу введите пароль для доступа.
Если организатор не отключил зал ожидания, то вам придется подождать его разрешения на подключение.
Нюансы общения
В первый раз при входе в онлайн-беседу, скорее всего, вы никого не будете слышать, а другие участники вас. Исправить эту ситуацию довольно легко. Сначала тапните по пункту «Подключить…» в левом нижнем углу. Потом – на всплывшую надпись. В результате звук будет слышно.
Чтобы заглушить микрофон или скрыть свое видео, воспользуйтесь соответствующими кнопками.
Обратите внимание на левый верхний угол, там тоже есть две иконки:
- Динамик – заглушение звука.
- Камера – переключение камеры с передней на заднюю и в обратную сторону.
Кнопка «Совместное использование» позволяет поделиться каким-то материалом со всеми участниками, например, включить демонстрацию экрана, вывести изображение и т. д.
Раздел №4: Создание своей видеоконференции
Запуск собственной видеоконференции станет возможен сразу же после входа в ранее созданный аккаунт Zoom. В результате в приложении появится много дополнительных функций. На его главном экране активируйте пункт «Новая конференция».
Теперь настройте доступные параметры и тапните по кнопке «Начать…». Онлайн-встреча начнется, как только завершится подключение к серверу. Финальный этап – приглашение в нее остальных участников.
Самый удобный вариант – рассылка специальной ссылки:
- В главном окошке конференции нажмите на пункт «Участники» (размещается на нижней панели инструментов).
- Далее, нажмите кнопку «Пригласить».
- В списке доступных вариантов выберите «КопироватьURL».
- Эту вот ссылку-приглашение отправьте другим людям, например, через мессенджер, соцсеть или электронное письмо.
- Дождитесь их подключения.
Пользователь может войти в беседу и без ссылки на нее, через идентификатор и пароль. Узнать их можно в окне конференции, соответствующая информация указана сверху:
Источник
Как использовать зум (увеличение) при фотографировании на iPhone 7 Plus
iPhone 7 Plus – не только первый iPhone с двойной основной камерой, но и первый iPhone с оптическим зумом, позволяющим приближать объекты без потери качества изображения. Ниже мы расскажем вам, как использовать зум и почему не стоит очень сильно приближать объекты сьемки.
Для того чтобы использовать зум, зайдите в приложение «Камера», нажав на соответствующий ярлык на домашнем экране или проведя пальцем вправо по экрану блокировки. Нажмите на кнопку 1X (если iPhone повернут вертикально, она находится внизу посередине, если горизонтально – справа посередине), и изображение станет ближе в два раза. Благодаря тому, что зум оптический, а не цифровой, при приближении качество картинки не ухудшится (все равно что просто подойти поближе). Нажмите 1X еще раз, и изображения вернется в прежнее состояние.
Можно нажать и удерживать 1X или 2X, а затем проводить пальцем влево для увеличения картинки и вправо для уменьшения. iPhone 7 Plus позволяет приближать изображение в 10 раз. Тем не менее, стоит помнить, что после 2X – это уже не оптический зум, а цифровой, а значит, качество будет ухудшаться.
Зумировать изображение можно также привычным жестом pinch-to-zoom (разводя и сводя пальцы), как на iPhone 7 и более старых моделях. Таким образом вы словно обрезаете фото, и соответственно его качество теряется, поэтому при возможности лучше подходить к объекту поближе.
Ниже представлены снимки, сделанные с зумом 1X, 2X и 10X на iPhone 7 Plus. Качество двух первых фотографий не отличается, а вот третий снимок несколько размытый.
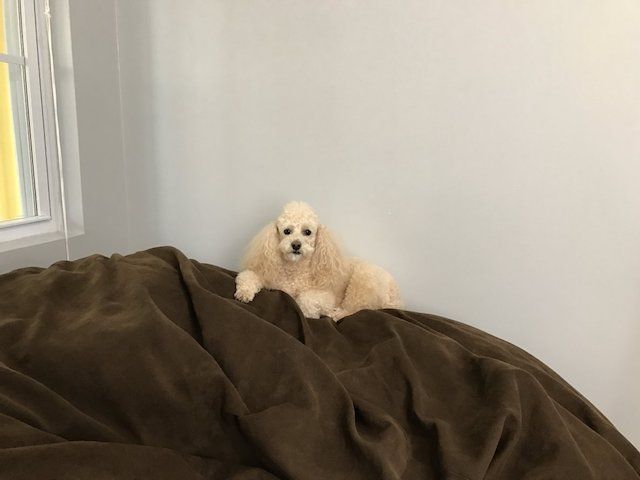
И еще один пример:
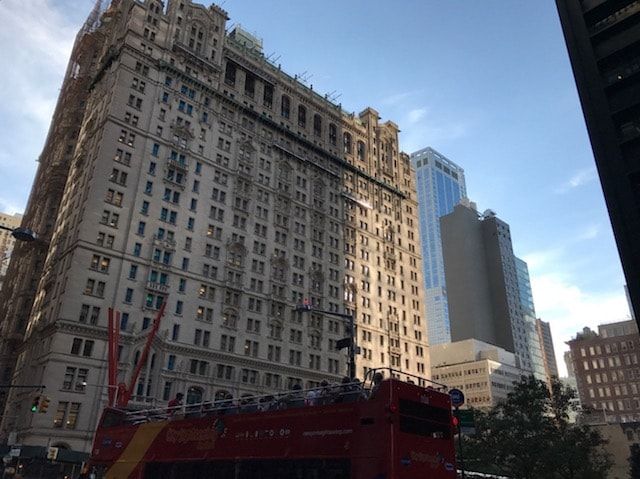
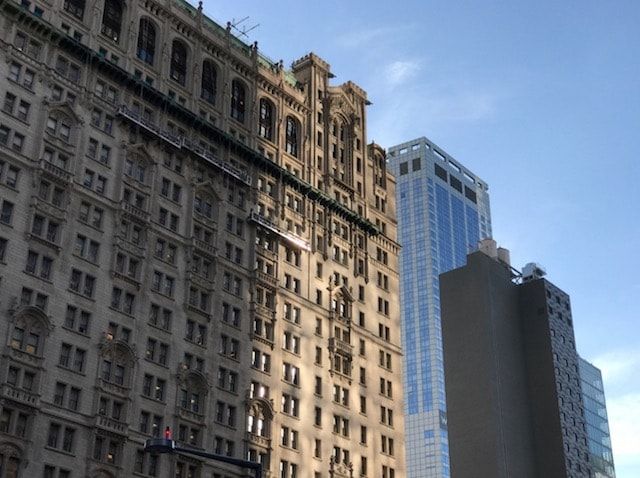
Пример 4K-видеосъемки на iPhone 7 Plus в условиях недостаточной освещенности + увеличение:
Источник
Как превратить iPhone и iPad в беспроводную вебкамеру для Zoom
Весь мир пользуется Zoom. Оно и понятно: это лучшее приложение для видеоконференций, самое простое и удивительно стабильное.
Zoom можно использовать с любого устройства, даже из браузера. Но это не всегда удобно.
Например, у вас нет веб-камеры в компьютере. Или вам не хочется использовать камеру в ноутбуке. Или нужна именно отдельная камера, работающая независимо от приложения Zoom в Windows.
Хорошая новость: всё это возможно сделать, если у вас есть iPhone или iPad. Достаточно установить официальный пакет программ и сделать пару несложных настроек.
В итоге вы получите беспроводную веб-камеру с обалденным качеством картинки, не потратив ни рубля.
Что нам понадобится далее
▪ iPhone или iPad на iOS 11 или новее
▪ компьютер с Windows и установленным приложением Zoom
▪ программа NDI HX Camera для iPhone и iPad из App Store
▪ быстрый домашний Wi-Fi, желательно на 5 ГГц
Компьютер и iPhone/iPad должны быть подключены к одной домашней сети.
Сразу говорю, что этот способ подходит только для Windows. Увы, необходимые приложения просто не разработали для Mac. Не смотрите на меня так, все вопросы к создателям NDI, который мы сегодня будем использовать.
Что такое NDI: это стандарт для потоковой передачи видео через интернет или Wi-Fi на другие устройства или серверы. NDI используют в СМИ, в трансляциях и не только. Например, именно NDI использовался для записи 5-часового ролика про Эрмитаж от Apple.
Пусть профессиональная натура этой штуки не пугает вас. Разобраться в инструкции ниже может даже ребёнок.
А не проще ли купить веб-камеру? Или просто звонить с айфона?
Однозначно проще. НО!
У веб-камеры даже близко не будет качества изображения, которое выдаёт фронтальная или тем более задняя камера любого мало-мальски актуального iPhone или iPad.
Производители веб-камер берут деньги за ужасные, просто унылейшие модули камер по меркам 2020 года. Благодаря этой инструкции, вы можете показать всем им средний палец и не тратиться на покупку вебки. Айфон снимает намного лучше.
Внешние вебкамеры не очень удобны тем, что они проводные. А iPhone можно поставить куда угодно. Только за зарядом аккумулятора следите.
Наконец, способ поможет владельцам ноутбуков с плохими вебками или их неудобным расположением . Теперь народ не будет пялиться в ваш подбородок.
Звонить с айфона прямо в Zoom никто не запрещает, но этот вариант может быть неудобен, если параллельно нужно пользоваться приложением конференции на компьютере – скажем, писать сообщения в чат, работать и так далее. Превратив смартфон в беспроводную вебкамеру, вы отвязываетесь от него полностью.
Единственный минус метода – небольшая задержка. Она несущественная, в среднем примерно полсекунды, но может уменьшаться или увеличиваться в зависимости от качества интернета у вас дома.
Инструкция: превращаем iPhone в беспроводную вебкамеру для Zoom, Skype, Teams и не только
1. Устанавливаем на iPhone или iPad приложение NDI HX Camera из App Store: скачать бесплатно (4,2 Мб)
2. Скачиваем и устанавливаем Zoom (10 Мб) на Windows-компьютер, если у вас его ещё нет.
3. Скачиваем пакет приложений NDI Tools: скачать бесплатно (150 Мб).
4. Нажимаем на загруженный файл NDI 4 Tools.exe и соглашаемся на всё, чтобы провести установку.
5. После завершения установки открываем приложение Virtual Input в меню Пуск (логотип Windows). На экране ничего не появится, это нормально.
6. На iPhone или iPad открываем приложение NDI HX Camera.
Иконка NDI должна быть синей. Если не синяя, а белая, просто нажмите на неё. Так мы включим трансляцию с камеры девайса в локальную сеть.
Можете сменить трансляцию с задней камеры на фронтальную, нажав на иконку шестерёнки и тапнув по иконке фотоаппарата. Также в открывшемся меню можно понизить качество видео при медленном интернете, нажав на спидометр. Есть три положения, соответствующие трём уровням качества видео.
Наконец, здесь же можно включать или выключать трансляцию звука. Если нужно приблизить изображение, просто зазумьте экран девайса двумя пальцами, как обычно делаете это с фотографиями.
7. В правом нижнем углу Windows находим иконку Virtual Input (жёлтая) и щёлкаем по ней правой кнопкой мыши.
Видите в списке ваш iPhone или iPad? Отлично, выбираете его и нажимаете на пункт NDI HX Camera.
8. Мы почти закончили. Открываем Zoom на Windows. В правом верхнем углу жмём на иконку шестерёнки. Откроется меню настроек.
9. В меню настроек выбираем пункт Видео (Video). В правой части в выпадающем списке напротив Камера: (Camera:) кликаем на NewTek NDI Video.
И всё. Работает? Должно, потому что у меня работает.
Можете поставить iPhone или iPad, куда хотите. Хорошо, если есть какой-нибудь док или подставка, но тут, думаю, сами уже справитесь.
Теперь, когда вам будут звонить через Zoom, вы откроете приложение NDI HX Camera на iPhone или iPad – и изображение с него сразу поступит в клиент видеочата. Если его нет, повторите пункты 7-9 из инструкции выше.
Также можете использовать iPhone как вебкамеру в большинстве других приложений для конференц-звонков : Skype, Microsoft Teams, Discord, даже OBS. Для этого достаточно зайти в их настройки, найти раздел видеосигнала и выбрать в нём NewTek NDI Video.
На этом всё. Коротких вам видеоконференций.
Источник