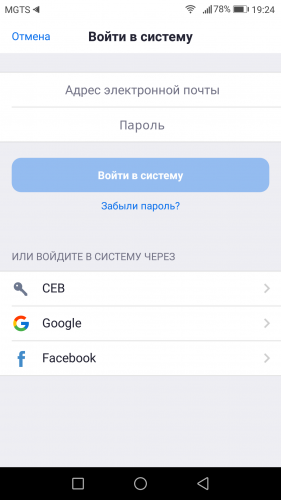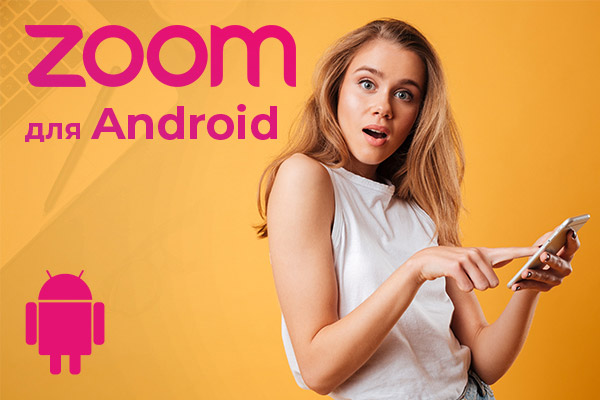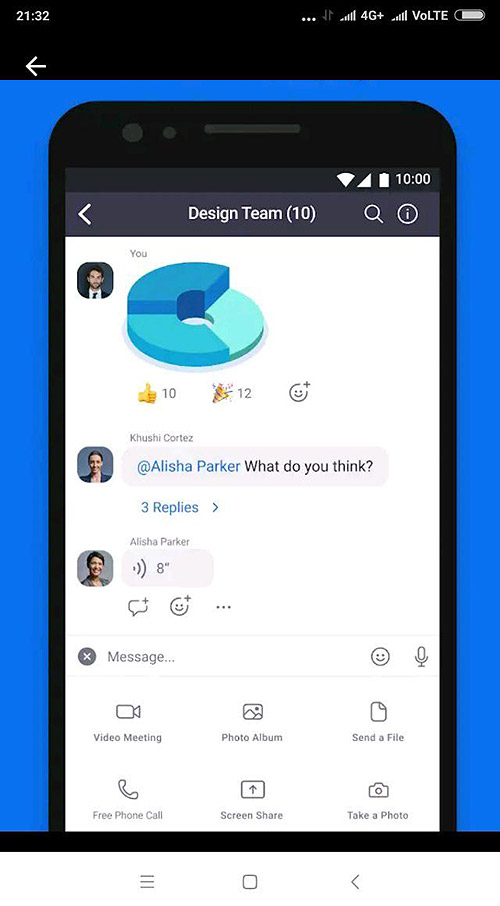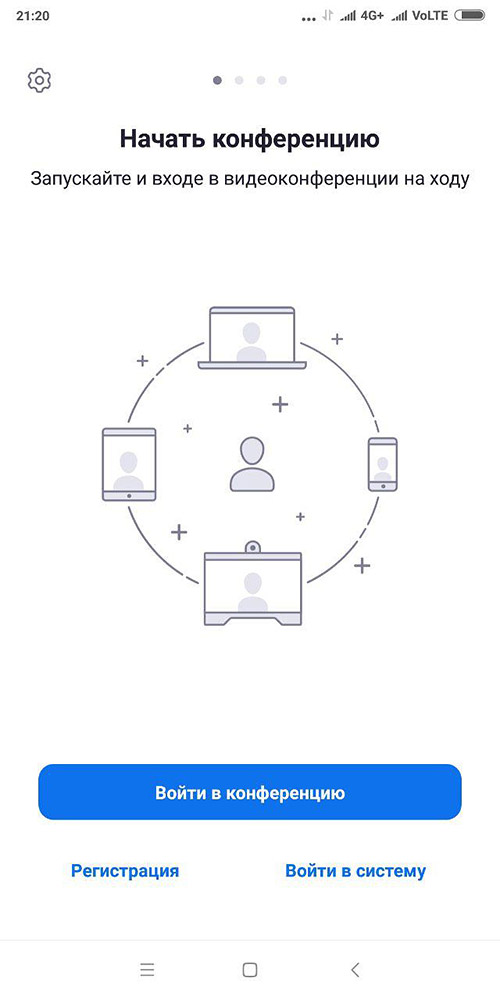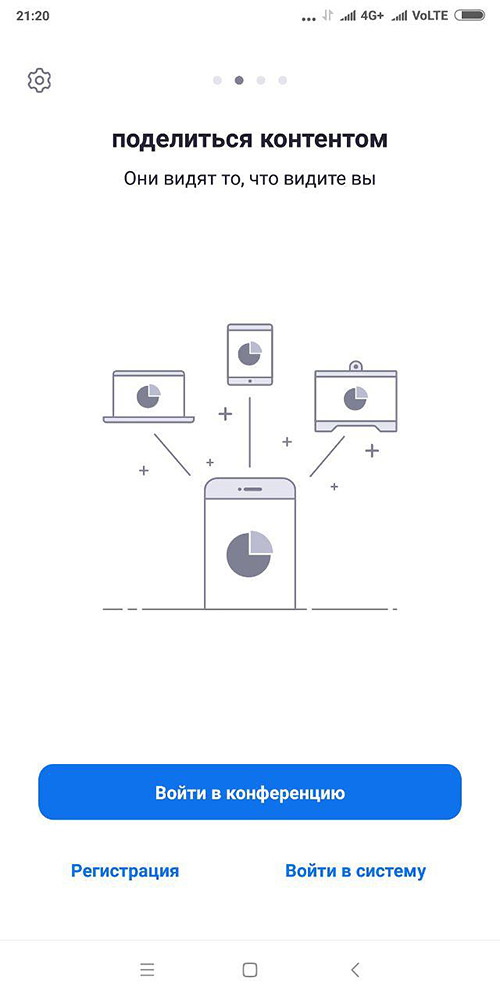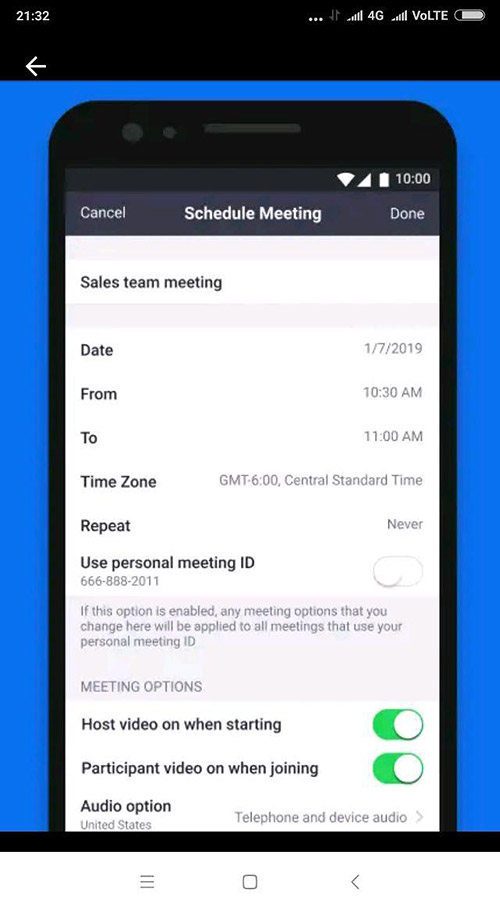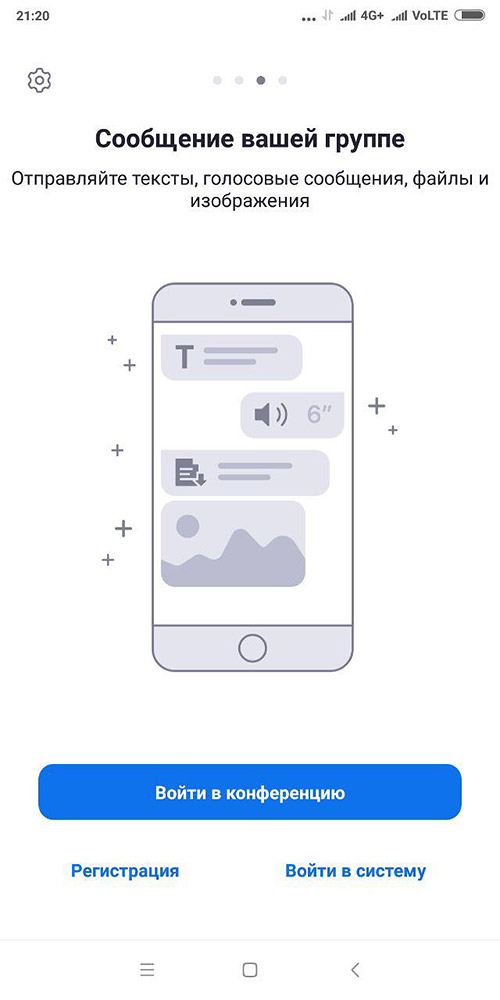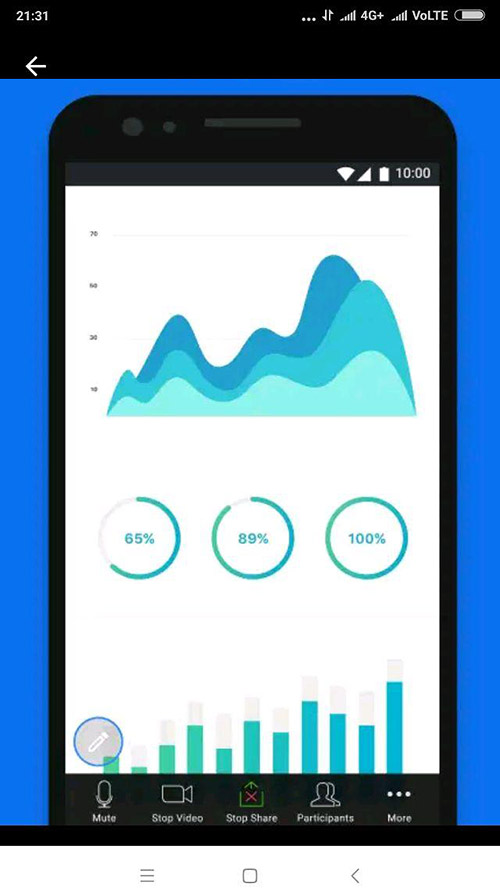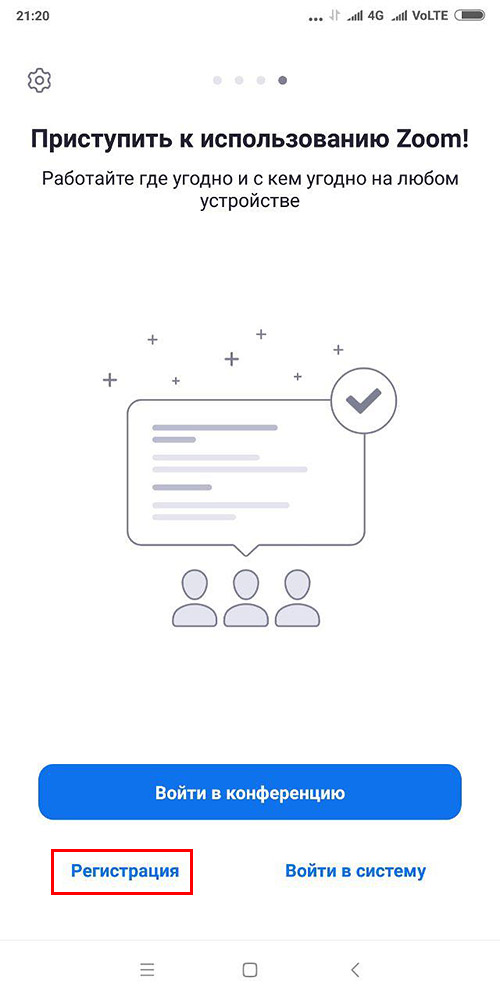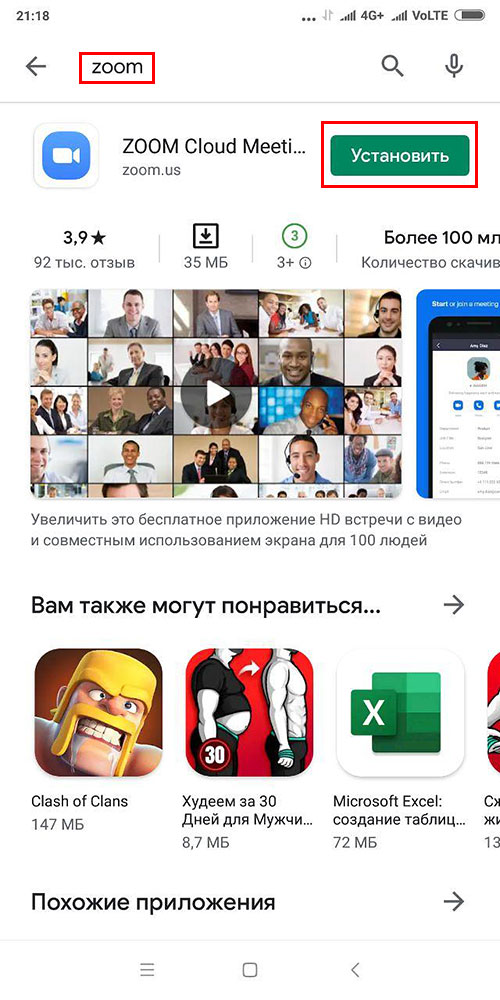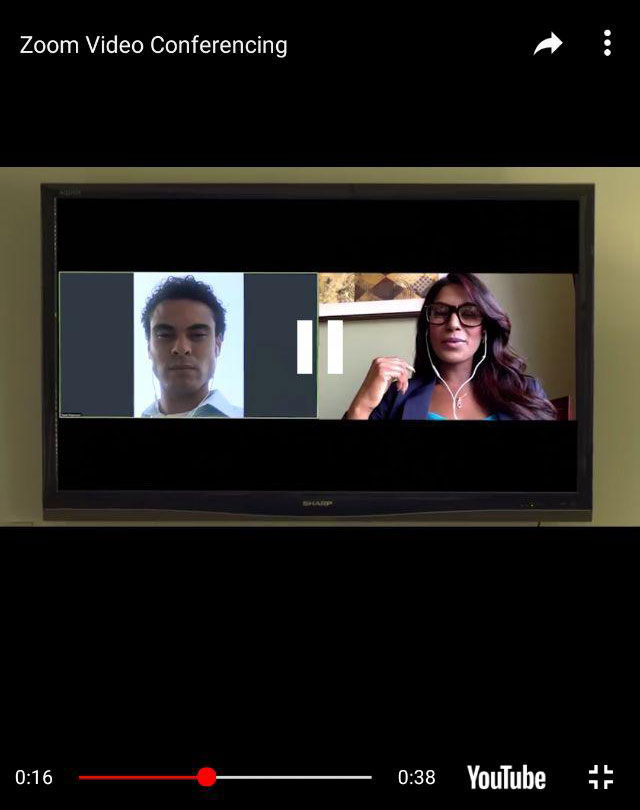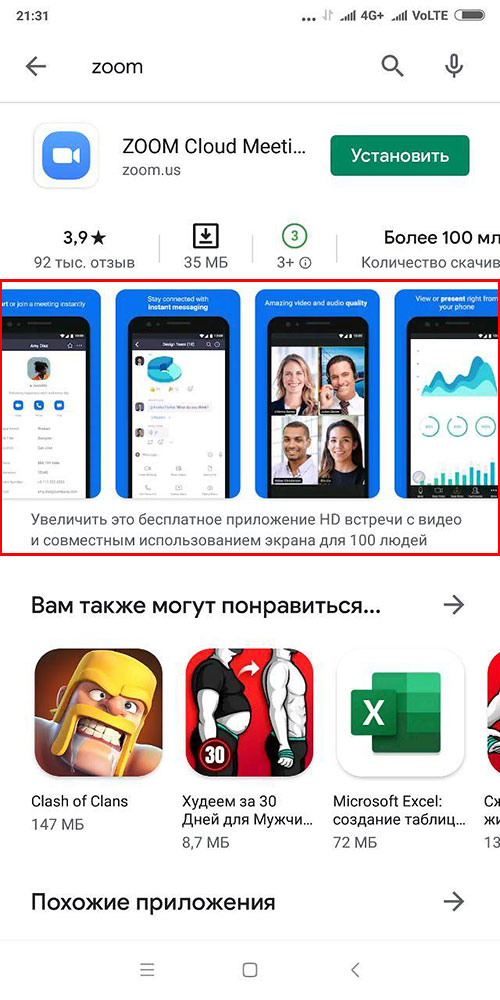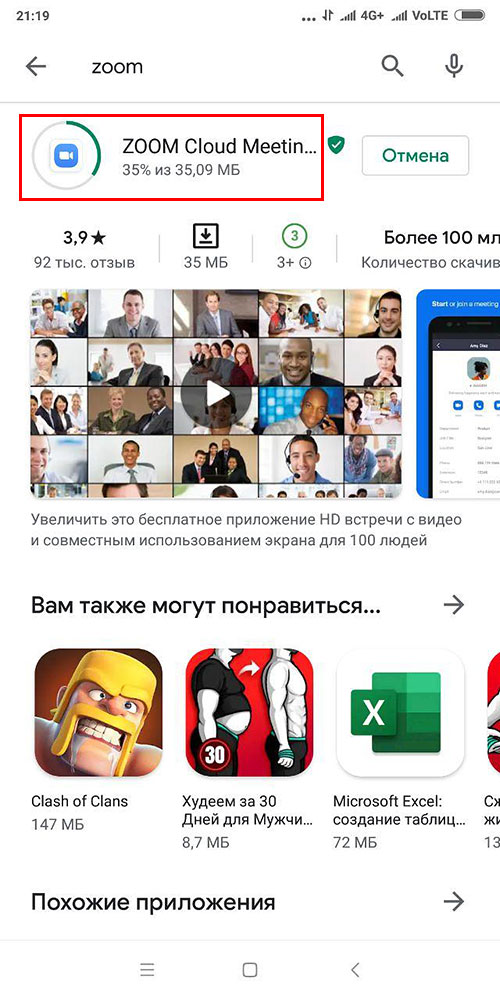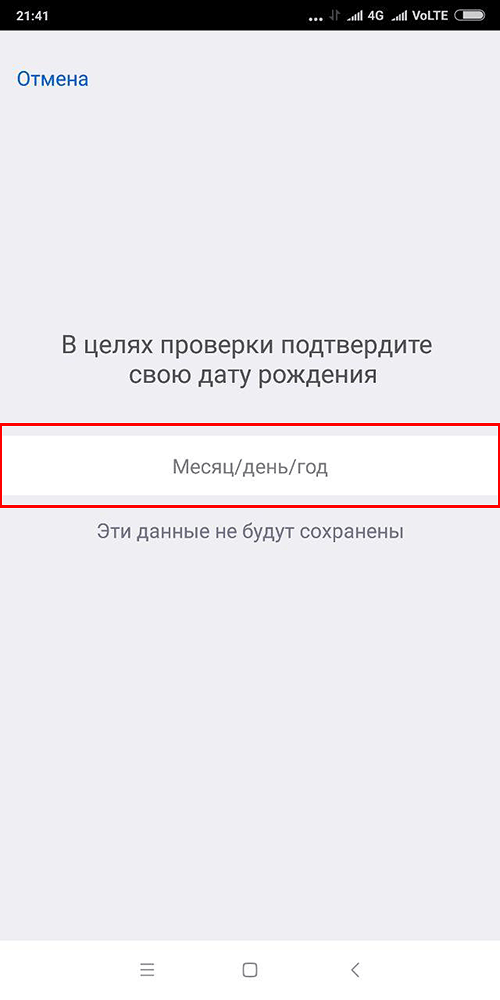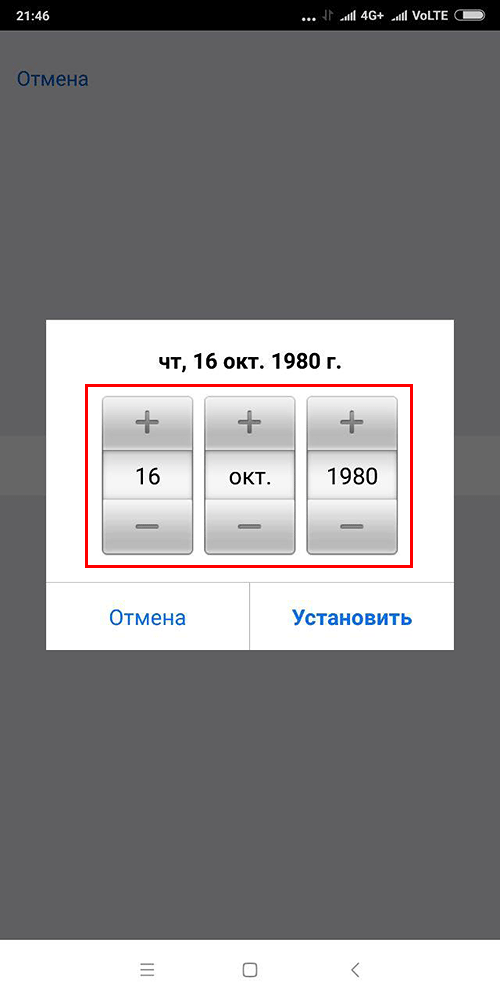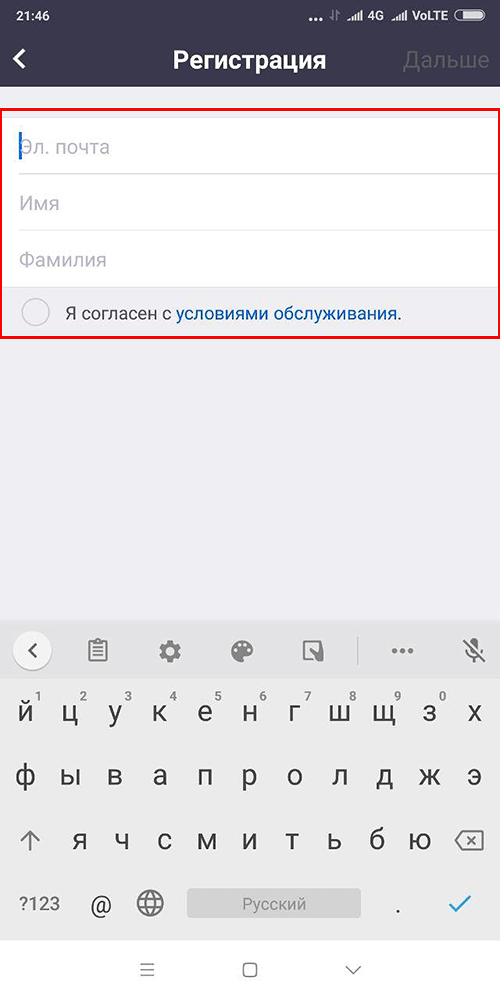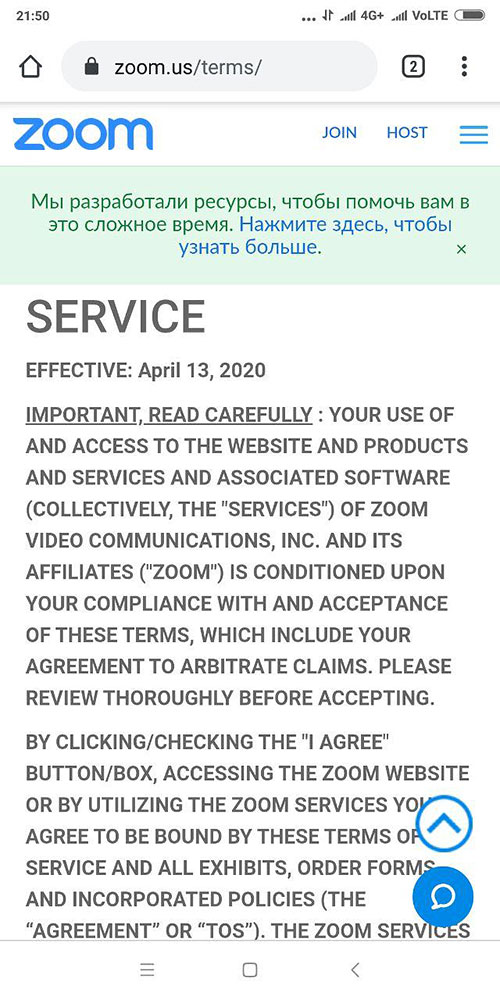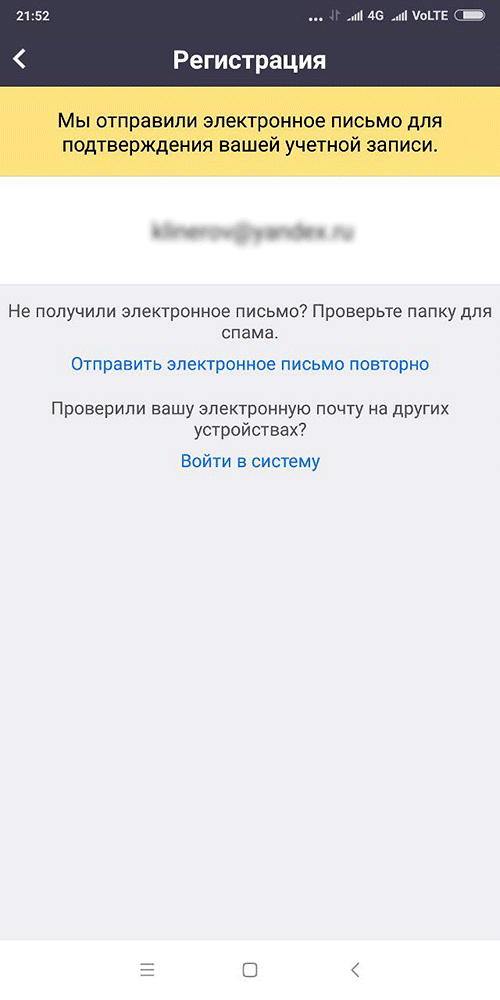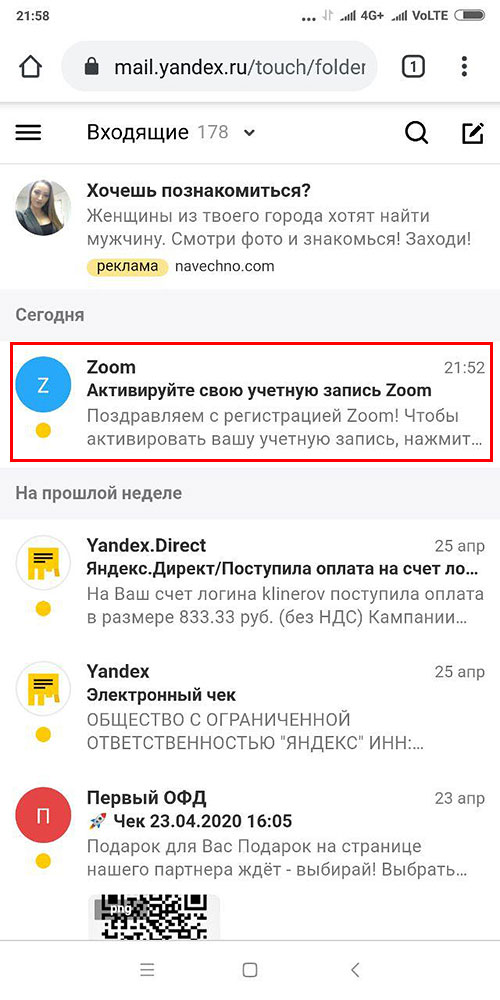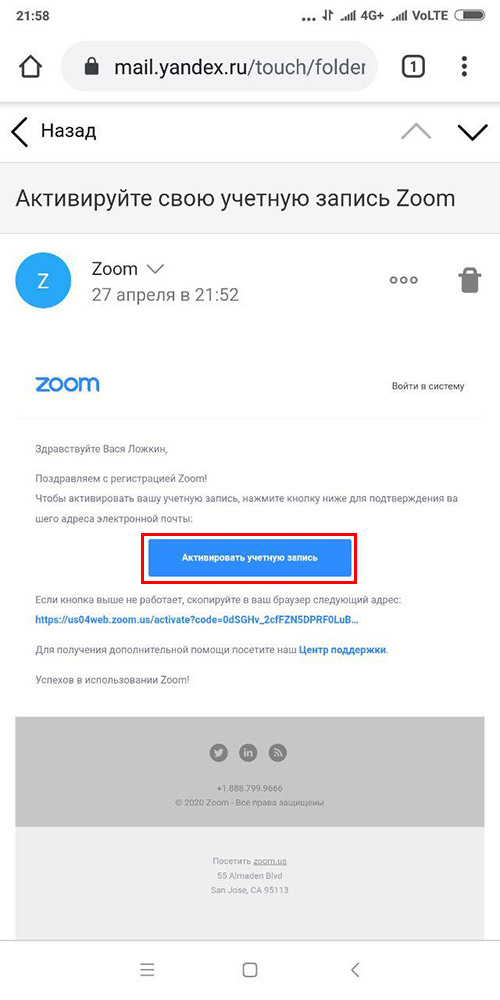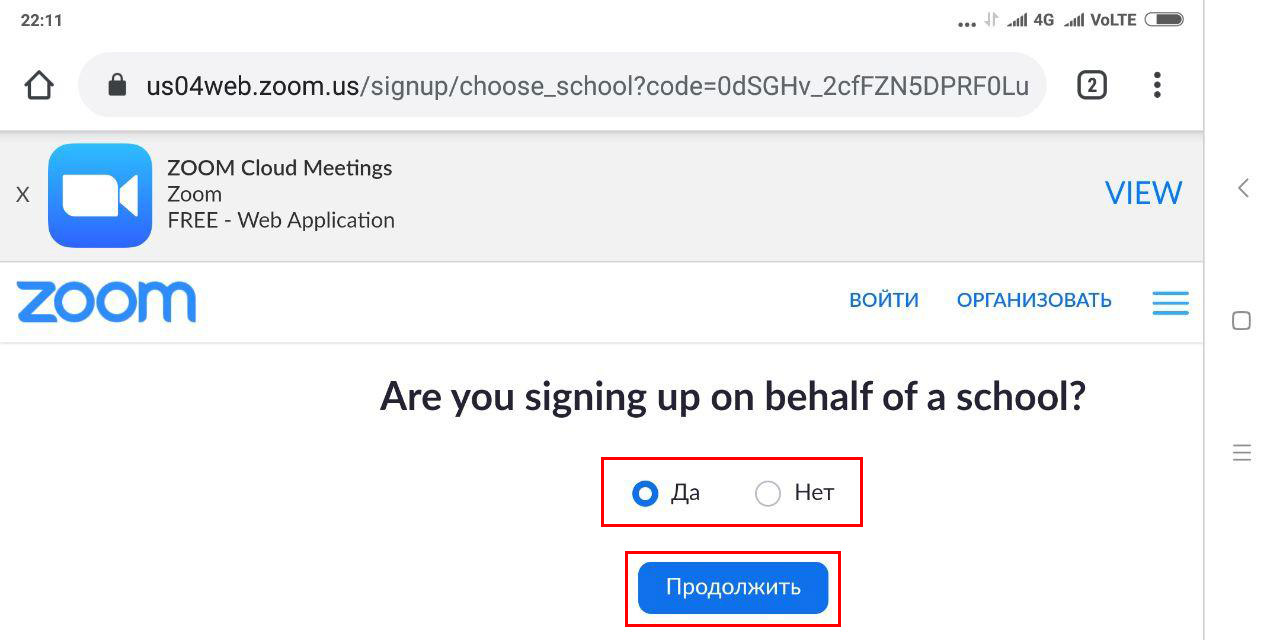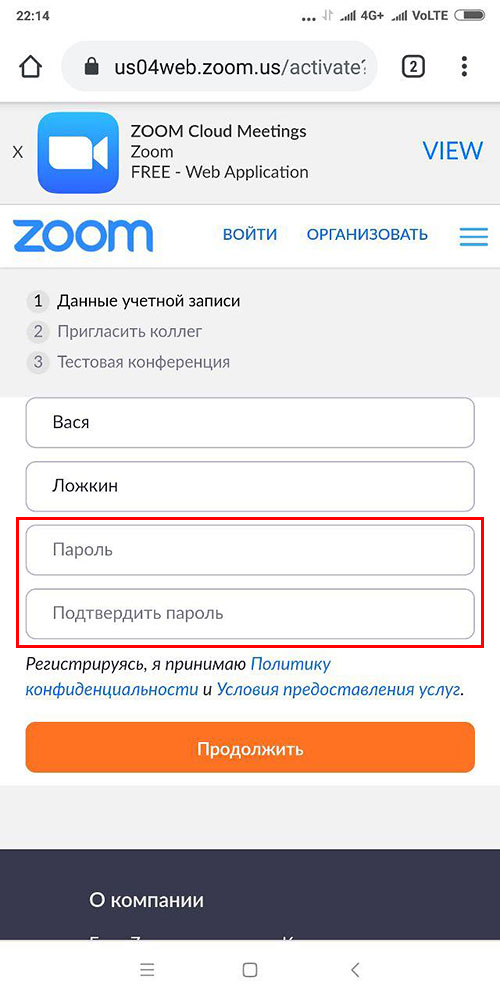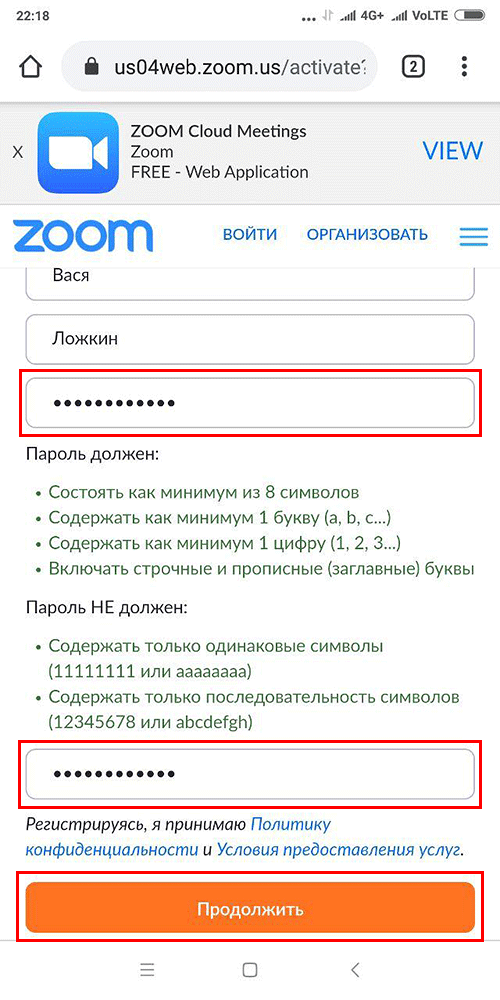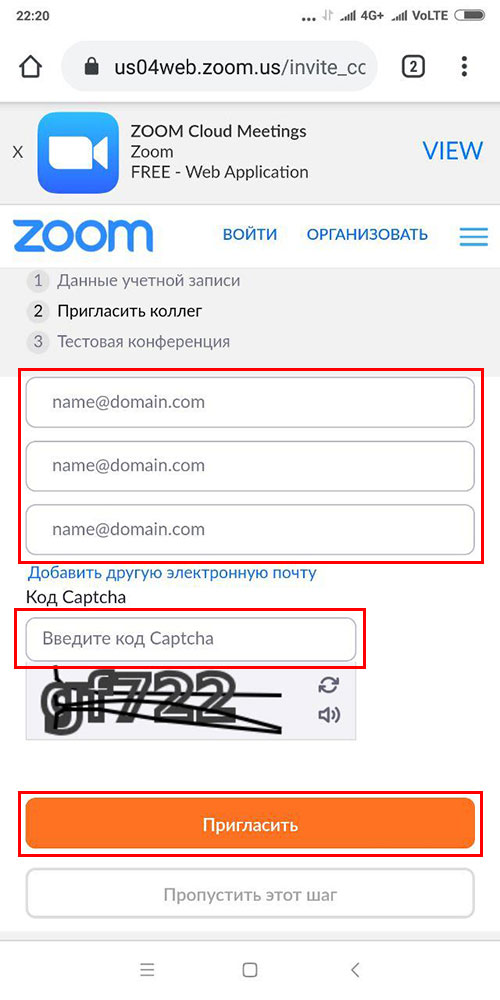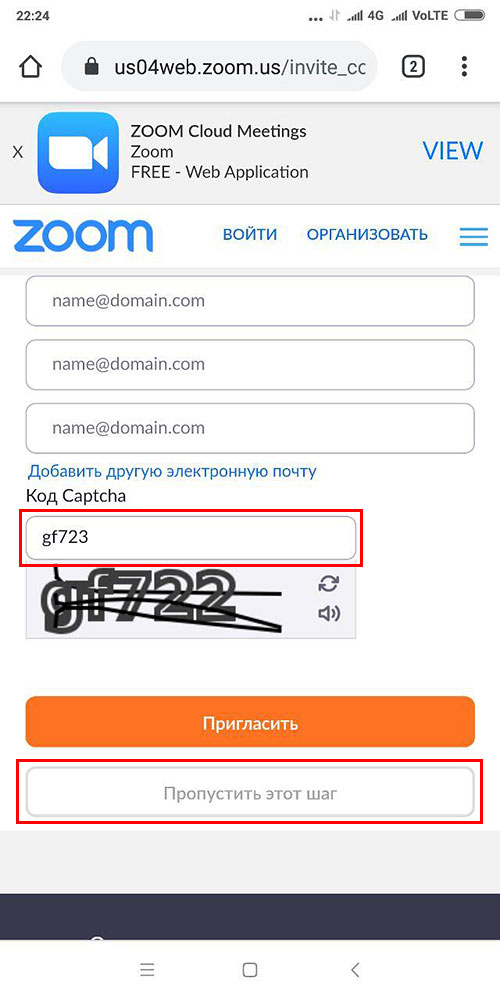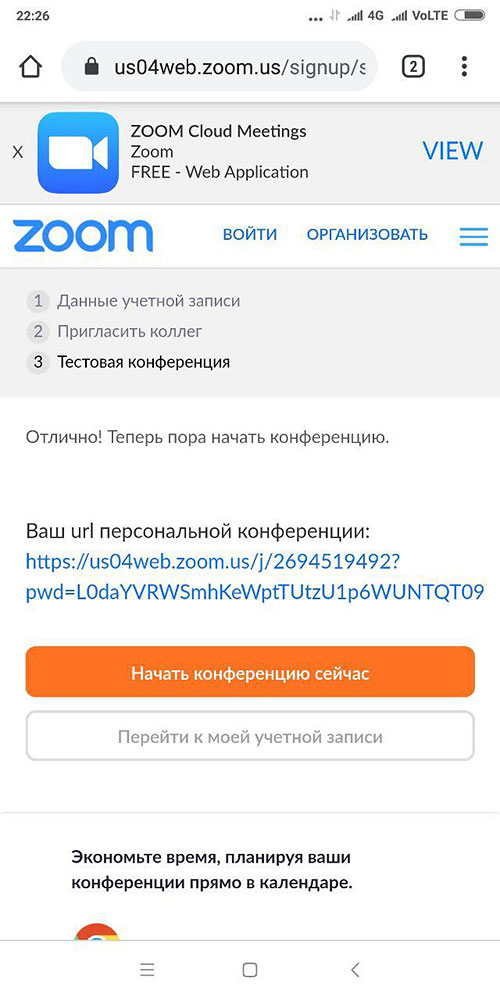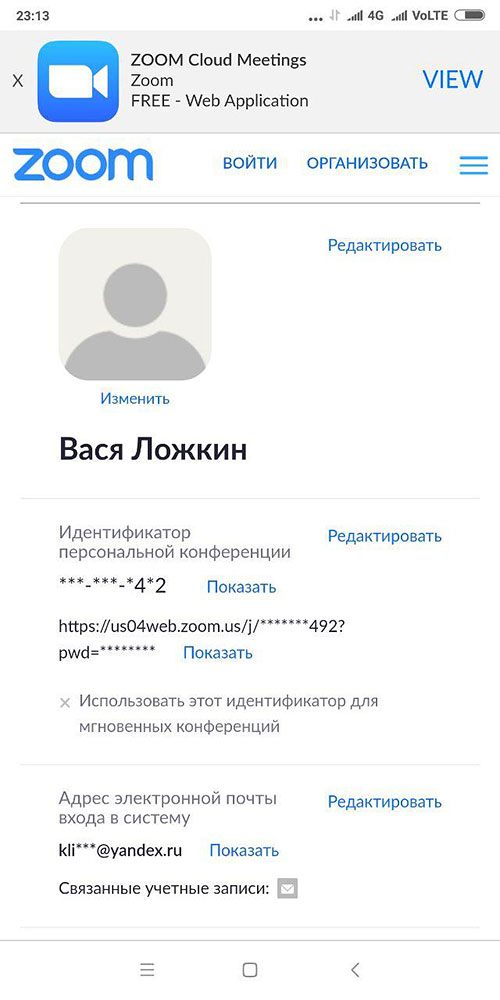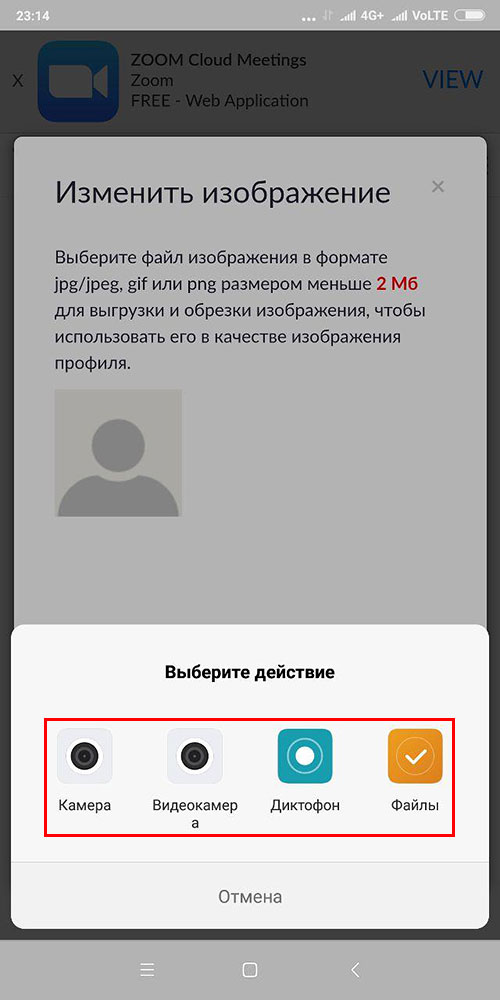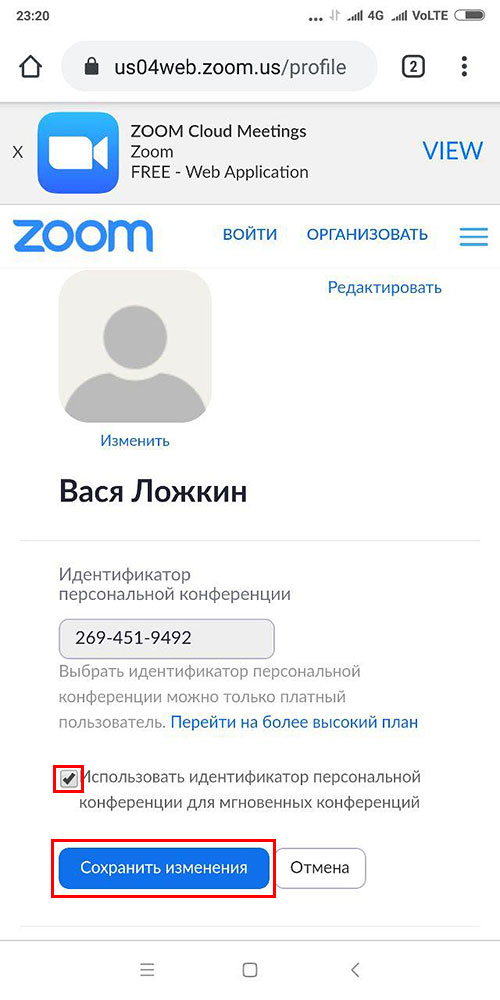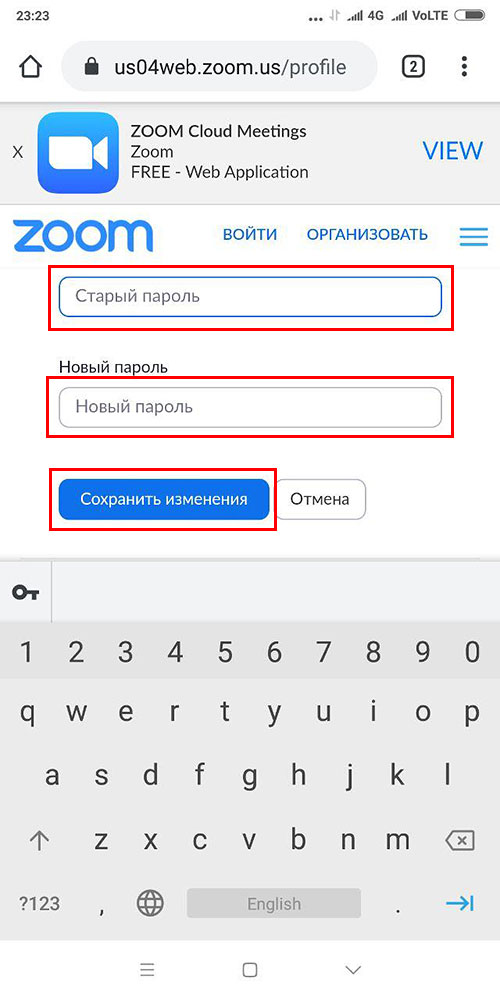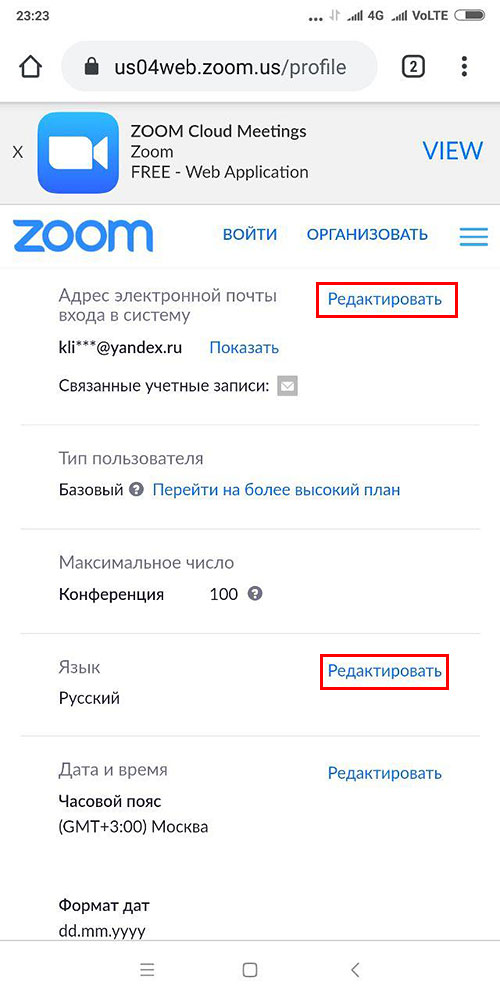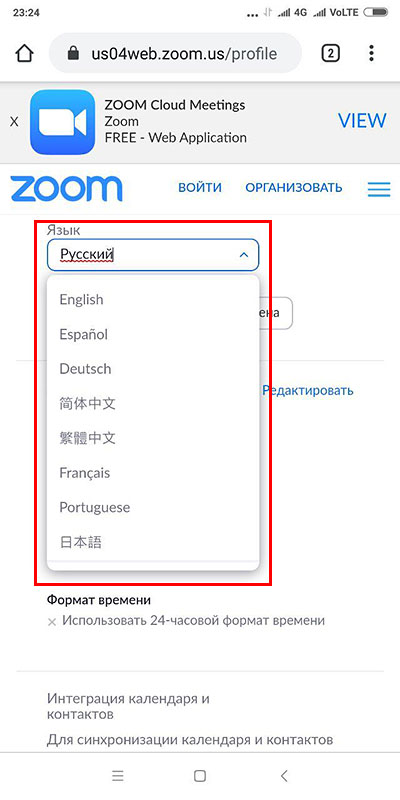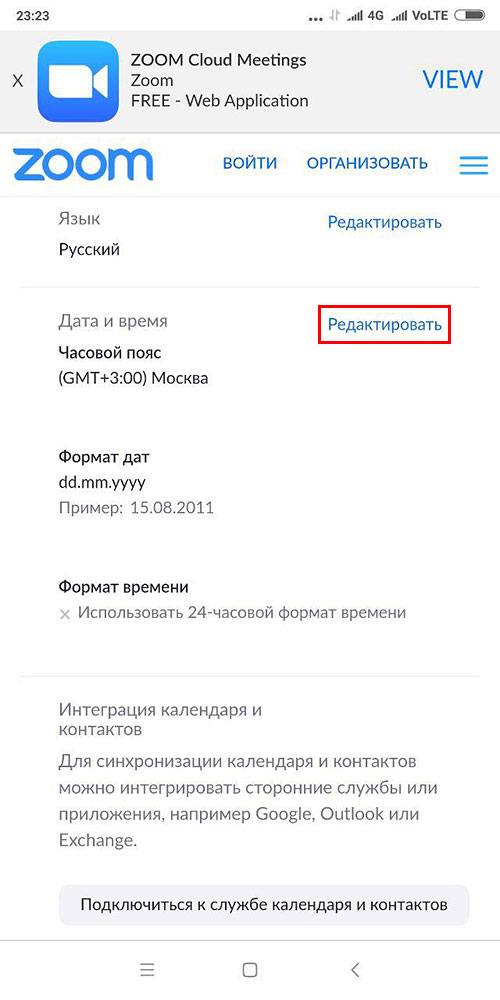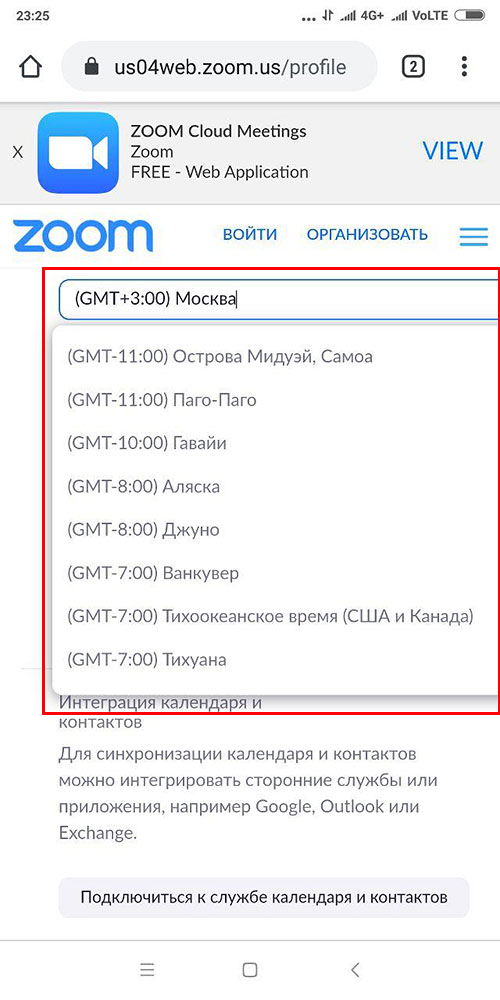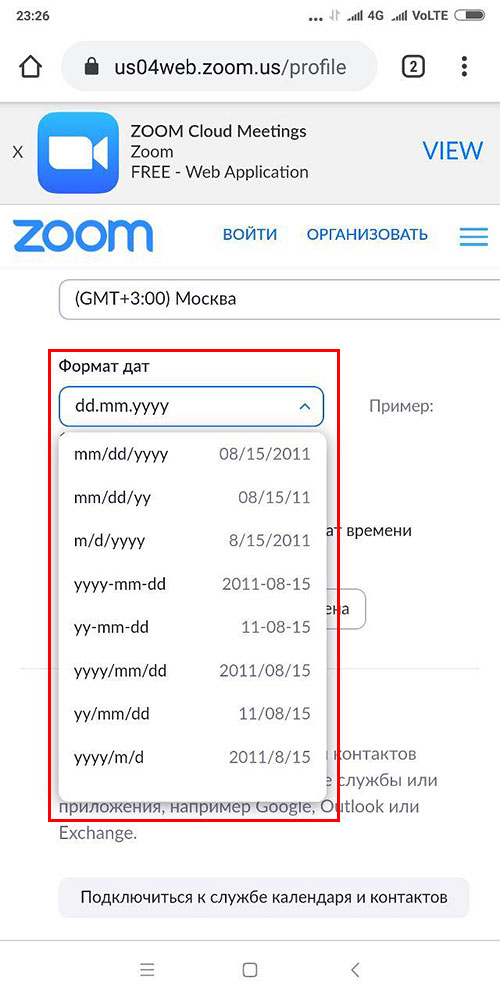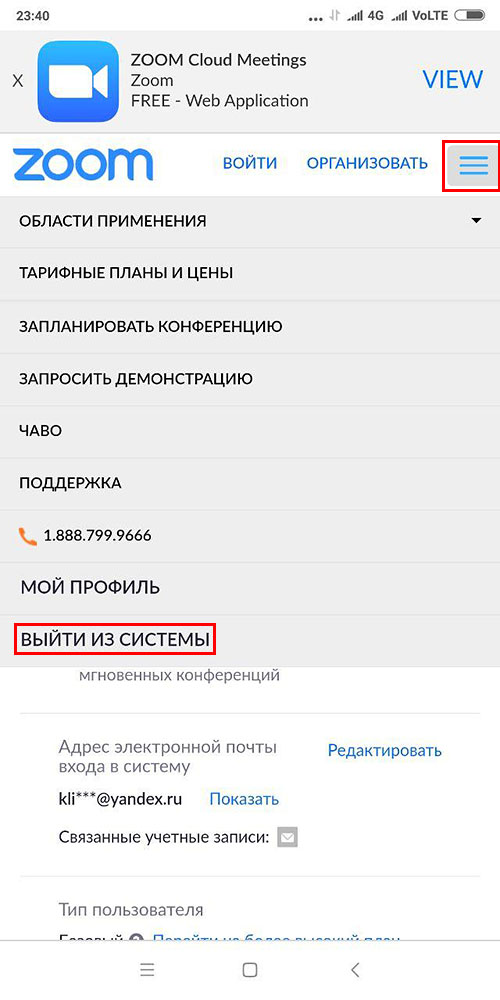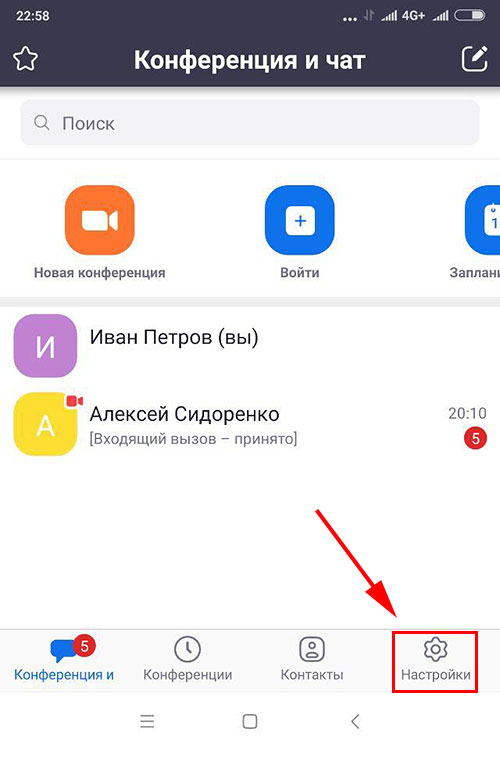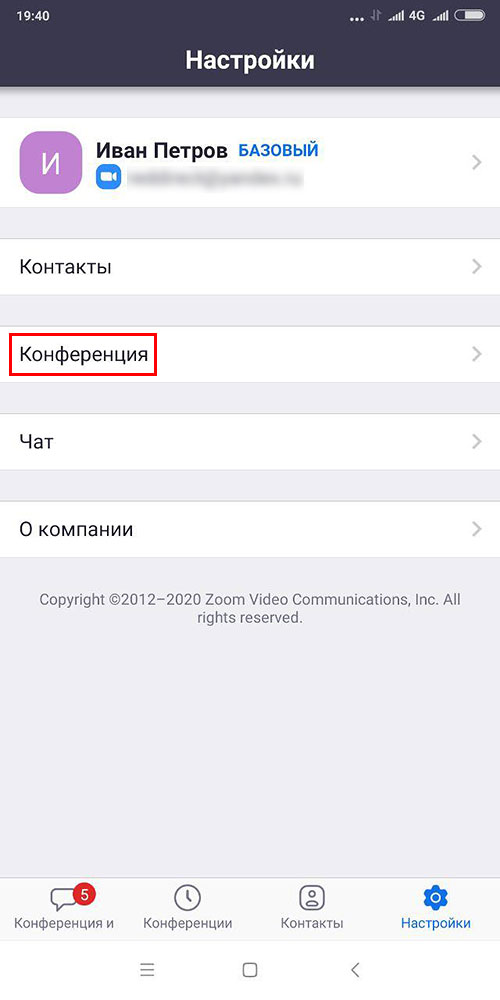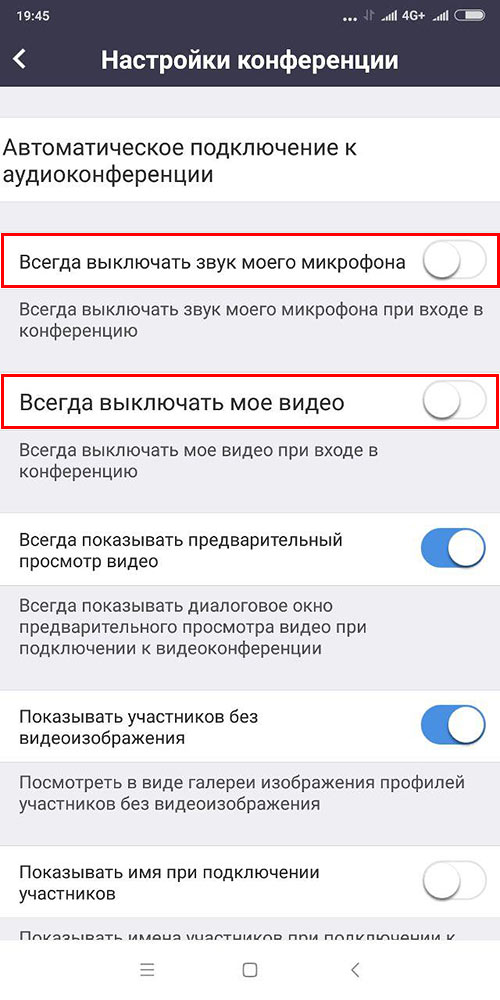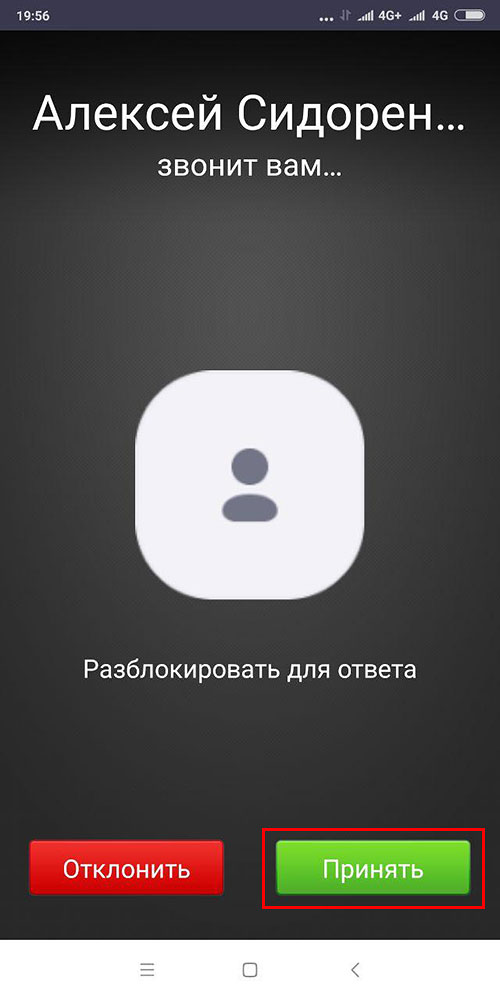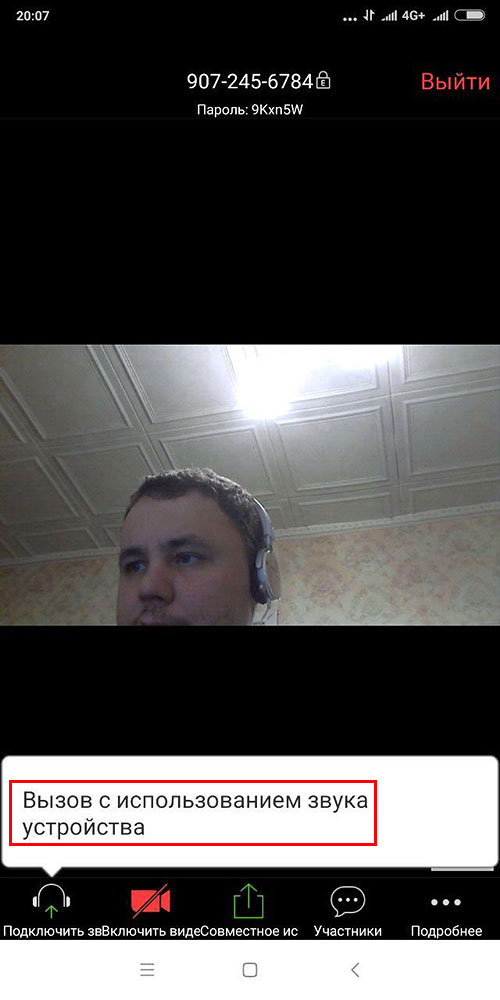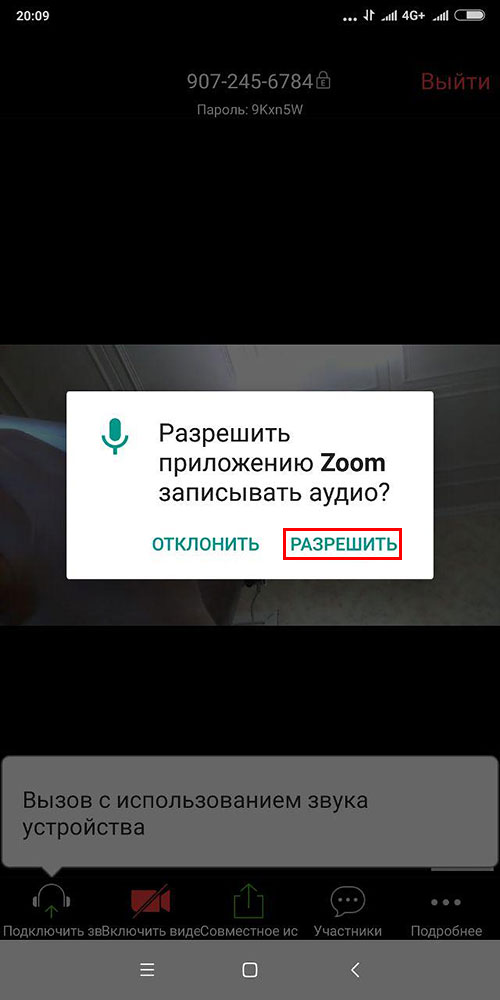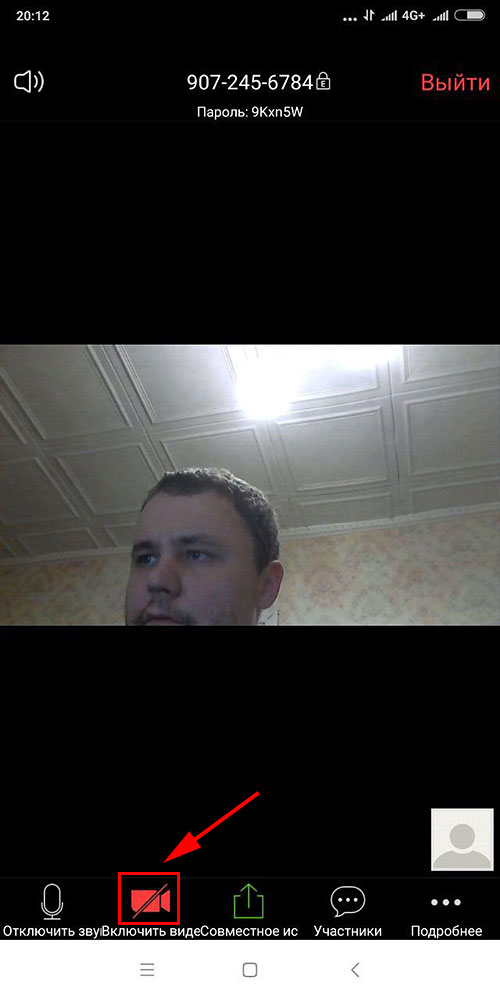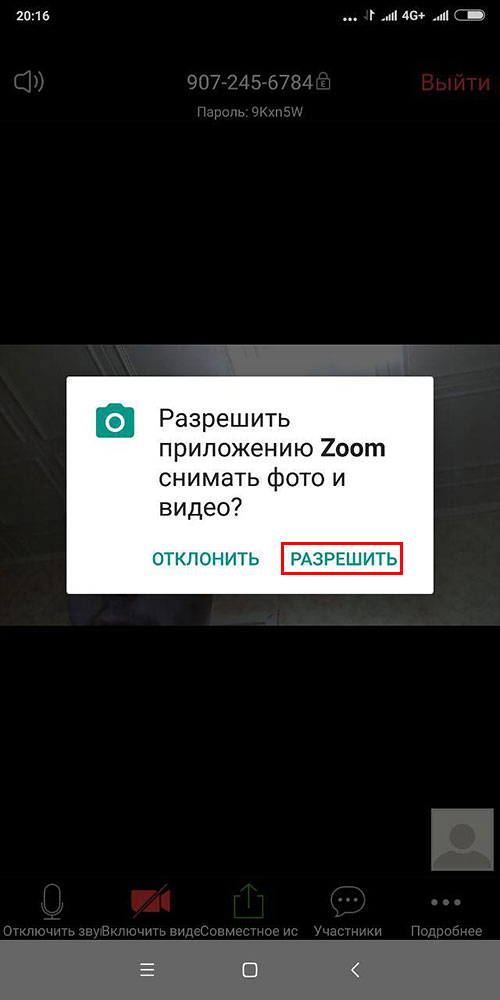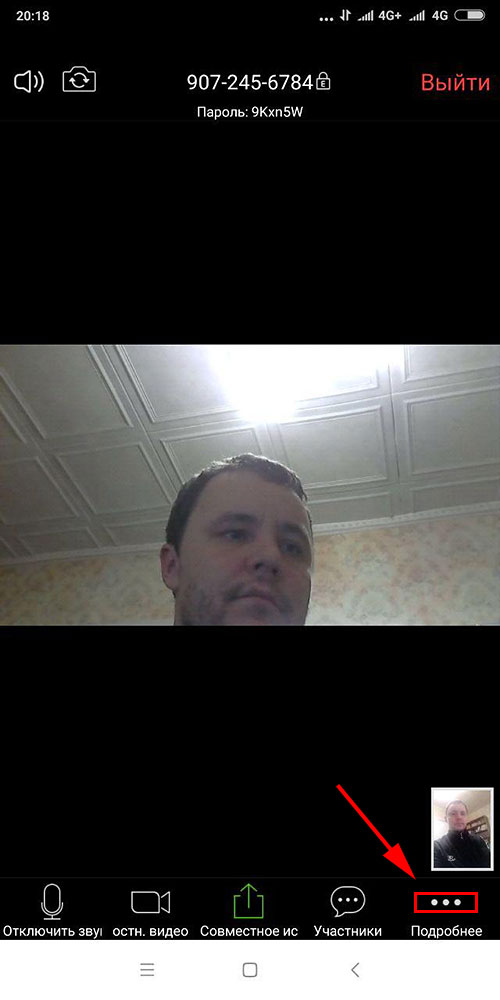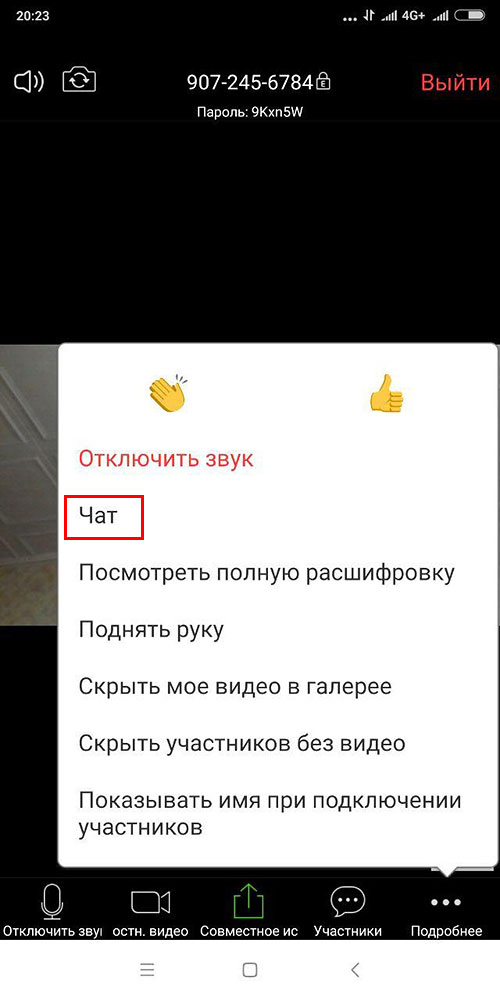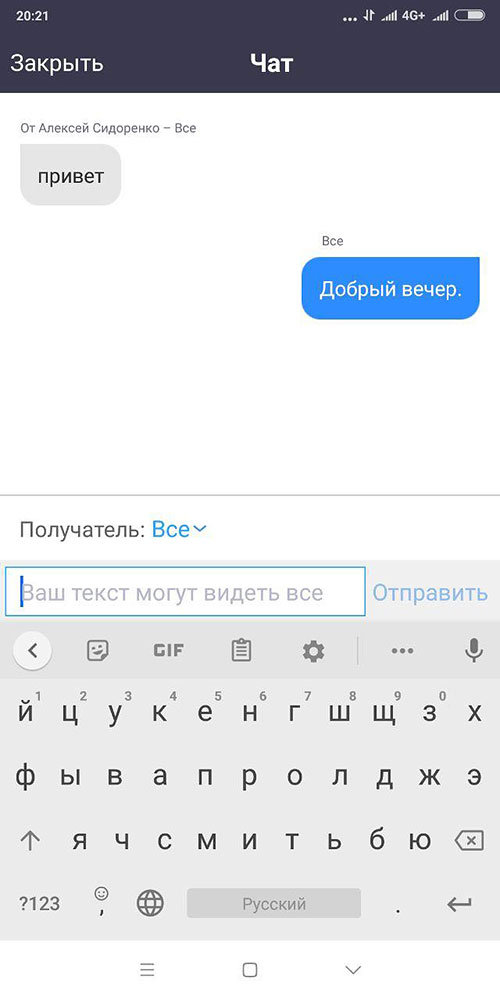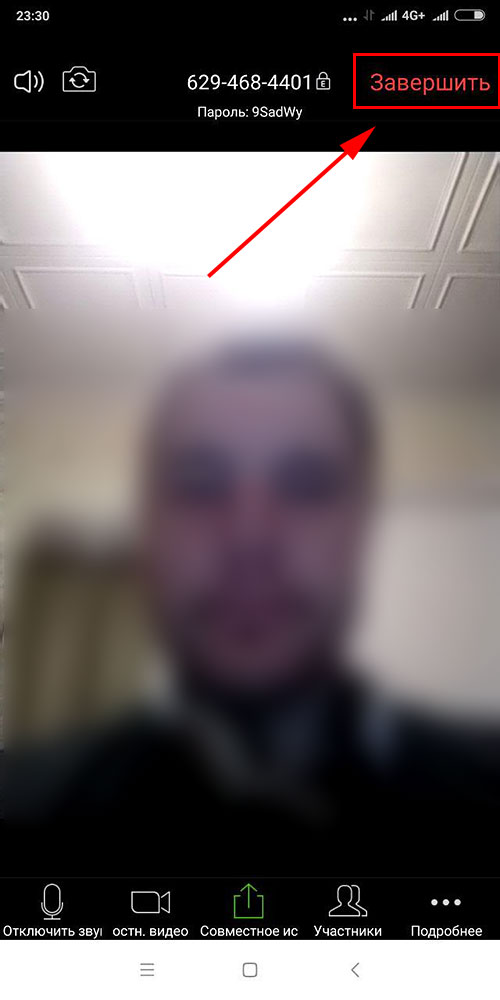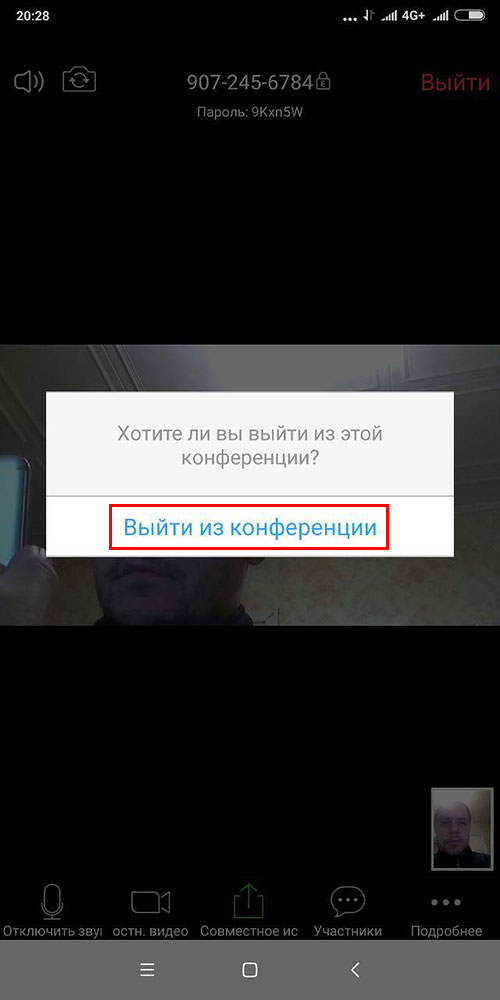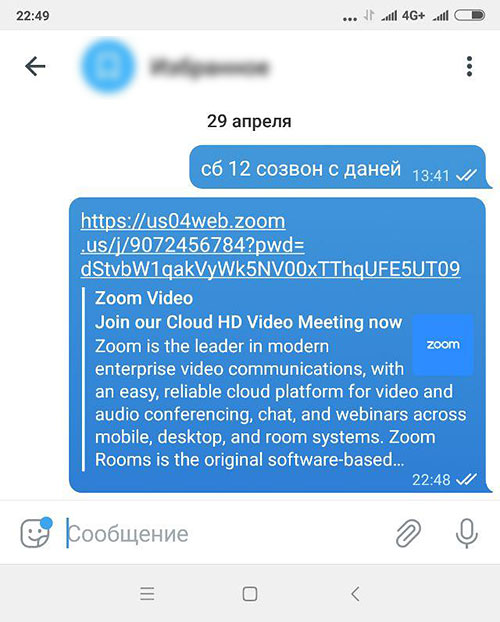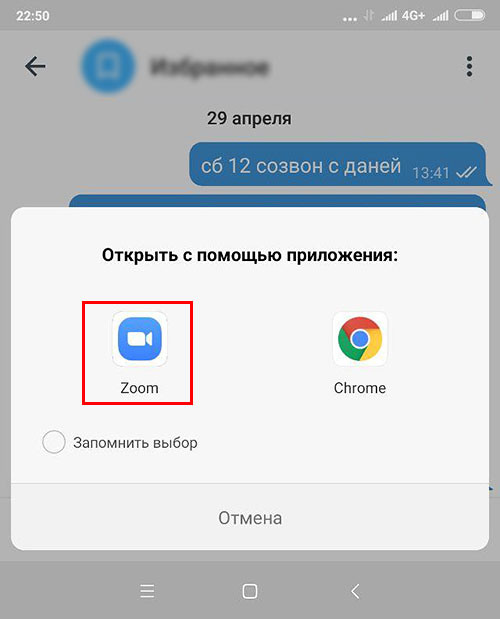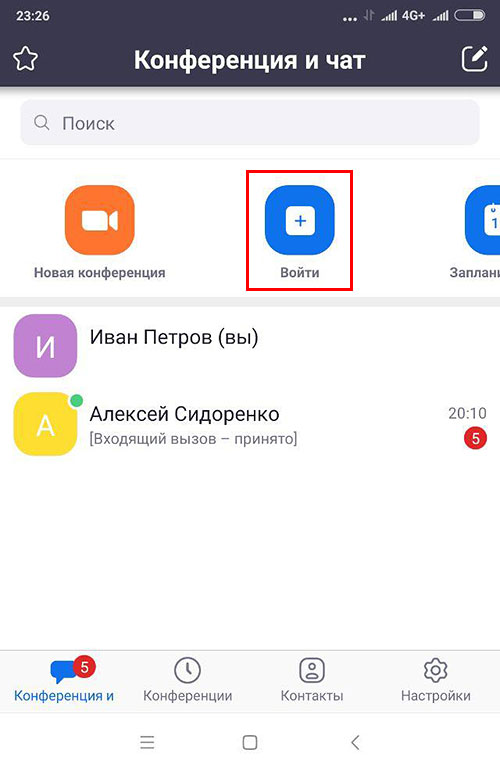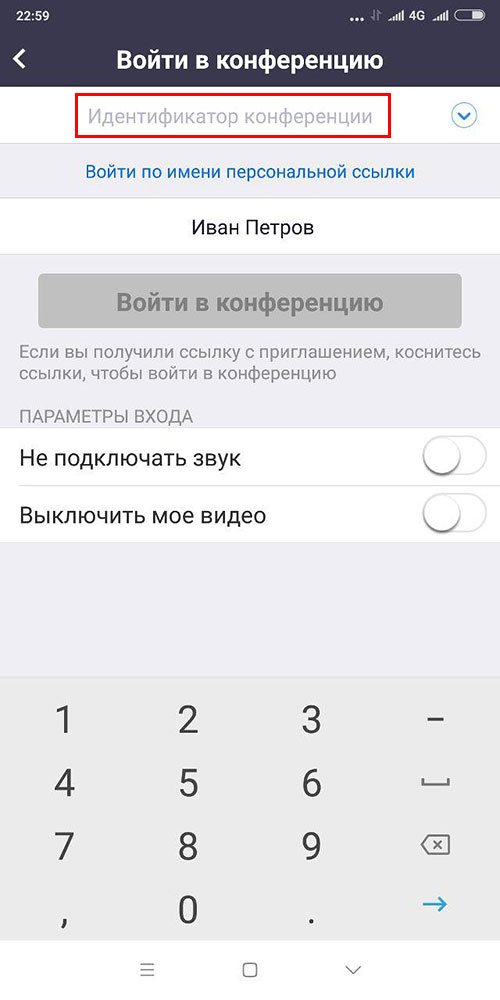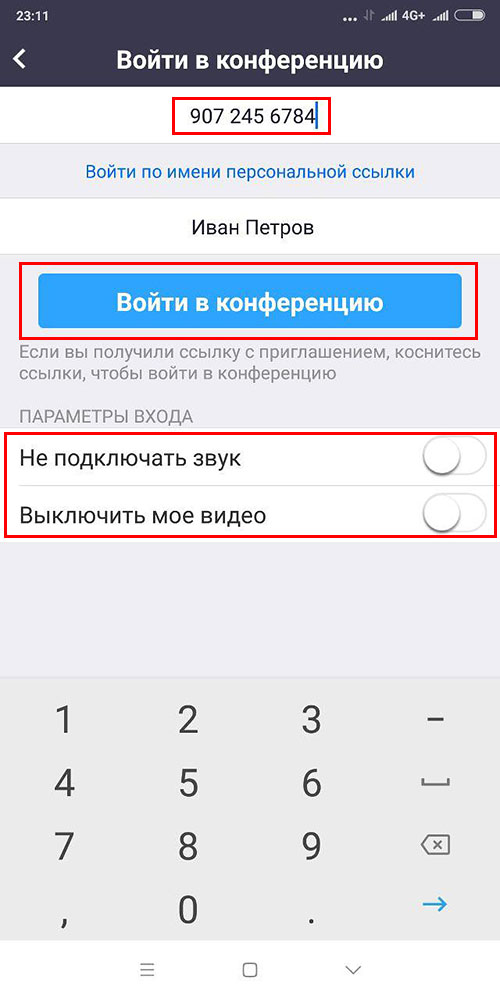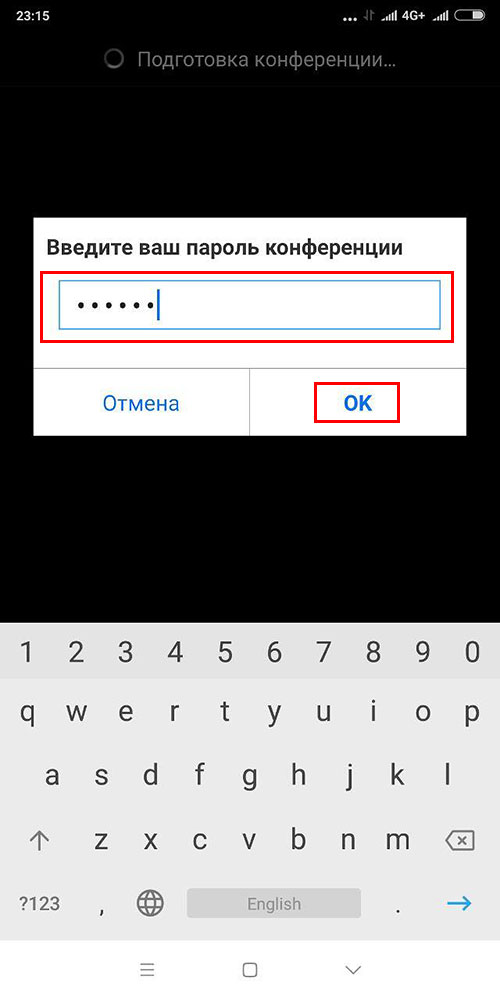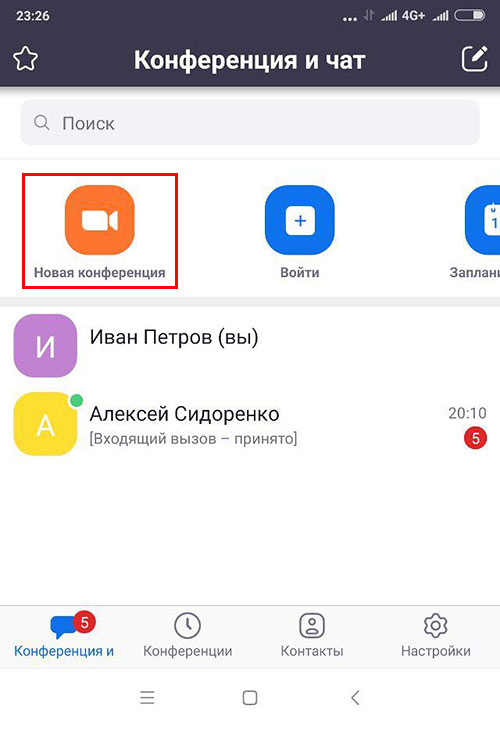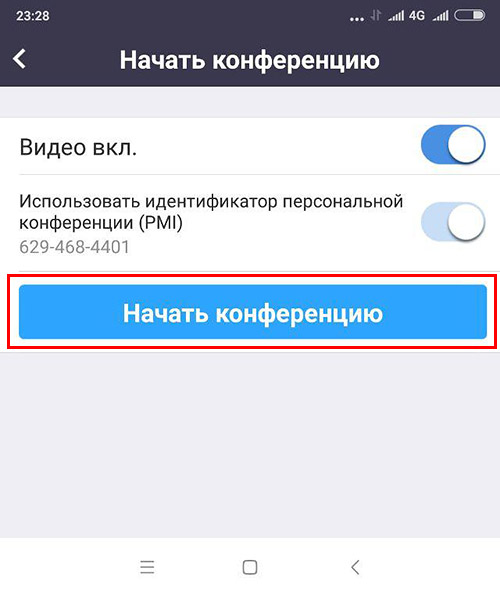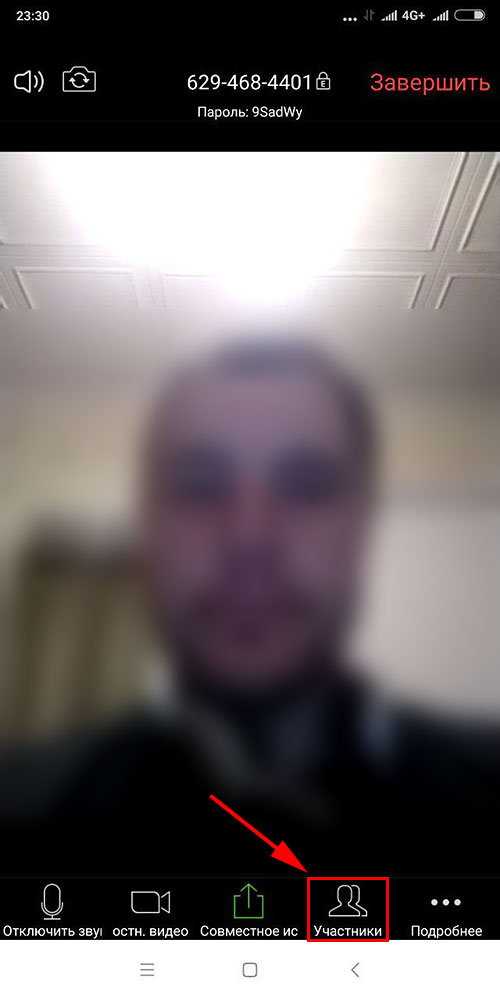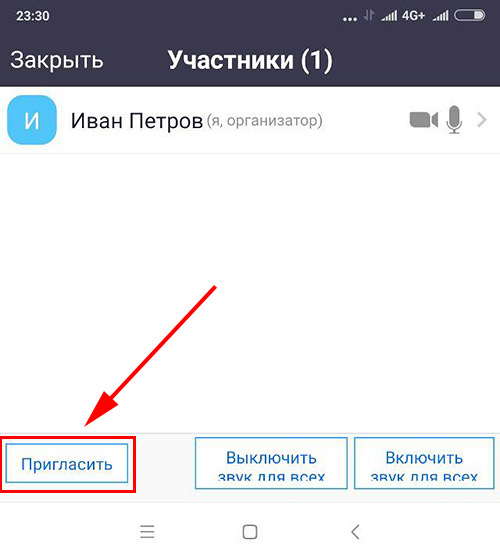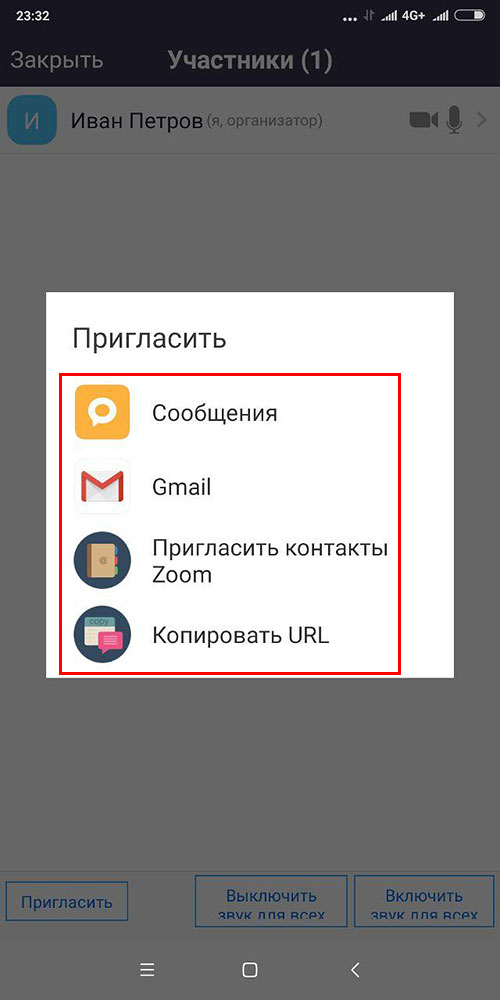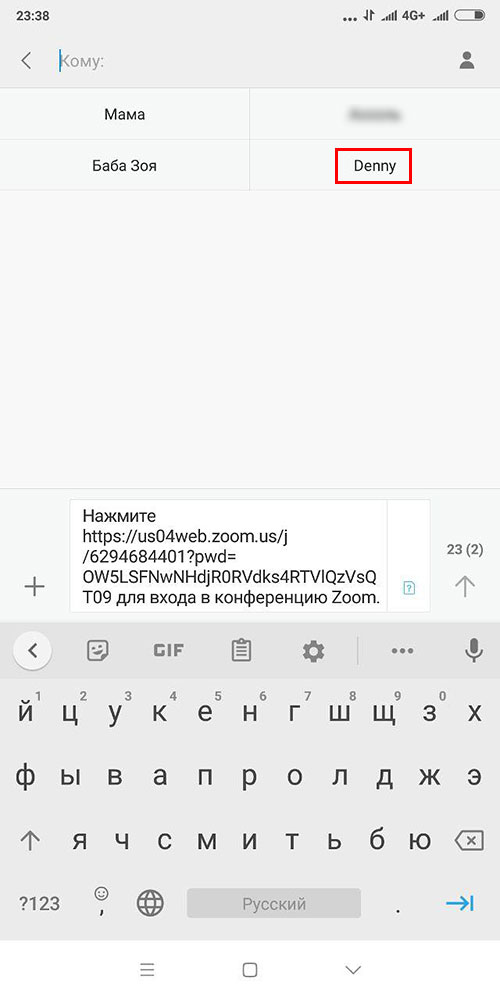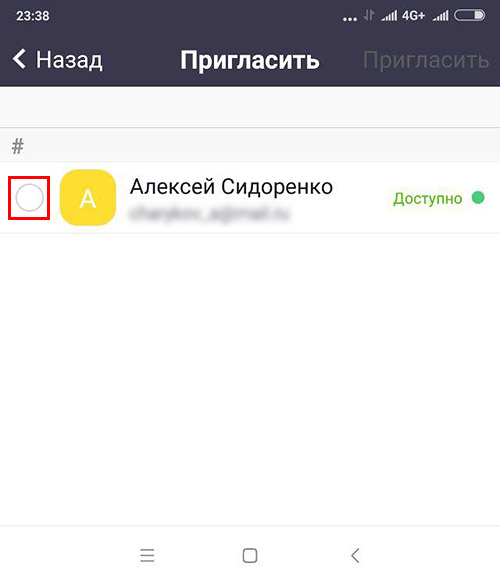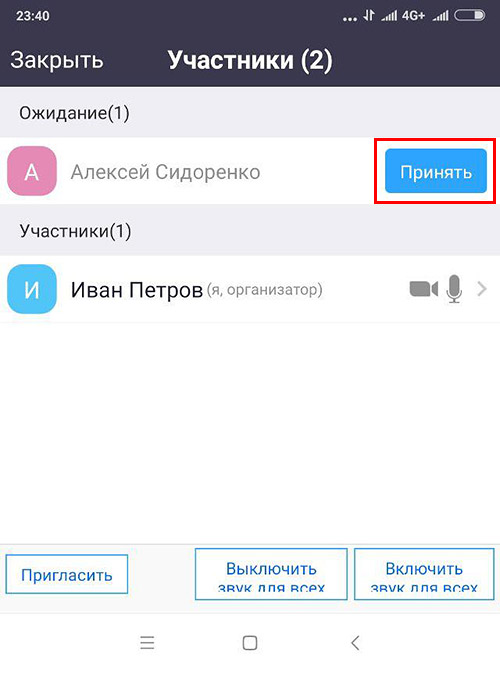- Как пользоваться приложением Zoom на Андроид
- Подробная инструкция
- Установка приложения
- Создание учетной записи
- Подключение к конференции
- Организация онлайн-встречи
- Зум для конференции для андроид
- Zoom для Android
- Возможности мобильного приложения
- Как установить программу из Google Play
- Регистрация аккаунта Зум
- Настройки учетной записи на сайте
- Настройка приложения на смартфоне
- Как подключиться к конференции на смартфоне
- Подключение к конференции по ссылке
- Подключение через идентификатор конференции
- Как создать конференцию Zoom на Android
- Минусы программы
Как пользоваться приложением Zoom на Андроид
Общение в конференциях Зум на смартфоне возможно сразу же после установки мобильного приложения, которое присутствует на платформах Android и iOS. В обоих случаях оно распространяется совершенно бесплатно, за все базовые функции покупать платную подписку не нужно. Мы подготовили подробную инструкцию, как пользоваться Zoom на телефоне Андроид.
Подробная инструкция
Статья поделена на четыре больших раздела: процедура установки, регистрация аккаунта, вход в конференцию и создание своей. Из нее вы узнаете основные аспекты, которые понадобятся в дальнейшем использовании сервиса.
Установка приложения
Здесь все довольно легко:
- Запустите Плей Маркет – магазин приложений на Андроид-устройствах.
- Нажмите на строку поиска, размещенную в верхней части экрана.
- На виртуальной клавиатуре введите Zoom.
- Тапните по ссылке на приложение.
- Запустите установку с помощью соответствующей кнопки.
- Предоставьте требуемые разрешения, если появится такая просьба.
- Дождитесь, пока процесс не закончится.
- Нажмите на «Открыть».
Создание учетной записи
Если вы планируете просто несколько раз присоединиться к конференции, то заводить аккаунт в сервисе не нужно, сразу же переходите к следующей главе статьи. А если вам нужен доступ ко всем возможностям Зума, то регистрация необходима. Вот что она дает:
- Запуск своих онлайн-трансляций.
- Редактирование данных пользователя (аватар, телефон, статус и т. д.).
- Список контактов.
- Расширенные настройки.
- И многое другое.
- В приветственном окошке Зума тапните по соответствующей кнопке.
- Выставьте дату рождения в соответствующую графу, чтобы продолжить.
- Теперь поочередно впишите действующий email-ящик, свои имя и фамилия в первые три поля.
- Примите условия обслуживания, отметив соответствующий пункт.
- Нажмите кнопку «Дальше» в верхнем правом углу.
- Сверните мобильное приложение и откройте свою электронную почту.
- В ней должно появится новое письмо от Zoom, просмотрите его.
- Тапните по отмеченному пункту:
- Загрузится страница браузера. В качестве ответа отметьте «Нет», а затем нажмите «Продолжить».
- На новой странице под именем и фамилией введите надежный пароль (в две графы для подтверждения). Он должен включать как минимум 8 символов, одну цифру и по одной маленькой и большой букве.
- Тапните по оранжевой кнопке.
- И в конце нажмите «Пропустить…».
Теперь вернитесь к мобильному приложению, в нем выберите «Войти в систему».
Подключение к конференции
В Zoom на Android войти в конференцию можно двумя способами:
- Открыв ссылку с приглашением, которую может выслать организатор или другой участник.
- Введя идентификатор встречи и пароль, если он не отключен.
Инструкция для первого способа:
- Перейдите по полученной ссылке, открыть ее можно в любом веб-браузере.
- Появится несколько действий, выберите запуск через приложение Zoom.
- Дождитесь его загрузки.
- В верхнее поле введите свое имя.
- Подтвердите вход, нажав на соответствующую кнопку.
Инструкция для второго способа:
- Откройте приложение Зум и нажмите «Войти в конференцию» в приветственном окошке. Или «Войти», если вы уже авторизовались в учетной записи.
- Вбейте идентификатор встречи в верхнее поле.
- Затем – свое имя.
- Тут же можно отключить звук или видео.
- Подтвердите подключение.
- Укажите пароль, если он затребуется.
Как правило, придется еще подождать, пока организатор не разрешит вход.
При первом входе видеоконференцию у вас может отсутствовать звук. Чтобы его включить, нажмите сначала на кнопку «Подключить…», а затем – на надпись «Вызов с использованием…».
По желанию вы можете заглушить микрофон или убрать камеру, тапнув по соответствующим иконкам. Вернуть все выйдет тем же способом.
Кнопка «Совместное использование» отвечает за демонстрацию экрана, вывод фотографии, документа и других данных.
Слева сверху есть иконки для отключения звука других участников и смены камеры с фронтальной на заднюю и наоборот.
Организация онлайн-встречи
Создать свою конференцию получится только после регистрации и входа в учетную запись Зум. На первой вкладке приложения тапните на кнопку «Новая…».
В появившейся форме включите или выключите видео и нажмите на пункт «Начать конференцию». Несколько секунд уйдет на соединение с сервером. Сразу же после онлайн-встреча будет создана. А вам остается только добавить в нее других участников. Вступить они могут через идентификатор и пароль, указанные сверху.
Но удобнее будет, если вы отправите нужным людям ссылку на подключение:
- Тапните на кнопку «Участники».
- Теперь нажмите «Пригласить».
- Выберите опцию «КопироватьURL».
- Перешлите полученную ссылку удобным способом.
- Дождитесь подключения других участников.
Источник
Зум для конференции для андроид
Краткое описание:
Платформа для видеоконференций, дистанционного обучения и не только
Описание:
Stay connected wherever you go – start or join a 100-person meeting with crystal-clear, face-to-face video, high quality screen sharing, and instant messaging – for free!
Award winning Zoom brings video conferencing, online meetings and group messaging into one easy-to-use application.
Zoom is used by over 500,000 customer organizations and is #1 in customer satisfaction.
It’s super easy: install the free Zoom app, click on «Host a Meeting» and invite up to 100 people to join!
★ KEY FEATURES ★
✔Best Android video meeting quality
✔Best Android screen sharing quality
✔Screen share directly from your Android device
✔Screen share photos, web and Google Drive, Dropbox or Box files
✔Send group text, images and audio from mobile and desktop
✔Contact availability status
✔Easily invite phone, email or company contacts
✔Join as interactive participant or view-only webinar attendee
✔Works over WiFi, 4G/LTE and 3G networks
✔Safe driving mode while on the road
✔Connect with anyone on Android, other mobile devices, Windows, Mac, iOS, ZoomPresence, H.323/SIP room systems, and telephones
Join any meeting and host unlimited 1:1 meetings for free. Free group meetings are limited to 40 minutes.
Требуется Android: 5.0+
Русский интерфейс: Да
Версия: 4.6.20553.0413 АнтиСплит Arm7 (Neuropapa)
Версия: 4.6.20553.0413 GP и АнтиСплит Arm64 (gar_alex)
Версия: 4.6.20000.0407 AntiSplit arm64 (gar_alex)
Версия: 4.6.20000.0407 AntiSplit arm7 (JDM.707)
Версия: 4.6.19194.0323 AntiSplit arm64 (gar_alex) Сплит
Версия: 4.6.19194.0323 AntiSplit arm7 (JDM.707)
версия: 4.6.18174.0301 мод antisplit
для ARMv7 тут
Версия: 4.5.5699.1027 (4.1+ ARM) 
Версия: 4.4.55383.0716 (4.1+ ARM,x86) 
Версия: 4.1.35374.1217 (4.0+) 
Сообщение отредактировал iMiKED — 15.11.21, 10:29
Тип: Другое
Версия: 4.6.18174.0301
Описание: AntiSplit arm7
Сообщение отредактировал Ajdm’07 — 23.03.20, 22:37
Источник
Zoom для Android
Установите Zoom Cloud Meetings на смартфон и забудьте о привязке к месту работы. Читайте лекции, проводите совещания, организуйте тренинги и семинары вдали от дома. Чтобы создать видеоконференцию в Зум, высокоскоростной Интернет не требуется. Достаточно соединения 3G: зоны покрытия мобильного интернета во всех городах России. Приложение работает на планшетах и смартфонах с ОС Android 5.0 и выше. Если аккаунт Google Play зарегистрирован, скачайте программу в официальном магазине приложений. Если учетной записи нет, загрузите установочный файл с нашего фан-сайта. Чтобы скачать Zoom для Android на русском языке и инсталлировать последнюю версию клиента 2020 года, нажмите на голубую кнопку вверху страницы.
Файл .apk проверен на вирусы и регулярно обновляется, установка занимает не более минуты.
Возможности мобильного приложения
- Получайте регулярные обновления Zoom для Android.
Актуальная сборка клиента конференций – от 27 апреля 2020 года.
- Общайтесь в браузере телефона без установки приложения.
- Приглашайте пользователей на конференцию по СМС или в мессенджере.
- Транслируйте видео в HD-качестве на смартфоне.
- Демонстрируйте экран мобильных гаджетов собеседникам.
- Расшаривайте фотографии и видео на телефоне, удаленные файлы, хранящиеся на Google Drive и Dropbox.
- Отправляйте в общий чат текстовые сообщения, картинки, видеоролики, презентации, таблички и ссылки на документы.
- Общайтесь в персональном чате, обменивайтесь файлами.
- Настраивайте вывод уведомлений о новых сообщениях.
- Подключайтесь к конференции по Wi-Fi, 4G и 3G-соединению.
- Общайтесь с пользователями мобильного приложения для Android/iOS и юзерами, которые скачали Zoom на Windows и mac OS.
Как установить программу из Google Play
1. Откройте магазин приложений Google Play.
2. В строке поиска введите «zoom».
3. Нажмите на зеленую кнопку «Установить» вверху справа от названия приложения.
4. Дождитесь завершения инсталляции и нажмите на кнопку «Открыть».
5. Ознакомьтесь с представленными на четырех экранах возможностями программы.
Если программа установлена на компьютере, щелкните по ссылке «Войти в систему» внизу справа. Укажите заданные при регистрации адрес электронной почты и пароль и нажмите на голубую кнопку «Войти в систему».
Регистрация аккаунта Зум
1. После завершения установки щелкните по ссылке «Регистрация» внизу слева.
2. Укажите дату рождения. Для выбора числа, месяца и года нажимайте «+» и «-». После установки даты щелкните «Установить».
3. Укажите E-mail, имя и фамилию, отметьте галочку «Я согласен с условиями обслуживания» и нажмите «Дальше» вверху справа.
4. Клиент конференций отправит письмо для подтверждения учетной записи. Войдите в почтовый ящик и откройте письмо от Зум.
5. Кликните по голубой кнопке «Активировать учетную запись».
6. Зум переведет вас на сайт программы. Выберите ответ на вопрос «Вы подписываетесь от имени школы?» и щелкните «Продолжить».
7. Придумайте пароль для входа в программу, введите его в двух полях формы и кликните по оранжевой кнопке «Продолжить».
8. Сообщите электронные ящики коллег, чтобы порекомендовать программу друзьям, введите код защиты от автоматических регистраций и нажмите «Пригласить».
9. Приложение сформирует ссылку-приглашение на конференцию и предложит провести тестовую онлайн-встречу. Нажмите «Начать конференцию сейчас» или кликните «Перейти к моей учетной записи».
Настройки учетной записи на сайте
Щелкните по ссылке «Перейти к моей учетной записи» и настройте профиль пользователя в личном кабинете на сайте zoom.us.
1. Нажмите «Изменить» и загрузите фотографию на аватарку. В открывшемся модальном окне щелкните «Выгрузить» и выберите фотографию на смартфоне или кликните по иконке «Камера» и сфотографируйтесь.
2. Нажмите на ссылку «Редактировать» справа от надписи «Идентификатор постоянной конференции». Установите флажок «Использовать идентификатор постоянной конференции для мгновенных конференций» и нажмите «Сохранить изменения».
3. При необходимости измените адрес электронной почты и пароль входа в систему.
4. Задайте язык интерфейса.
5. Установите часовой пояс и формат дат.
6. Раскройте мобильное меню и кликните по нижнему пункту «Выйти из системы», чтобы обезопасить личные данные от злоумышленников.
Настройка приложения на смартфоне
Чтобы перейти к настройкам приложения, щелкните по шестеренке в правом нижнем углу экрана.
Кликните по ссылке «Конференция».
Часто у неопытных пользователей при запуске Zoom на Android нет звука и возникают проблемы с трансляцией видео. Убедитесь в том, что ползунки «Всегда выключать звук моего микрофона» и «Всегда выключать мое видео» находятся в неактивном положении, как показано на скриншоте.
Чтобы упростить приглашение участников на мероприятие, переведите переключатель «Автоматически копировать ссылку на конференцию» в активное положение.
Как подключиться к конференции на смартфоне
1. Если организатор приглашает участников через список контактов панели «Управление участниками», ваш смартфон зазвонит. Чтобы принять приглашение, нажмите на зеленую кнопку.
2. Дождитесь подтверждения входа в зал персональной конференции.
3. Чтобы включить звук в Zoom, щелкните по строчке «Вызов с использованием звука устройства» на белом фоне.
4. Во всплывающем окне кликните «Разрешить».
5. Чтобы разрешить транслировать потоковое видео, нажмите на красную иконку «Включить видео».
6. Zoom попросит Android предоставить доступ к микрофону, камере и запоминающему устройству. В модальном окне щелкните по голубой ссылке «Понятно».
7. Появится еще одно окно с просьбой разрешить снимать фото и видео. Жмите «Разрешить».
8. Чтобы перейти в чат, щелкните по трем горизонтальным точкам «Подробнее» внизу справа. В раскрывшемся меню кликните по второму сверху пункту меню «Чат».
9. Для выхода из чата щелкните «Закрыть» вверху слева.
10. Чтобы покинуть конференцию, нажмите на красную ссылку «Выйти» в правом верхнем углу экрана. Подтвердите намерение покинуть зал: в открывшемся модальном окне щелкните «Выйти из конференции».
Подключение к конференции по ссылке
1. Откройте почтовый ящик или мессенджер и щелкните по ссылке-приглашению.
2. Android предложит открыть ссылку в приложении Zoom или в браузере. Щелкайте по иконке Зум и ждите приглашения организатора перейти в конференцию из зала ожидания.
3. Чтобы полноценно общаться на онлайн-встрече, разрешите телефону использовать звук и видеокамеру.
Подключение через идентификатор конференции
1. Откройте Зум на смартфоне.
2. Нажмите на голубую иконку с плюсом.
3. Введите десятизначный идентификатор конференции и нажмите «Войти в конференцию».
4. Введите отправленный организатором пароль конференции и кликните «Ok». Из зала ожидания вы попадете на конференцию после подтверждения организатором.
Как создать конференцию Zoom на Android
1. Запустите приложение и щелкните по первой слева иконке с видеокамерой.
2. На следующем экране нажмите на кнопку «Начать конференцию». Ползунки установите в положение, как на скриншоте.
3. Для приглашения пользователей щелкните по пиктограмме «Участники».
4. В открывшемся окне нажмите «Пригласить» внизу слева.
5. Выберите способ отправки: пригласить по CMS или почте Gmail, через список контактов Zoom, скопировать URL и выслать в мессенджере или по E-mail.
6. После того как участник перейдет по ссылке-приглашению, нажмите на голубую кнопку «Принять» справа от имени пользователя.
Минусы программы
- Начинающие пользователи путаются в настройках и не понимают, почему в Zoom для Android нет звука, и как начать трансляцию видео.
- Конференц-клиент не работает на планшетах и смартфонах трехлетней давности с Android0.
- Максимальная продолжительность групповых конференций бесплатного базового тарифа – 40 минут. Конференц-связь с одним участником не ограничена по времени.
Skype разрешает проводить вебинары лишь на 25 участников, но не лимитирует продолжительность онлайн-встреч.
Мобильные пользователи не могут записывать конференцию.
Источник