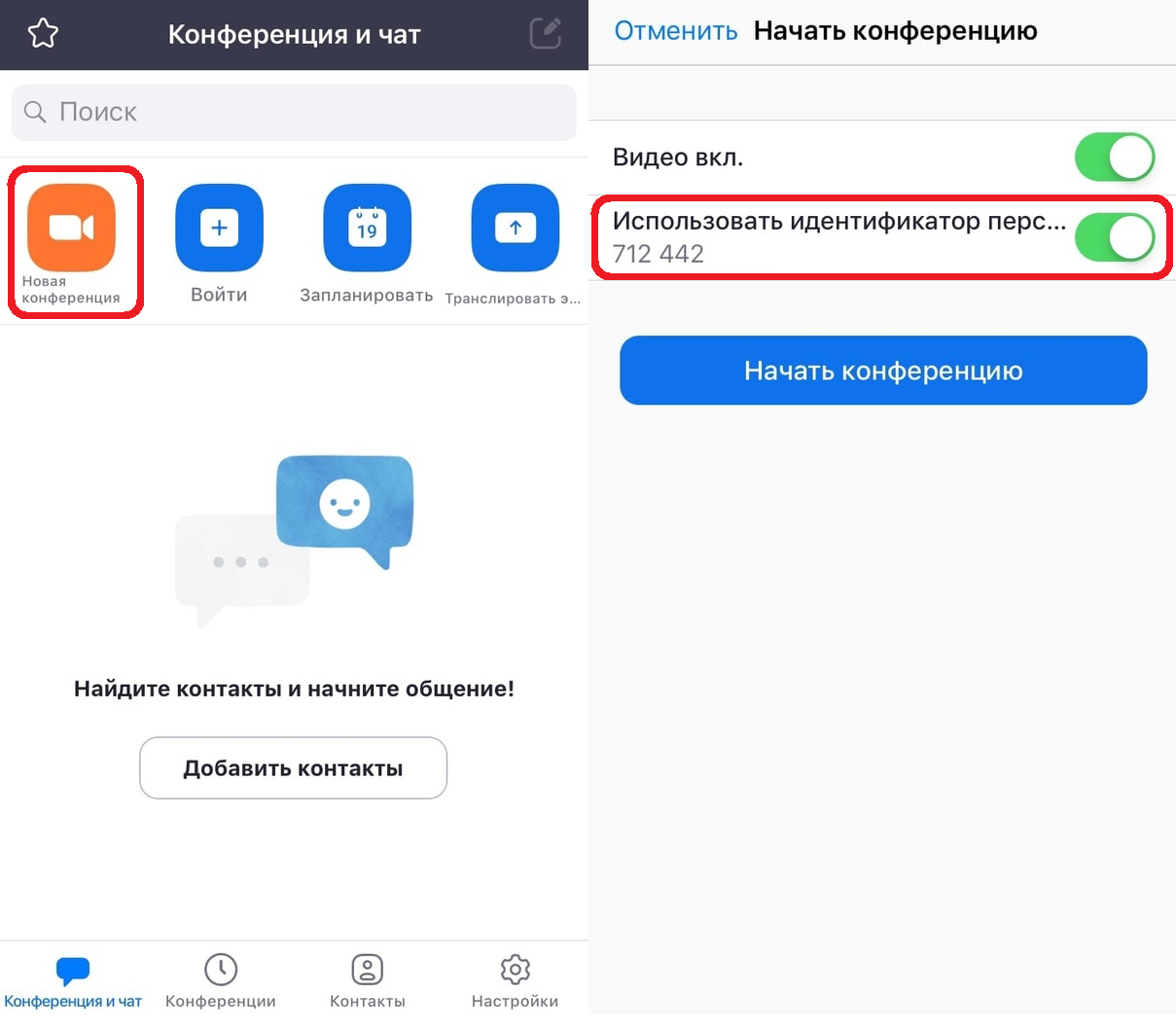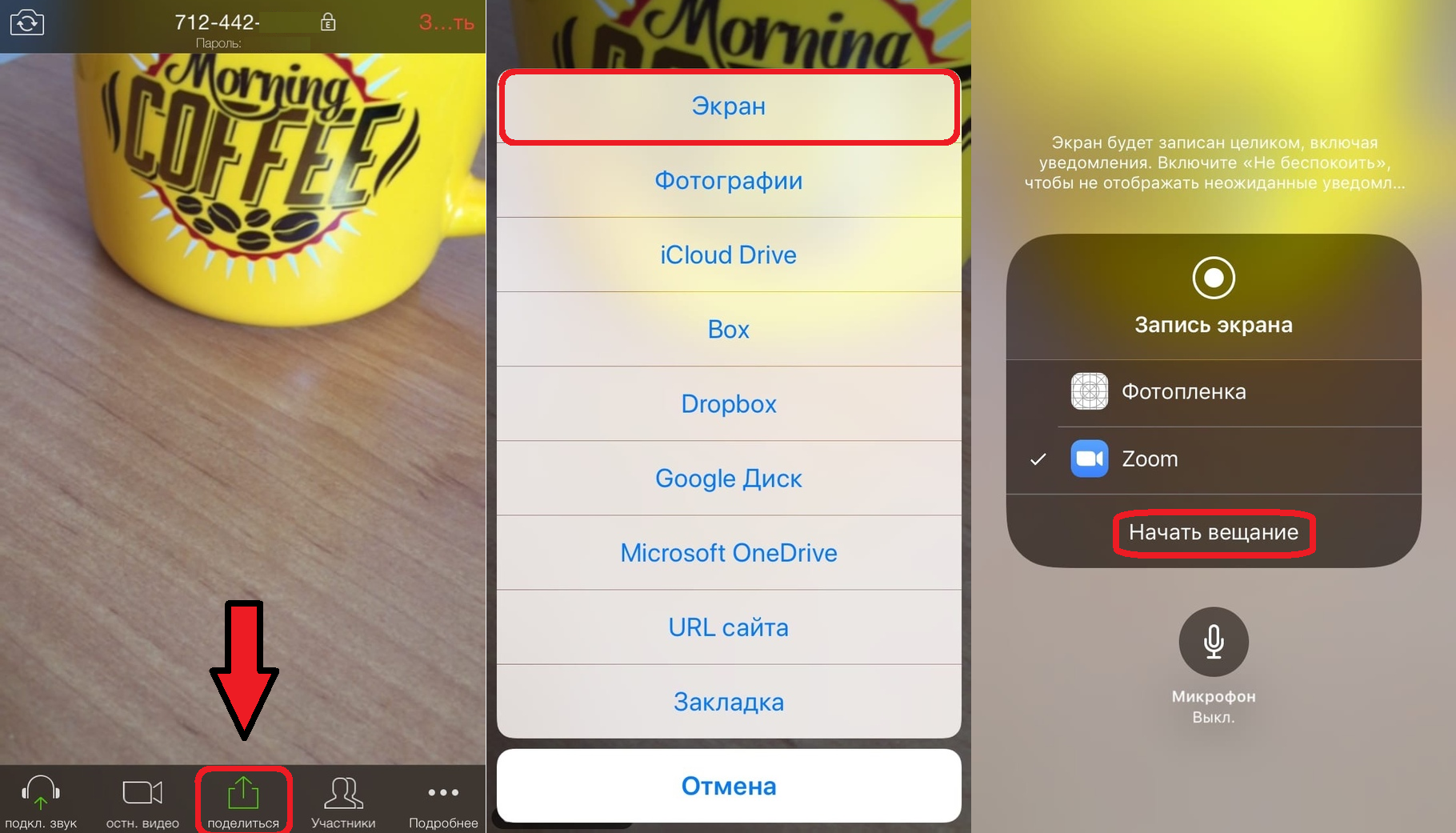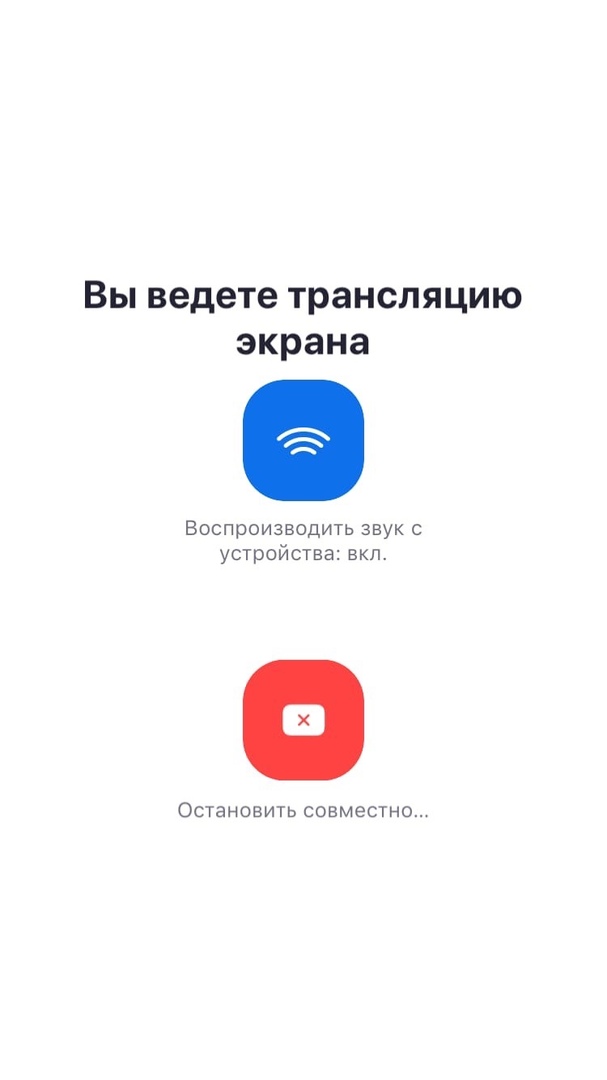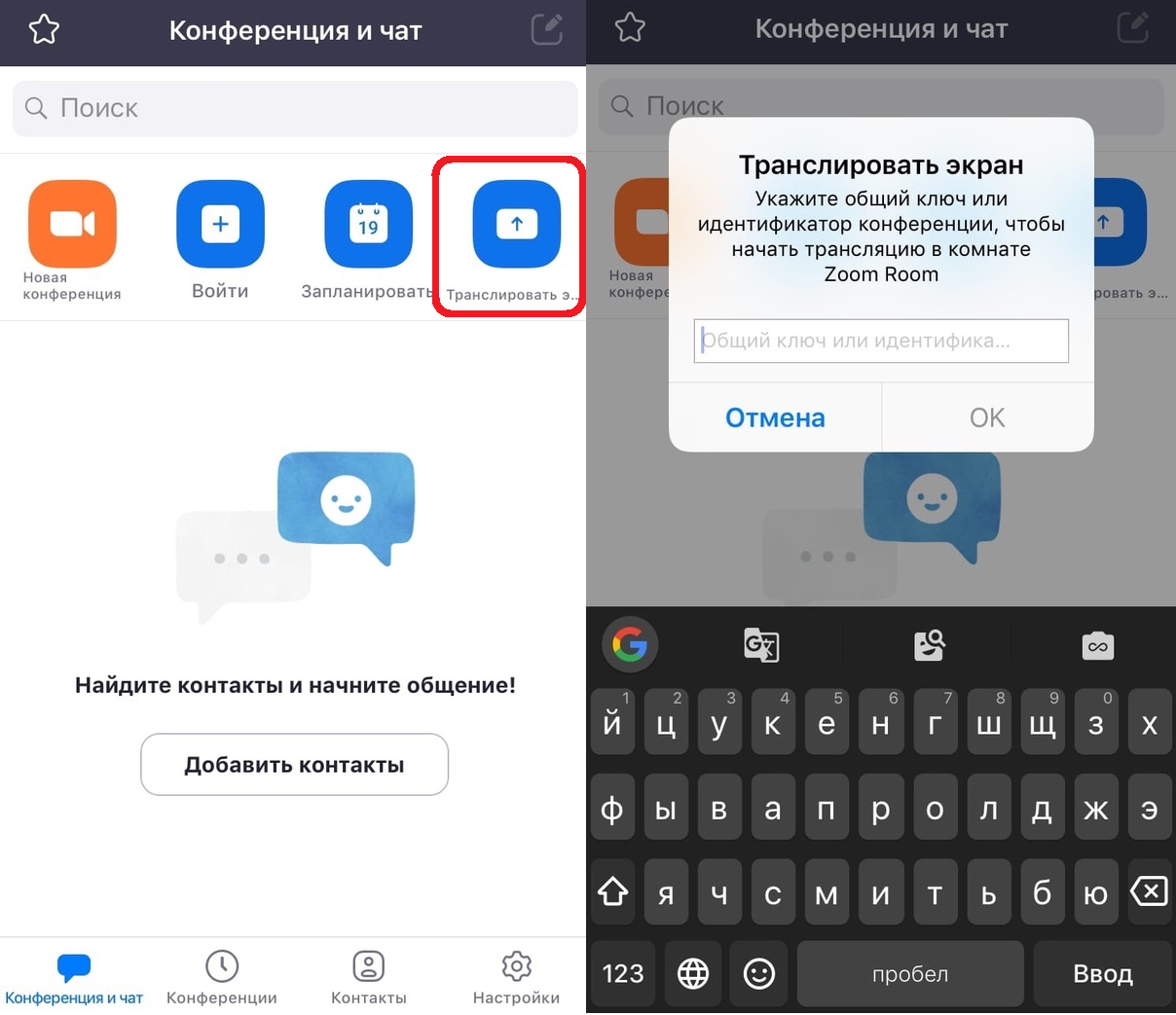- Как транслировать свой экран в Zoom на iPhone и iPad
- Как транслировать экран в Zoom на iPhone и iPad
- Как пользоваться Zoom на телефоне iPhone
- Детальное руководство
- Раздел №1: Установка приложения
- Раздел №2: Регистрация аккаунта
- Раздел №3: Вход в существующую видеоконференцию
- Первый вариант
- Второй вариант
- Нюансы общения
- Раздел №4: Создание своей видеоконференции
- Демонстрация экрана в Зуме: как работает опция на компьютере и телефоне!
- На компьютере
- Как опция работает на смартфонах
- На Айфон
- На Андроид
Как транслировать свой экран в Zoom на iPhone и iPad
Если вы используете Zoom для общения с друзьями и коллегами, то вам будет полезно знать, как транслировать экран своего iPhone или iPad в Zoom. Это может быть полезно по разным причинам. К примеру, для совместной работы, показа презентаций или каких-то инструкций.
Делиться экраном iPhone или iPad в Zoom довольно легко, и ниже мы расскажем, как это делать.
Как транслировать экран в Zoom на iPhone и iPad
Чтобы присоединиться к конференции, учётная запись не нужна, но она понадобится, чтобы организовать конференцию. Так что первым делом зарегистрируйтесь в Zoom, а затем приступайте к инструкции.
- Откройте приложение Zoom на своём iPhone или iPad.
- После того, как вы авторизуетесь, на главном экране выберите Новая конференция.
- Здесь обязательно включите переключатель рядом с Использовать идентификатор перс… и нажмите Начать конференцию.
- Запустится камера вашего iPhone или iPad, и начнётся конференция Zoom. Нажмите кнопку Поделиться внизу экрана.
- Здесь выберите Экран в самом верху списка.
- Переставьте галочку на Zoom и нажмите Начать вещание, чтобы транслировать свой экран. Вы также можете включить или отключить свой микрофон с помощью значка внизу.
На экране появится сообщение о том, что ваш экран транслируется в конференцию, и всё содержимое вашего экрана будут видеть участники конференции.
Если вам нужно подключиться к чужой конференции, вы тоже можете транслировать в неё свой экран тем же способом.
Кроме того, всё можно сделать ещё проще, нажав Транслировать экран на главном экране.
После этого просто введите идентификатор и начните транслировать свой экран.
Теперь вы знаете, как транслировать экран своего iPhone или iPad в Zoom. надеемся, функция будет вам полезной.
Как вы могли заметить, функция похожа на обычную запись экрана в iOS.
Если у вас несколько устройств с iOS, вы даже можете с одного транслировать в конференцию экран, а с другого просто общаться в той же конференции. Это может быть особенно полезно для онлайн-лекций и презентаций.
Zoom можно использовать бесплатно, но есть и платная подписка. В бесплатной версии есть временное ограничение в 40 минут для групповых конференций (до 100 участников). Если этого вам мало, можете оформить платную подписку, которая снимает это ограничение. Также есть вариант, который увеличит число участников до 300 человек.
Zoom – не единственный сервис с такой функцией. делиться экраном также можно в Google Hangouts, Skype и т.п.
Если ранее вы не использовали сервис, можете воспользоваться нашей подробной инструкцией о том, как использовать Zoom на iPhone и iPad.
Есть и статья для тех, кто не может выбрать между Zoom и Skype.
Источник
Как пользоваться Zoom на телефоне iPhone
iPhone отлично подходит для видеосвязи через сервис Зум из-за хороших камеры и микрофона. Тем более, что мобильное приложение для него доступно для бесплатной загрузки через официальный магазин App Store. Пользователь сразу же может входить в конференции, а после создания учетной записи – запускать свои. Для этого тоже платная подписка не требуется. Из этой статьи вы узнаете, как пользоваться Zoom конференцией на Айфоне.
Детальное руководство
Материал разбит на несколько логических разделов: инсталляция мобильного приложения, заведение учетной записи, подключение к онлайн-встрече и создание собственного. Читайте статью по порядку, чтобы разобраться с нюансами использования платформы Зум.
Раздел №1: Установка приложения
Инсталляция мобильных приложений для iPhone осуществляется через магазин App Store:
- Откройте на своем смартфоне AppStore.
- В нижней части экрана находится панель вкладок. На ней тапните по пункту «Поиск».
- Активируйте строку поиска сверху страницы.
- С помощью виртуальной клавиатуры составьте запрос Zoom.
- Перейдите к данному приложению.
- Активируйте и подтвердите процедуру установки.
- В зависимости от скорости интернет-соединения, она будет длиться 1-3 минуты.
- В конце запустите приложение, нажав на соответствующую кнопку.
Также на свободном рабочем столе устройства появится новая иконка Zoom для запуска.
Раздел №2: Регистрация аккаунта
Создавать свою учетную запись не нужно, если вы не планируете часто пользоваться Зумом на Айфоне, когда он вам нужен только для подключения к конференциям. В таком случае регистрация не требуется, переходите сразу же к третьему разделу статьи.
Теперь давайте разберем, какие возможности у вас появятся после заведения учетной записи:
- Организация собственных видеоконференций.
- Детальная настройка профиля (изменение аватарки, мобильного номера, текущего статуса и прочих данных).
- Синхронизация контактов с телефонной книгой iPhone.
- Большое количество настроек.
- И так далее.
Инструкция по созданию личного аккаунта:
- Нажмите кнопку «Регистрация» на странице авторизации.
- В центральном поле укажите ваши день, месяц и год рождения.
- Заполните графы email-почтой, своими именем и фамилией.
- Активируйте пункт, что вы согласны с условиями обслуживания.
- Теперь тапните на «Далее».
- На введенный ранее электронный адрес должно поступить новое письмо. В качестве отправителя будет значиться Zoom. Если оно не отображается во входящих, то посмотрите каталог «Спам».
- В самом письме нажмите на пункт «Активировать…».
- Откроется сайт в интернет-обозревателе. На той же странице выберите «Нет», а потом тапните по кнопке «Продолжить».
- Теперь задайте безопасный пароль и подтвердите его.
- На новой странице нажмите «Пропустить».
Перейдите к окошку приложения Zoom. В нем тапните на ссылку «Войти в систему». Используйте регистрационные данные, чтобы авторизоваться в только что созданной учетной записи.
Вам предложат подключить Face ID или Touch ID для доступа к приложению. Согласитесь или откажитесь, как вам будет удобно.
Раздел №3: Вход в существующую видеоконференцию
В приложении Зум для Айфона имеется 2 варианта, как подключиться к конференции:
- Перейдя по специальной ссылке от ее организатора или доверенного пользователя.
- С помощью данных для входа (идентификатора и пароля).
Разберем каждый по очереди.
Первый вариант
- Откройте присланную вам ссылку через любой интернет-обозреватель (Safari, GoogleChrome и т. д).
- Подтвердите запуск Zoom.
- Подождите, пока приложение не откроется.
- В текстовую графу впечатайте имя пользователя. Его будут видеть все участники.
- Нажмите на кнопку подтверждения.
- Дождитесь соединения.
Второй вариант
- Запустите на вашем iPhone сервис Zoom.
- На странице авторизации тапните на кнопку «Войти в конференцию». А если вы уже вошли в свой аккаунт, то на главной вкладке тапните на кнопку «Войти».
- Задайте идентификатор конференции в первую графу.
- Чуть ниже – отображаемое имя пользователя.
- По желанию заглушите звук или уберите видео.
- Тапните на кнопку соединения.
- По запросу введите пароль для доступа.
Если организатор не отключил зал ожидания, то вам придется подождать его разрешения на подключение.
Нюансы общения
В первый раз при входе в онлайн-беседу, скорее всего, вы никого не будете слышать, а другие участники вас. Исправить эту ситуацию довольно легко. Сначала тапните по пункту «Подключить…» в левом нижнем углу. Потом – на всплывшую надпись. В результате звук будет слышно.
Чтобы заглушить микрофон или скрыть свое видео, воспользуйтесь соответствующими кнопками.
Обратите внимание на левый верхний угол, там тоже есть две иконки:
- Динамик – заглушение звука.
- Камера – переключение камеры с передней на заднюю и в обратную сторону.
Кнопка «Совместное использование» позволяет поделиться каким-то материалом со всеми участниками, например, включить демонстрацию экрана, вывести изображение и т. д.
Раздел №4: Создание своей видеоконференции
Запуск собственной видеоконференции станет возможен сразу же после входа в ранее созданный аккаунт Zoom. В результате в приложении появится много дополнительных функций. На его главном экране активируйте пункт «Новая конференция».
Теперь настройте доступные параметры и тапните по кнопке «Начать…». Онлайн-встреча начнется, как только завершится подключение к серверу. Финальный этап – приглашение в нее остальных участников.
Самый удобный вариант – рассылка специальной ссылки:
- В главном окошке конференции нажмите на пункт «Участники» (размещается на нижней панели инструментов).
- Далее, нажмите кнопку «Пригласить».
- В списке доступных вариантов выберите «КопироватьURL».
- Эту вот ссылку-приглашение отправьте другим людям, например, через мессенджер, соцсеть или электронное письмо.
- Дождитесь их подключения.
Пользователь может войти в беседу и без ссылки на нее, через идентификатор и пароль. Узнать их можно в окне конференции, соответствующая информация указана сверху:
Источник
Демонстрация экрана в Зуме: как работает опция на компьютере и телефоне!
Демонстрация экрана в Зуме – нужная опция, позволяющая дополнить беседу нужными материалами и иллюстрациями. Это удобный способ быстро донести нужную информацию – достаточно нажать на пару кнопок. Готовы разобраться, как работает эта возможность? Сделали подробный гайд!
На компьютере
Начнем демонстрировать экран компьютера в Zoom – нашу инструкцию можно использовать для устройств, работающих под управлением ОС Windows или MacOS.
Начните конференцию или присоединитесь к ней. Теперь нажмите на зеленую кнопку на нижней панели – не перепутаете;
Открываются три вкладки:
- Базовый . Здесь вы увидите иконку показа рабочего стола, возможность вывода экрана смартфона при подключении через кабель. Сюда попадают совместимые программы (например, почтовый клиент). Наличие/ отсутствие и набор программ индивидуальны;
- Расширенный . Можно показать только часть экрана, выделив определенную область, вывести исключительно звуковую дорожку и продемонстрировать содержимое второй дополнительной камеры;
- Файлы . В этой вкладке вы найдете подключаемые хранилища – Box, Dropbox, Google Диск, Microsoft OneDrive.
Определяйтесь, что именно будете транслировать собеседникам – и не забывайте обратить внимание на нижнюю панель, где появятся две кнопки:
- Совместное использование звука компьютера. Собеседники будут слышать все системные звуки, оповещения и прочее;
- Оптимизировать трансляцию видеоролика. Система автоматически адаптирует качество картинки для максимально корректного восприятия.
Продолжаем разбираться, как сделать демонстрацию экрана в Зуме! Нужные настройки выставлены – жмите на синюю кнопку включения трансляции. Читайте также интересную статью о том, как поднять руку в Зуме!
Как только вы войдете в нужный режим, интерфейс поменяется:
- Справа в углу небольшое окно конференции – его можно увеличивать и перетаскивать;
- Наверху панель управления. Красная кнопка «Остановить» – ответ на вопрос, как отключить демонстрацию экрана в Zoom. Достаточно одного клика;
- Наведите курсор на зеленое уведомление, чтобы открыть расширенные настройки.
Какие параметры доступны во время трансляции дисплея?
- Можно выключить/ включить микрофон или камеру, кстати, у нас есть статья о том, что делать, если не работает микрофон в приложении Zoom ;
- Доступны настройки безопасности – можно запретить/ разрешить участникам переименование, доступ к чату, выключение звука;
- Управление участниками – приглашение новых собеседников, выключение звука для всех;
- Кнопка «Пауза» поставит трансляцию на паузу;
- Через раздел «Комментировать» можно добавлять графические пометки прямо поверх видеоролика;
- Нажав на иконку подробнее, вы можете открыть чат, включить видеозапись трансляции, запретить другим пользователям комментирование. Здесь же можно оптимизировать качество и завершить трансляцию.
Последнее, что стоит сказать о том, как в Зуме включить демонстрацию экрана на компьютере:
- Наведите курсор на зеленую иконку «Демонстрация» и найдите рядом стрелку;
- Отметьте нужный вариант – транслировать дисплей может только один участник или несколько человек одновременно.
Важно! На устройствах MacOS необходимо разрешить доступ – нажмите на кнопку настроек, перейдите к разделу «Защита и безопасность» , далее – «Запись экрана» . Во вкладке «Конфиденциальность» отметьте Зум галочкой.
Вы узнали, как включить демонстрацию экрана в Zoom на компьютере – что насчет мобильной версии?
Как опция работает на смартфонах
Отличная новость! Демонстрация экрана Zoom прекрасно работает на телефонах – как под управлением операционной системы Андроид, так и на Айфонах. Никаких дополнительных ухищрений, нужный функционал встроен в мобильное приложение.
Напомним, скачивать программу на телефон стоит только из надежного источника – это магазин, предустановленный на вашем устройстве.
На Айфон
Давайте поговорим о том, как запустить демонстрацию экрана в Зум на Айфоне! Непременное условие – участие в конференции, вы можете являться приглашенным участником или быть организатором (значения не имеет).
- Нажмите на зеленую стрелку – иконка находится в центре нижней панели;
- Автоматически запустится меню доступных материалов;
- Выберите тип содержимого для трансляции;
- Найдите на дисплее элемент, который будете показывать собеседникам и нажмите на него!
Важно знать, как можно настроить демонстрацию экрана в Zoom! Для полноценной трансляции необходимо использовать iOS 11 или новее и версия Zoom 4.1.18611.1228 или выше. Вы можете демонстрировать:
- Экран;
- Фотопленку;
- Закладки;
- Доски сообщений (на Айпаде);
- Содержимое iCloud Drive, Box, Dropbox;
- URL сайтов;
- Google Диск, Microsoft OneDrive (в том числе, для бизнеса).
Чтобы выключить демонстрацию экрана в Зум, необходимо просто нажать на красный крестик с подписью «Остановить», он появится на месте зеленой кнопки «Поделиться». Единственное исключение – запись экрана. Если вы вели трансляцию происходящего на дисплее, нужно кликнуть по красной иконке таймера наверху слева и подтвердить действие.
- На устройствах iOS нельзя использовать комментарии во время трансляции монитора целиком;
- Во время подключения трансляции дисплея вы получите возможность отключить микрофон или перевести смартфон в режим «Не беспокоить»;
- Все входящие уведомления будут отображаться – видны собеседникам.
Возможно, вам придется разрешить демонстрацию экрана в Zoom в настройках операционной системы – вы получите автоматический запрос при необходимости.
На Андроид
Следуем дальше? Поговорим об Андроиде!
- Необходимо установить версию операционной системы 5,0 или выше;
- Звук устройства не транслируется в конференцию.
Чтобы включить демонстрацию экрана в Zoom на телефоне, необходимо сделать следующее:
- Начните конференцию или присоединитесь в качестве участника;
- Кликните по зеленому значку «Совместное использование» на нижней панели в центре;
- Выберите тип содержимого из открывающегося меню.
Настройки операционной системы позволяют транслировать следующие виды контента:
- Фотографии из альбомов или специальных фотоприложений;
- Документы;
- Содержимое дисков Box, Dropbox, «Google Диск», Microsoft OneDrive, или «Microsoft OneDrive для бизнеса»;
- URL сайта;
- Закладки.
Разумеется, вы можете включить демонстрацию экрана в Зум целиком! Для этого необходимо нажать на одноименную кнопку и кликнуть по значку «Начать сейчас». Программа уйдет в фоновый режим – вы можете перемещаться по рабочему столу и показывать содержимое.
- Чтобы комментировать, кликайте на карандашик справа снизу;
- Чтобы отключить, кликайте по красному квадратику там же.
Еще несколько слов о том, как пользоваться демонстрацией экрана в Zoom на смартфонах. Некоторые приложения могут быть недоступны, если вы отключили взаимодействие в настройках учетной записи. Проверить:
- Откройте сайт сервиса и авторизуйтесь;
- Нажмите на кнопку «Моя учетная запись» наверху справа;
- Найдите на панели слева вкладку «Администратор» ;
- Перейдите к разделу «Расширенные» и кликните по кнопке «Интеграция» .

Мы изучили, как демонстрировать экран в Зуме на разных устройствах – обязательно воспользуйтесь этой функцией! Она невероятно удобна и проста в использовании, убедитесь сами!
Источник