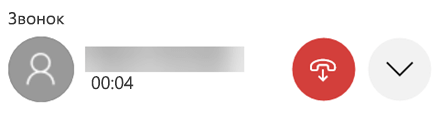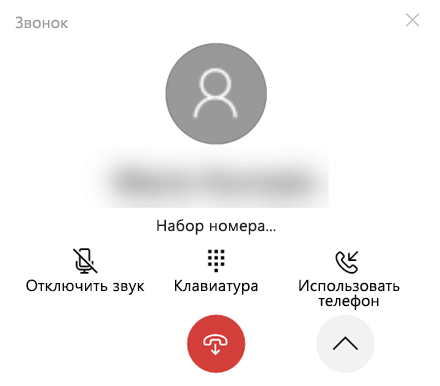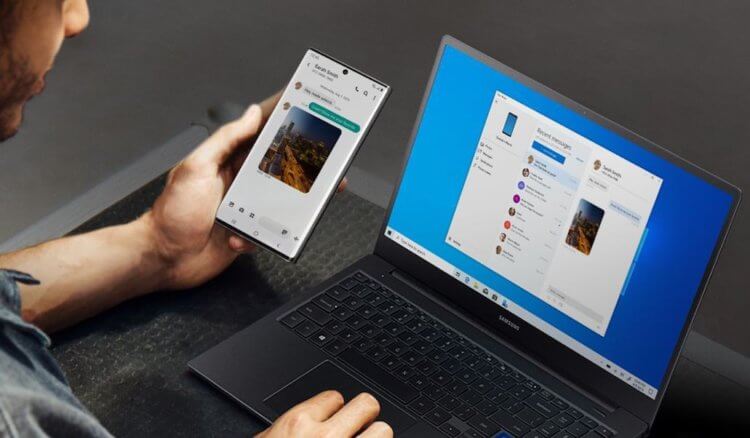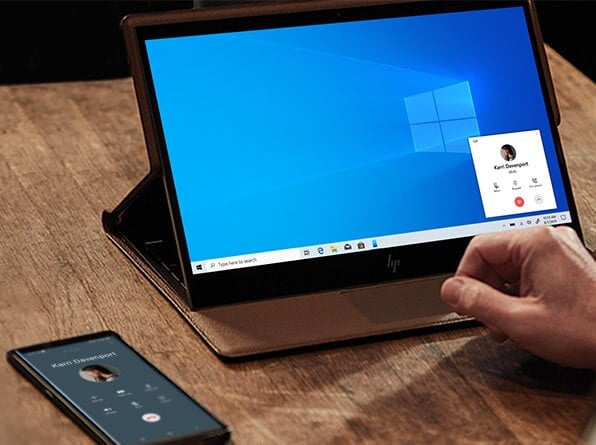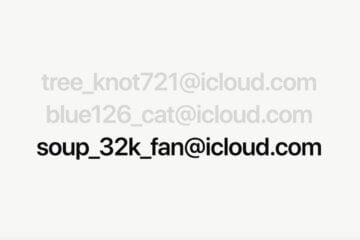- Звонить и принимать телефонные звонки с компьютера
- Как просмотреть последние вызовы на компьютере?
- Сколько последних вызовов я могу увидеть?
- Можно ли управлять последними вызовами или удалять их?
- Как отключить звук вызова?
- Совершение экстренных вызовов с помощью приложения «Ваш телефон»
- Как позвонить с компьютера на свой телефон Android, чтобы найти его по звуку
- «Прозвон» и поиск своего телефона
- Способ 1
- Способ 2
- Как совершать и принимать звонки на Windows 10 ПК при помощи Android-смартфона
- Основные возможности функции «Вызовы»
- Требования к функции «Вызовы»
- Как совершать и принимать телефонные звонки на ПК
- Как звонить с компьютера через телефон на Android
- Как работает приложение «Ваш телефон»
- Как позвонить с компьютера
- Экосистема Windows и Android
Звонить и принимать телефонные звонки с компьютера
В следующий раз, когда устройство Android зайдет, оставьте его карманным — возьмите его с компьютера. Для звонков Bluetooth возможность как на компьютере, так и на устройстве Android, поэтому убедитесь, что она включена для обеих функций.
Чтобы позвонить на компьютере:
Откройте приложение «Ваш телефон» и выберите Вызовы.
В поле «Поиск в контактах» найте имя или номер контакта. Кроме того, вы можете ввести номер телефона прямо на панели набора номера.
Чтобы начать звонок, 
Если у вас нет Bluetooth на вашем устройстве (или он отключен), вы не сможете звонить и принимать звонки на компьютере.
Если при использовании функции звонков возникли проблемы, вам могут помочь эти советы по устранению неполадок.
Для этой функции требуются разрешения Android
При первом использовании звонков вам будет предложено разрешить разрешения на вашем устройстве Android. Если выбрать «Разрешить» для этих разрешений, приложение «Ваш телефон» сможет получать и отображать сведения с устройства Android.
Как просмотреть последние вызовы на компьютере?
На компьютере откройте приложение Ваш телефон и выберите Вызовы. Последние вызовы будут отображаться здесь.
Сколько последних вызовов я могу увидеть?
В приложении «Ваш телефон» отображаются звонки, которые вы сделали или получили за последние 90 дней.
Можно ли управлять последними вызовами или удалять их?
У вас нет возможности управлять последними вызовами и удалять их на компьютере.
Как отключить звук вызова?
Вы можете отключить звук звонка с помощью кнопки «Отключить звук» на устройстве с Android или компьютере.
Когда вы звоните на компьютере с помощью телефона, открывается небольшое отдельное окно, в которое вы можете позвонить:
Щелкните стрелку вниз, чтобы развернуть окно. После этого станет доступна кнопка «Отключить звук»:
Когда вы начинаете звонок на компьютере и переносите его на устройство Android, вы можете отключить звук только с телефона (а не с компьютера).
Если звонок происходит на устройстве Android, вы не сможете отключить его с компьютера.
Совершение экстренных вызовов с помощью приложения «Ваш телефон»
Экстренные службы. Вы можете звонить в экстренные службы и отвечать на их звонки с помощью приложения «Ваш телефон», однако обратите внимание, что оно не является заменой основной телефонной службы. Вызовы в приложении «Ваш телефон» могут не работать или прерываться из-за проблем с питанием, из-за расстояния от компьютера до телефона или из-за других технических проблем. Кроме того, существуют важные отличия между приложением «Ваш телефон» и традиционными беспроводными (мобильными) или стационарными телефонными службами. Приложению «Ваш телефон» не требуется предоставлять доступ к экстренным службам согласно действующим местным или национальным правилам, нормам и законам. Приложение «Ваш телефон» не предназначено для поддержки или выполнения экстренных звонков в любые типы больниц, правоохранительных органов, медицинских или иных служб, которые соединяют пользователей с сотрудниками экстренных служб или пунктами реагирования общественной безопасности («Экстренные службы»).
Источник
Как позвонить с компьютера на свой телефон Android, чтобы найти его по звуку
Здравствуйте.
Сегодня будет небольшая заметка о том, как можно с компьютера позвонить (а лучше сказать «набрать» или сделать прозвон) на свой телефон-Android, чтобы по звуку можно было найти сей агрегат (и извлечь его из-под какой-нибудь подушки 👌).
Отмечу, что звонок мы будем делать именно на свой телефон (а не на чей-то еще. ) , который у вас был подключен к аккаунту Google.
Если вам нужно позвонить на чужой телефон — см. эту заметку —>
При этом, стоит сказать, что ваш аппарат зазвонит на всю громкость, даже если она на нем убавлена на минимум (это серьезное преимущество по сравнению с простым звонком с другого телефона) .
Теперь, после всех пояснений и предупреждений — перейдем к делу. 👇
«Прозвон» и поиск своего телефона
Способ 1
1) Сначала необходимо зайти на страничку настроек аккаунта Google. Кстати, если вы авторизованы в Chrome — то достаточно кликнуть по иконке своего никнейма в правом верхнем углу экрана (пример на скрине ниже).
Chrome — перейти в настройки аккаунта Google
Если вы забыли свой пароль от аккаунта Google — вспомните, каким браузером вы ранее пользовались. Возможно, в его памяти остался пароль — https://ocomp.info/kak-uznat-svoy-parol-v-brauzere.html
2) Далее нужно перейти во вкладку «Безопасность» и кликнуть по ссылке «Управление устройствами» . Пример ниже.
Безопасность — управление устройствами (Google)
3) Среди списка устройств выберите свой телефон, кликните ЛКМ по значку с «тремя точками» — и в появившемся меню нажмите на «Найти телефон» .
4) После того, как вы нажмете на кнопку «Прозвонить» — телефон начнет подавать сигнал на полную громкость! Если он у вас потерялся где-то в доме — почти наверняка вы услышите его. 👌
5) Кстати, если поиски аппарата успехом не увенчались — в целях безопасности можно заблокировать телефон или удалить с него все «лишние» данные (см. меню функций, которые предлагает Google).
Способ 2
Есть спец. приложение от Google — Find My Device (ссылка на Play Market). Установить на телефон его можно даже если самого аппарата у вас нет под-рукой — просто, после того как нажмете по кнопке «Установить» — прямо в браузере выберите нужное устройство.
А далее — достаточно открыть официальный сайт Google и вы сразу же увидите большую карту на которой будет показано найденное устройство (это сработает, если на телефоне есть интернет, и он включен) . Разумеется, масштаб можно изменить вплоть до отображения конкретного дома.
Устройство найдено и показано на карте
Обратите внимание на меню слева — вы можете:
- позвонить на устройство;
- заблокировать его;
- и удалить все данные из его памяти (весьма полезно, если телефон вообще непонятно, где и в чьих руках. ).
Источник
Как совершать и принимать звонки на Windows 10 ПК при помощи Android-смартфона
С помощью приложения «Ваш телефон» для Windows 10 пользователи Android могут использовать компьютер, чтобы отправлять SMS-сообщения, получать уведомления и мгновенно отвечать на них, переносить фотографии между устройствами по беспроводному соединению, использовать общий буфер обмена для Windows 10 и Android и запускать Android приложения на компьютере.
Пользователи Windows 10 также могут использовать функцию «Вызовы», которая позволяет совершать и принимать звонки с Android на ПК. И все это – не доставая смартфон из кармана.
Основные возможности функции «Вызовы»
- Отвечайте на входящие телефонные звонки на вашем компьютере.
- Совершайте телефонные звонки с компьютера с помощью встроенной программы дозвона или списка контактов.
- Отклоняйте входящие телефонные звонки на вашем ПК, отправляя SMS-сообщение, или перенаправляйте вызовы непосредственно на голосовую почту вашего телефона.
- Доступ к журналу вызовов на ПК. Нажатие на конкретный вызов автоматически заполнит номер в окне программы дозвона.
- «Бесшовное взаимодействие» для передачи вызовов между компьютером и телефоном.
Требования к функции «Вызовы»
- Телефон под управлением Android версии 7.0 или выше.
- ПК с Windows 10 (версия 1903 и выше) и поддержкой Bluetooth.
Как совершать и принимать телефонные звонки на ПК
- Настройте связь между приложением «Ваш телефон» для Windows 10 и «Диспетчер вашего телефона» для Android. Пользователи новейших смартфонов Samsung могут использовать встроенную функцию «Связь с Windows».
- Если в приложении «Ваш телефон» вам доступна функция Вызовы, перейдите на соответсвующие вкладку и выполните дополнительную настройку – необходимо подключить телефон к компьютеру через Bluetooth.
- Если подключение не произошло автоматически, создайте Bluetooth-соединение компьютера и телефона вручную, следуя инструкциям на экране.
- После соединения вы сможете использовать компьютер для совершения и принятия звонков с вашего Android-смартфона.
Пользуетесь ли вы приложением «Ваш телефон»? Будет ли вам полезна функция «Вызовы»?
Источник
Как звонить с компьютера через телефон на Android
Apple одной из первых начала выстраивать собственную экосистему, превращая все свои устройства в единое целое. Это дало пользователям массу новых функций от разблокировки компьютеров Mac при помощи Apple Watch до возможности начать работу на iPhone, а затем продолжить её на iPad ровно с того же места. У Google, которая никогда не выпускала ни собственных смарт-часов, ни полноценных компьютеров, шанса реализовать нечто подобного никогда не было, однако это не помешало ей заручиться помощью Microsoft, в сотрудничестве с которой они сделали нечто весьма похожее на «яблочную» экосистему.
Звонить с компьютера? С приложением «Ваш телефон» нет ничего проще
Как работает приложение «Ваш телефон»
Microsoft добавила в фирменное приложение «Ваш телефон», посредством которого аппараты под управлением Android связываются с Windows-ПК, функцию совершения звонков. Теперь пользователи смогут не только принимать уведомления со смартфона на компьютере и отправлять с него сообщения в мессенджерах, но и совершать и принимать звонки, даже если самого смартфона нет поблизости, а также переводить уже ведущийся разговор со смартфона на компьютер, если вдруг возникнет такая необходимость.
Microsoft пока не раскрывает информацию о минимальном удалении смартфона от компьютера, на котором функция совершения звонков будет работать, но уточняет, что расстояние может быть «значительным». Но поскольку устройства связываются друг с другом по одной и той же сети Wi-Fi, скорее всего, работоспособность функции будет ограничена именно дальнобойностью беспроводного интерфейса и преградами, которые есть в помещении. Однако, если сигнал сети достаточно мощный, степень удаления может превышать даже сотню метров.
Как позвонить с компьютера
- Чтобы начать звонить с компьютера через Android-смартфон, необходимо установить приложение «Ваш телефон» для Windows;
- Пройдите регистрацию, следуя инструкциям на экране, и скачайте версию приложения для смартфона по предложенной ссылке;
С приложением «Ваш телефон» можно звонить с компьютера через смартфон
- Авторизуйтесь в мобильном приложении с той же учётной записью Microsoft, которую указали на компьютере;
- Перейдите в раздел звонков на компьютере, наберите номер и звоните.
Читайте также: Как установить Windows на Android-планшет
Несмотря на то что передача голосовых данных происходит через интернет, в роли хоста всё равно используется смартфон, а значит, и стоимость звонков будет рассчитываться по вашему текущему тарифу. Это очень удобно в ситуациях, когда смартфона нет под рукой или по какой-то причине нет возможности набрать номер вызываемого абонента со смартфона. Такое может произойти в ситуациях, когда аппарат повреждён, а медлить с совершением звонка нельзя. В конце концов, вам может быть просто лень доставать аппарат из кармана, а возможность позвонить с компьютера придётся очень кстати.
Экосистема Windows и Android
Вообще, коллаборация Google и Microsoft имеет большое будущее. Ведь если раньше этим компаниям было банально нечего противопоставить Apple с её экосистемой, то теперь ситуация начала постепенно налаживаться. Поэтому, если Microsoft и Google будут и дальше развиваться в этом направлении, есть большая вероятность, что они смогут если не обойти компанию из Купертино, то по крайней мере не уступить ей на рынке экосистем.
Новости, статьи и анонсы публикаций
Свободное общение и обсуждение материалов
Мнение о том, что если вы человек способный, то сможете написать бестселлер даже на коленке, я считаю в корне ошибочным. Как ни крути, а качественные инструменты для выполнения определенной задачи уже составляют большую часть успеха. Приложений, позволяющих красиво оформить текст достаточно много, но отыскать среди них по-настоящему годные программы не так-то просто. В статье предлагаю поговорить о лучших приложениях для писателей, которые помогут вам в этом непростом деле.
Наверное, в каждой компании есть человек, который знает всё о современной технике и может посоветовать любой прибор — от смартфона до кондиционера. В своей компании этот человек, как ни странно, я. Соответственно, все вопросы по типу «что лучше купить», адресуются именно мне. В большинстве своём они сводятся либо к сравнению Android и iPhone, либо к просьбе помочь выбрать лучший аппарат из доступных. Короче говоря, вопросы совершенно стандартные. Но недавно я наткнулся на вопрос, который застал врасплох даже меня.
На этой неделе Apple представила пакет услуг iCloud+ для подписчиков своего облачного сервиса. В его состав входят три инструмента безопасности: безлимит для видео с камер HomeKit, Private Relay для шифрования интернет-трафика и функция подмены адресов электронной почты. Несмотря на то что iCloud на Android работает вполне исправно в виде прогрессивного веб-приложения, получить доступ к iCloud+ можно только на iOS. Но если заменить Private Relay можно и обычным VPN, а видео с камер видеонаблюдения можно грузить на Яндекс.Диск, то вот где взять функцию, скрывающую настоящий адрес электронной почты?
Колонки/наушники и микрофон компьютера подключаются к телефону по BT как обычная гарнитура. Так что расстояние не очень большое
Источник