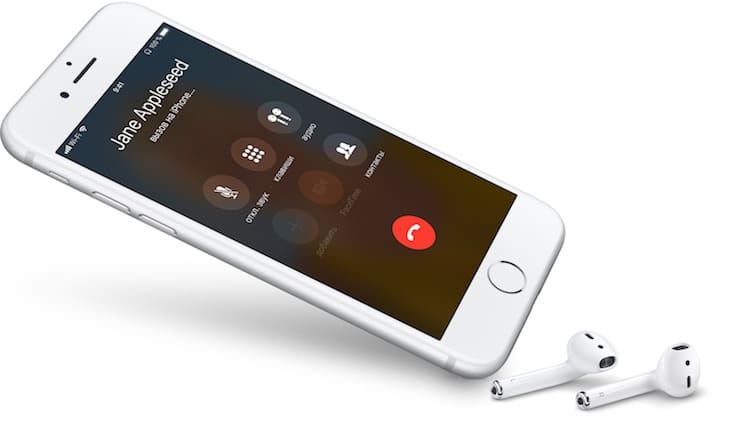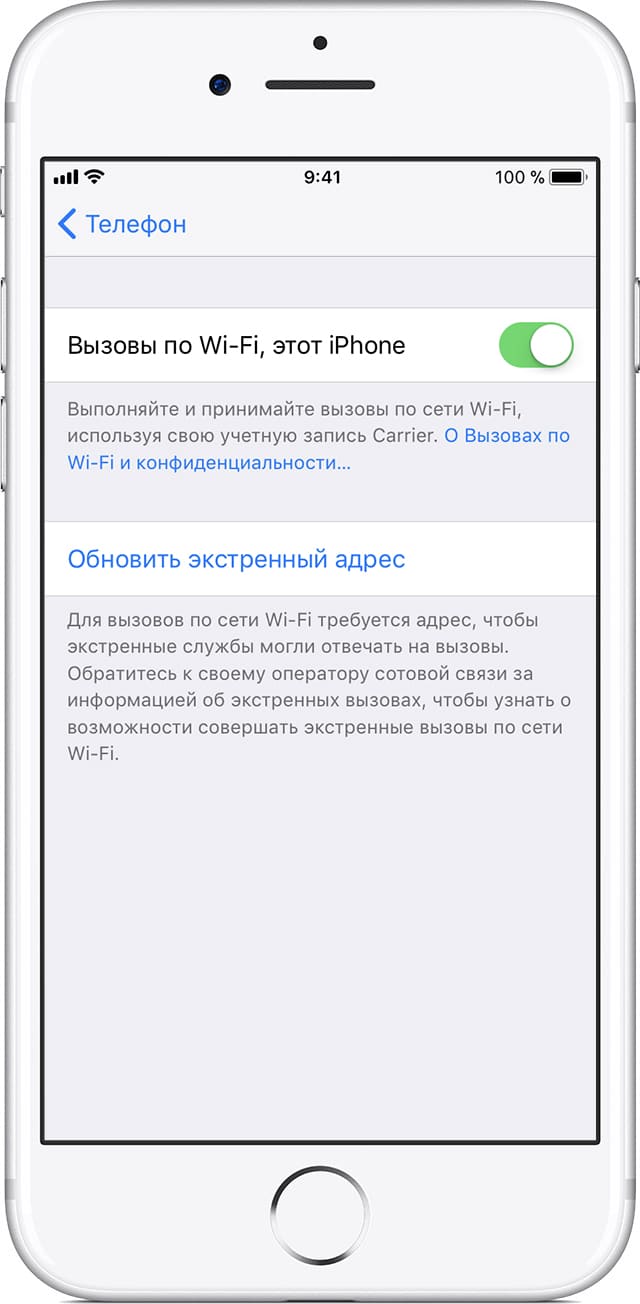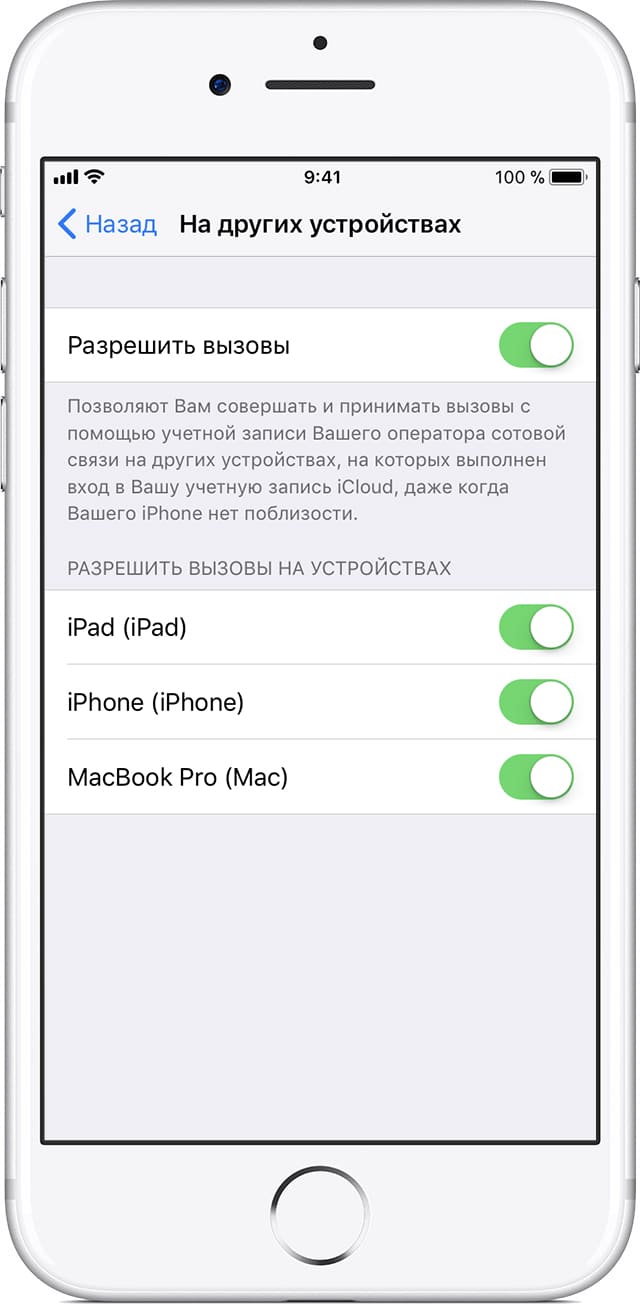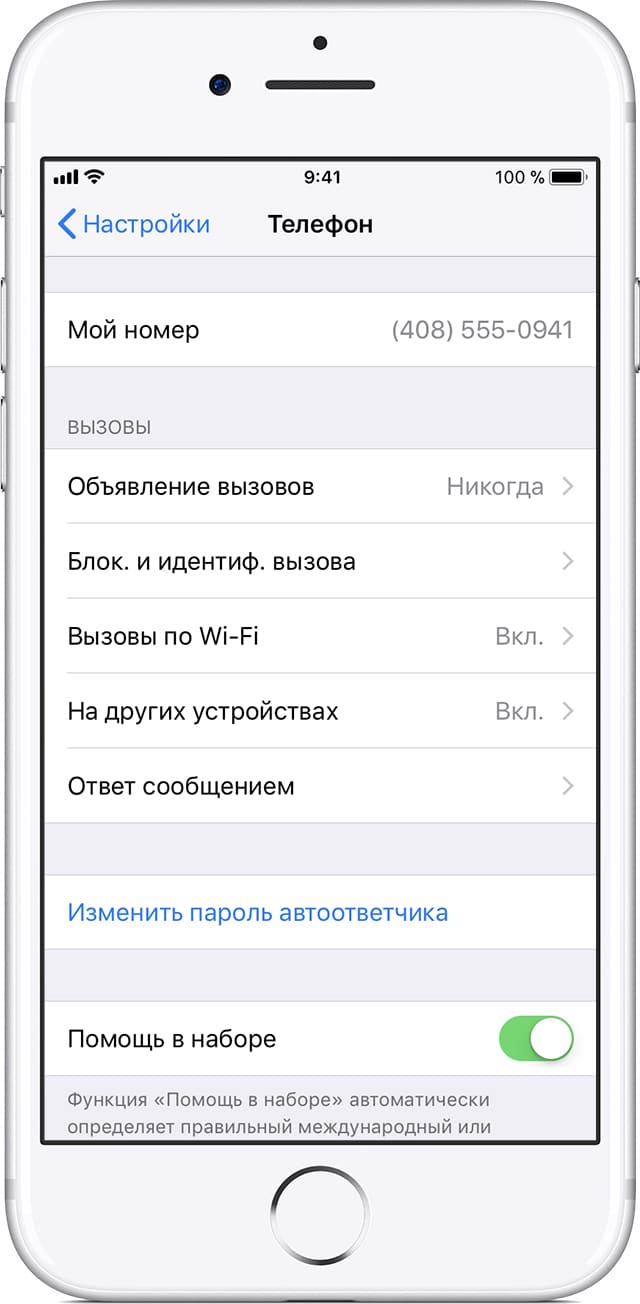- Осуществление и прием вызовов на Mac, iPad или iPod touch
- Настройка функции «iPhone (сотовые вызовы)»
- Осуществление и прием телефонных вызовов
- Осуществление вызова на компьютере Mac
- Осуществление вызова на iPad или iPod touch
- Принятие вызова
- Как включить «Вызовы по Wi-Fi» и VoLTE на iPhone, если у вас МТС
- Включение VoLTE
- Включение «Вызовы по Wi-Fi»
- Совершение вызова с использованием функции «Вызовы по Wi-Fi»
- Совершение вызовов по Wi-Fi на iPhone
- Добавление устройства
- Совершение и прием вызовов по Wi-Fi на другом устройстве
- Совершение вызова на iPad, iPod touch или компьютере Mac
- Совершение вызова на Apple Watch
- Удаление устройства
- Получение помощи
- «Вызовы по Wi-Fi» (Wi-Fi Calling) на Айфоне: что это такое, как включить и какие операторы поддерживают
- Как включить функцию «Вызов по Wi-Fi» с помощью iPhone
- Как делать и принимать вызовы по Wi-Fi на других устройствах
- Как осуществить звонок по Wi-Fi с помощью Apple Watch
- Как добавить устройство
- Как удалить устройство
- Почему функция «Вызовы по Wi-Fi» не работает?
Осуществление и прием вызовов на Mac, iPad или iPod touch
Функция «iPhone (сотовые вызовы)» позволяет осуществлять и принимать телефонные вызовы с помощью устройств Mac, iPad и iPod touch, когда эти устройства подключены к той же сети, что iPhone.
Настройка функции «iPhone (сотовые вызовы)»
Функцию «iPhone (сотовые вызовы)» можно использовать на любом компьютере Mac, устройстве iPhone, iPad или iPod touch, отвечающем системным требованиям для использования функции «Непрерывность. Функция работает, когда устройства находятся близко друг к другу и настроены следующим образом:
- На каждом устройстве выполнен вход в iCloud с использованием одного и того же идентификатора Apple ID.
- На каждом устройстве выполнен вход в FaceTime с использованием одного и того же идентификатора Apple ID.
- На каждом устройстве включена связь Wi-Fi.
- Каждое устройство подключено к одной и той же сети с использованием Wi-Fi или Ethernet.
- На устройстве iPhone выберите «Настройки» > «Телефон» > «Вызовы на другие устройства», затем включите параметр «Разрешить вызовы».
- На iPad или iPod touch выберите «Настройки» > FaceTime, затем включите параметр «Вызовы с iPhone».
- На компьютере Mac откройте программу FaceTime, затем выберите FaceTime > «Настройки». Щелкните «Настройки», затем выберите «Вызовы с iPhone».
Если оператор поддерживает вызовы по сети Wi-Fi на другие устройства, можно настроить близко расположенные устройства для отправки и приема вызовов, даже когда телефон не включен и не находится в непосредственной близости iPhone. Подробнее о вызовах по сети Wi-Fi.
Осуществление и прием телефонных вызовов
Узнайте, как осуществлять и принимать телефонные вызовы на Mac, iPad и iPod touch.
Осуществление вызова на компьютере Mac
- Наведите указатель мыши на любой номер телефона в программе «Контакты», «Календарь», Safari или в другой программе, которая автоматически определяет подобные данные. Щелкните стрелку в рамке вокруг номера телефона, затем выберите «Позвонить на номер [телефонный номер] с iPhone.
- Также можно открыть программу FaceTime, ввести номер телефона в поле поиска и нажать кнопку « Аудио».
Осуществление вызова на iPad или iPod touch
- Нажмите номер телефона в программе «Контакты», «Календарь», Safari или в другой программе, которая автоматически обнаруживает такие данные.
- Также можно открыть программу FaceTime, нажать , enter the phone number in the search field, then tap Audio.
Принятие вызова
- Когда кто-либо звонит вам на iPhone, на компьютере Mac выводится уведомление. Вы можете принять вызов, отправить его на автоответчик или отправить сообщение вызывающему абоненту.
- На iPad или iPod touch сдвиньте ползунок, чтобы принять вызов.
Чтобы прекратить прием вызовов на одном из устройств, просто отключите на нем параметр «Вызовы с iPhone». Подробнее см. в разделе настройки выше.
Источник
Как включить «Вызовы по Wi-Fi» и VoLTE на iPhone, если у вас МТС
Вышедшее 29 марта обновление iOS 11.3 активирует для московских пользователей SIM-карт МТС функции «Вызовы по Wi-Fi» и VoLTE.
С помощью «Вызовов по Wi-Fi» при наличии подключения по Wi-Fi можно совершать и принимать телефонные вызовы на территориях, где покрытие сети сотовой связи минимально или вообще отсутствует.
Технология VoLTE позволяет осуществлять очень быстрые соединения абонентов между собой (за 1-2 секунды), не разрывая при этом интернет-соединение.
Включение VoLTE
У некоторых операторов связи эта функция включена по умолчанию. Чтобы определить, включена ли функция VoLTE, перейдите в меню «Настройки» → «Сотовая связь» → «Параметры данных» → «Включить LTE». Если параметр «Голос и данные» отключен, нажмите на него, чтобы включить VoLTE. Функция доступна только для iPhone 6 и новее.
Включение «Вызовы по Wi-Fi»
Включите вызовы по сети Wi-Fi в «Настройках» → «Телефон» → «Вызовы по Wi-Fi». Для вызова служб экстренной помощи может потребоваться указать или подтвердить свой адрес. Если функция «Вызовы по Wi-Fi» доступна, в меню статуса после названия оператора связи отобразится надпись «Wi-Fi». После этого вызовы будут передаваться по сети Wi-Fi.
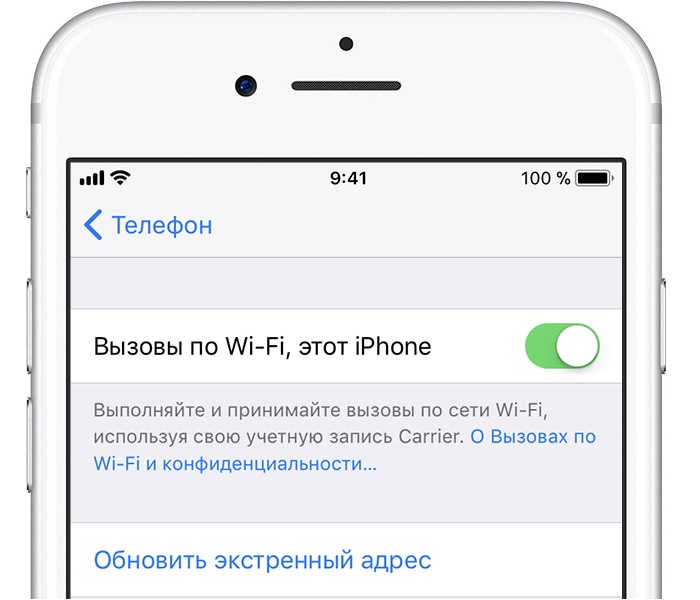
- iPad или iPod touch с ОС iOS 9 или более поздней версии;
- Apple Watch с watchOS 2 или более поздней версии;
- Mac (2012 г. или более поздняя модель) с OS X El Capitan.
Чтобы совершить вызов по сети Wi-Fi с устройства iPad, iPod touch, Apple Watch или компьютера Mac, выполните следующие действия:
- Если вы еще не добавили свое устройство, что позволяет ему использовать функцию «Вызовы по Wi-Fi», добавьте его;
- Откройте FaceTime;
- Выберите «Аудио»;
- Введите контакт или номер телефона и нажмите значок телефона.
Также можно совершить вызов, нажав номер телефона в программе «Контакты», Mail, «Сообщения», Safari и других программах.
Источник
Совершение вызова с использованием функции «Вызовы по Wi-Fi»
С помощью функции «Вызовы по Wi-Fi» и при наличии подключения к сети Wi-Fi можно совершать и принимать телефонные вызовы на территориях, где покрытие сети сотовой связи минимально или отсутствует. В этой статье рассматривается, как совершить голосовой вызов с помощью функции «Вызовы по Wi-Fi».
Для использования функции «Вызовы по Wi-Fi» требуется iPhone 5c или более поздней модели, подключенный к сети поддерживаемого оператора связи.
Совершение вызовов по Wi-Fi на iPhone
Включите поддержку вызовов по сети Wi-Fi, перейдя в меню «Настройки» > «Телефон» > «Вызовы по Wi-Fi». Для вызова служб экстренной помощи может потребоваться указать или подтвердить свой адрес.*
Если функция «Вызовы по Wi-Fi» доступна, в строке состояния после названия оператора связи отобразится надпись «Wi-Fi». После этого вызовы будут передаваться по сети Wi-Fi.
* Если сотовая сеть доступна, для вызова служб экстренной помощи iPhone будет использовать ее. Если включена функция «Вызовы по Wi-Fi» и сотовая сеть недоступна, вызовы служб экстренной помощи могут передаваться по сети Wi-Fi. При вызове служб экстренной помощи данные о местоположении вашего устройства могут быть раскрыты, чтобы ускорить оказание помощи, даже если службы геолокации отключены.
Добавление устройства
Убедитесь, что на устройстве, которое требуется добавить, установлена последняя версия программного обеспечения. Затем выполните указанные действия.
- На iPhone перейдите в меню «Настройки» > «Телефон» > «Вызовы по Wi-Fi».
- Включите параметр «Добавить вызовы по Wi‑Fi, др. устройства».
- Вернитесь на предыдущий экран и нажмите «На других устройствах».
- Если параметр «Разрешить вызовы» не включен, включите его. Список правомочных устройств отображается в разделе «Разрешить вызовы на устройствах».
- Включите каждое устройство, для которого необходимо использовать функцию «Вызовы по Wi-Fi».
Далее убедитесь, что другие устройства будут принимать вызовы с iPhone.
- На iPad или iPod touch перейдите в меню «Настройки» > FaceTime и включите параметр «Вызовы с iPhone».
- На компьютере Mac откройте FaceTime и выберите FaceTime > «Настройки». Затем включите параметр «Вызовы с iPhone».
При включении параметра «Разрешить вызовы» функция «Вызовы по Wi-Fi» на Apple Watch включается автоматически.
Если не удается добавить устройство, проверьте следующее.
- Убедитесь, что функция «Вызовы по Wi-Fi» и параметр «Разрешить вызовы» на iPhone включены и используемое устройство отображается в разделе «Разрешить вызовы на устройствах».
- Убедитесь, что вход в учетные записи FaceTime и iCloud на iPhone и другом устройстве выполнен с использованием одного и того же идентификатора Apple ID.
Совершение и прием вызовов по Wi-Fi на другом устройстве
Убедитесь, что вход в iCloud и FaceTime выполнен с тем же идентификатором Apple ID, что и на iPhone. Помимо этого, проверьте, на всех ли устройствах установлена последняя версия программного обеспечения.
Чтобы совершить вызов по Wi-Fi с iPad, iPod touch, Apple Watch или компьютера Mac, выполните следующие действия.
Совершение вызова на iPad, iPod touch или компьютере Mac
- Если вы еще не добавили устройство, на котором можно использовать функцию «Вызовы по Wi-Fi», добавьте его.
- Откройте FaceTime.
- Введите контакт или номер телефона, затем нажмите на контакт или номер телефона.
- Нажмите значок кнопки аудиовызова .
Кроме того, можно совершить вызов, нажав номер телефона в приложении «Контакты», «Почта», «Сообщения», Safari или другой.
Совершение вызова на Apple Watch
- Откройте приложение «Телефон».
- Выберите контакт.
- Нажмите кнопку телефона ( ).
- Выберите номер или адрес для вызова.
Удаление устройства
Если на одном из устройств не требуется использовать функцию «Вызовы по Wi-Fi», его можно удалить.
- На iPhone перейдите в меню «Настройки» > «Телефон» > «На других устройствах».
- В списке устройств выключите функцию «Вызовы по Wi-Fi» для устройства, которое требуется удалить.
Получение помощи
Если вам не удается включить функцию «Вызовы по Wi-Fi» или воспользоваться этой функцией, убедитесь, что ваш оператор связи поддерживает ее и что на вашем устройстве установлена последняя версия программного обеспечения. Затем, если не удается включить функцию «Вызовы по Wi-Fi» или совершить вызов по сети Wi-Fi, выполните следующие действия. Перед каждым следующим шагом подождите две минуты.
- Перейдите в меню «Настройки» > «Телефон» > «Вызовы по Wi-Fi» и убедитесь, что функция «Вызовы по Wi-Fi» включена.
- Перезапустите iPhone.
- Подключитесь к другой сети Wi-Fi. Функция «Вызовы по Wi-Fi» доступна не во всех сетях Wi-Fi.
- Отключите и снова включите функцию «Вызовы по Wi-Fi».
- Перейдите в меню «Настройки» > «Основные» > «Перенос или сброс iPhone» > «Сброс» и нажмите «Сбросить настройки сети».
Приложение FaceTime доступно не во всех странах и регионах.
Информация о продуктах, произведенных не компанией Apple, или о независимых веб-сайтах, неподконтрольных и не тестируемых компанией Apple, не носит рекомендательного или одобрительного характера. Компания Apple не несет никакой ответственности за выбор, функциональность и использование веб-сайтов или продукции сторонних производителей. Компания Apple также не несет ответственности за точность или достоверность данных, размещенных на веб-сайтах сторонних производителей. Обратитесь к поставщику за дополнительной информацией.
Источник
«Вызовы по Wi-Fi» (Wi-Fi Calling) на Айфоне: что это такое, как включить и какие операторы поддерживают
По целому ряду объективных причин, звонки через интернет становятся все более популярными во всем мире. При этом перманентно растет качество связи, а итоговая цена разговора обычно существенно ниже, чем при звонке по сотовой сети, или вовсе отсутствует.
Конечно, главным образом на развитие IP-телефонии влияет распространение точек раздачи бесплатного интернета по Wi-Fi. К примеру, находясь за границей, можно совершать звонки из отеля без платы за роуминг, или связываться с нужными абонентами из вагона метро в тоннеле, где сотовая связь попросту недоступна.
Одной из главных проблем Wi-Fi звонков ранее была необходимость в наличии соответствующих клиентов на устройствах обоих абонентов. То есть, чтобы связаться по Skype, например, оба пользователя должны были установить соответствующее приложение на свой смартфон (либо вносить на свой счет в Skype деньги и совершать платные звонки на обычные телефонные номера). Теперь же все обстоит несколько проще.
Функция «Вызовы по Wi-Fi» позволяет осуществлять и принимать телефонные звонки даже в местах с минимальным, либо вовсе отсутствующим покрытием сети сотовой связи. Для того чтобы воспользоваться данной функцией, нужен iPhone 5s или более поздняя модель.
В настоящее время единственным оператором, полностью поддерживающим «Вызовы по Wi-Fi» на уровне оборудования, является «МТС» (как настроить, см. ниже).
В случае с МегаФон, Tele2 и СберМобайл для совершения звонков через интернет понадобится установить специальное операторское приложение (ссылки ниже), а вот пользователям Билайна пока приходится довольствоваться сторонними решениями, такими как: Viber, Telegram, WhatsApp, Skype и другими VoIP-клиентами.
Скачать eMotion (МегаФон) для iOS и Android;
Скачать Wi-Fi-звонки (Tele2) для iOS;
Скачать СберМобайл для iOS и Android;
Скачать MTC Connect для iOS и Android.
Как включить функцию «Вызов по Wi-Fi» с помощью iPhone
Для начала необходимо включить поддержку вызовов по Wi-Fi, зайдя в «Настройки» → «Телефон» → «Вызовы по Wi-Fi». Если ваш оператор поддерживает данную функцию, ее можно будет активировать, после чего в строке состояния сразу после названия оператора появится надпись «Wi-Fi».
Для вызова служб экстренной помощи может потребоваться дополнительно указать или подтвердить свой адрес. Как правило, iPhone использует для экстренных вызовов сотовую связь, однако, если она не доступна, вызовы будут передаваться по Wi-Fi. При этом устройство может раскрыть ваше местоположение, даже если службы геолокации отключены.
Как делать и принимать вызовы по Wi-Fi на других устройствах
Звонить и принимать звонки по Wi-Fi можно и с других подключенных к iCloud устройств, даже когда iPhone выключен или подключен к другой сети Wi-Fi. Данной функцией можно пользоваться на следующих устройствах: iPad и iPod touch под управлением iOS 9 или более поздних версий, Apple Watch под управлением watchOS 2 или более поздних версий, компьютер Mac с OS X El Capitan (функция недоступна в моделях компьютеров, в том числе Mac Pro, выпущенных до 2012 года).
Следует отдельно убедиться, что авторизация в сервисах iCloud и FaceTime выполнена с тем же Apple ID, что и на iPhone. Кроме того, на некоторых устройствах может потребоваться провести обновление ПО.
Для того чтобы осуществить звонок по Wi-Fi с помощью iPad, iPod touch, Apple Watch или Mac, пользователю необходимо:
1. Добавить устройство для использования функции «Вызовы по Wi-Fi» в iPhone.
2. Открыть приложение FaceTime.
4. Ввести контакт или номер телефона, а затем нажать иконку с изображением телефонной трубки.
5. Помимо этого, данной функцией можно воспользоваться, нажав на номер телефона в программах «Контакты», «Почта», «Сообщения», Safari и пр.
Как осуществить звонок по Wi-Fi с помощью Apple Watch
1. Открыть приложение «Телефон».
2. Выбрать нужный контакт
3. Нажать иконку с телефонной трубкой.
4. Выбрать номер телефона или адрес FaceTime, а затем позвонить.
Как добавить устройство
Перед тем как добавить устройство, следует обновить его программное обеспечение до последней версии.
1. Зайдите в меню «Настройки» → «Телефон» и активируйте функции «Вызовы по Wi-Fi» и «На других устройствах».
2. Выберите необходимые устройства для вызовов Wi-Fi.
3. Авторизуйтесь в учетных записях iCloud и FaceTime c помощью Apple ID и пароля, использующегося на iPhone.
4. Включите функцию «Вызовы по Wi-Fi» на устройстве.
На iPad или iPod touch зайдите в «Настройки» → FaceTime → «Вызовы с iPhone» и выберите «Обновление для вызовов по Wi-Fi».
На Mac откройте программу FaceTime и перейдите в FaceTime → «Настройки» → «Настройки», после чего выберите «Вызовы с iPhone» → «Обновление для вызовов по Wi-Fi».
5. На экране появится 6-значный код, который нужно будет ввести на iPhone и нажать «Разрешить».
Часы Apple Watch активируют функцию «Вызовы по Wi-Fi» автоматически при включении опции «Вызовы на другие устройства».
Если с добавлением устройства возникли проблемы, нужно проверить следующее:
На iPhone проверьте включены ли функции «Вызовы по Wi-Fi» и «Разрешить вызовы». Также убедитесь, что используемое устройство отображается в разделе «Разрешить вызовы на устройствах».
Удостоверьтесь в том, что авторизация в FaceTime и iCloud на iPhone и других устройствах осуществлена с помощью одного Apple ID.
Как удалить устройство
Устройство можно с легкостью удалить, если вы не планируете использовать на нем функцию «Вызовы по Wi-Fi».
1. Для этого в iPhone зайдите в меню «Настройки» → «Телефон» → «Вызовы на другие устройства».
2. Отключите вызовы по Wi-Fi для устройства, которое вы хотите удалить.
На часах Apple Watch необходимо перейти в приложение Apple Watch на iPhone и выбрать пункт «Мои часы», а затем «Телефон». В данном меню функцию можно деактивировать.
Почему функция «Вызовы по Wi-Fi» не работает?
Первым делом проверьте поддерживает ли функцию «Вызовы по Wi-Fi» ваш оператор связи, а также установлены ли актуальные версии ПО. Если функцию «Вызовы по Wi-Fi» все равно не удается включить, попробуйте выполнить нижеперечисленные действия. При этом, между каждым шагом рекомендуется подождать порядка двух минут.
1. Откройте меню «Настройки» → «Телефон» → «Вызовы по Wi-Fi» и проверьте, включен ли параметр «Вызовы по Wi-Fi».
2. Выполните перезагрузку iPhone.
3. Выполните подключение к другой сети Wi-Fi. В некоторых сетях функция «Вызовы по Wi-Fi» может быть недоступна.
4. Попробуйте выключить и опять включить функцию.
5. Откройте меню «Настройки» → «Основные» → «Сброс» и выберите «Сбросить настройки сети».
Помните, что сервис FaceTime работает не во всех странах и регионах.
Источник