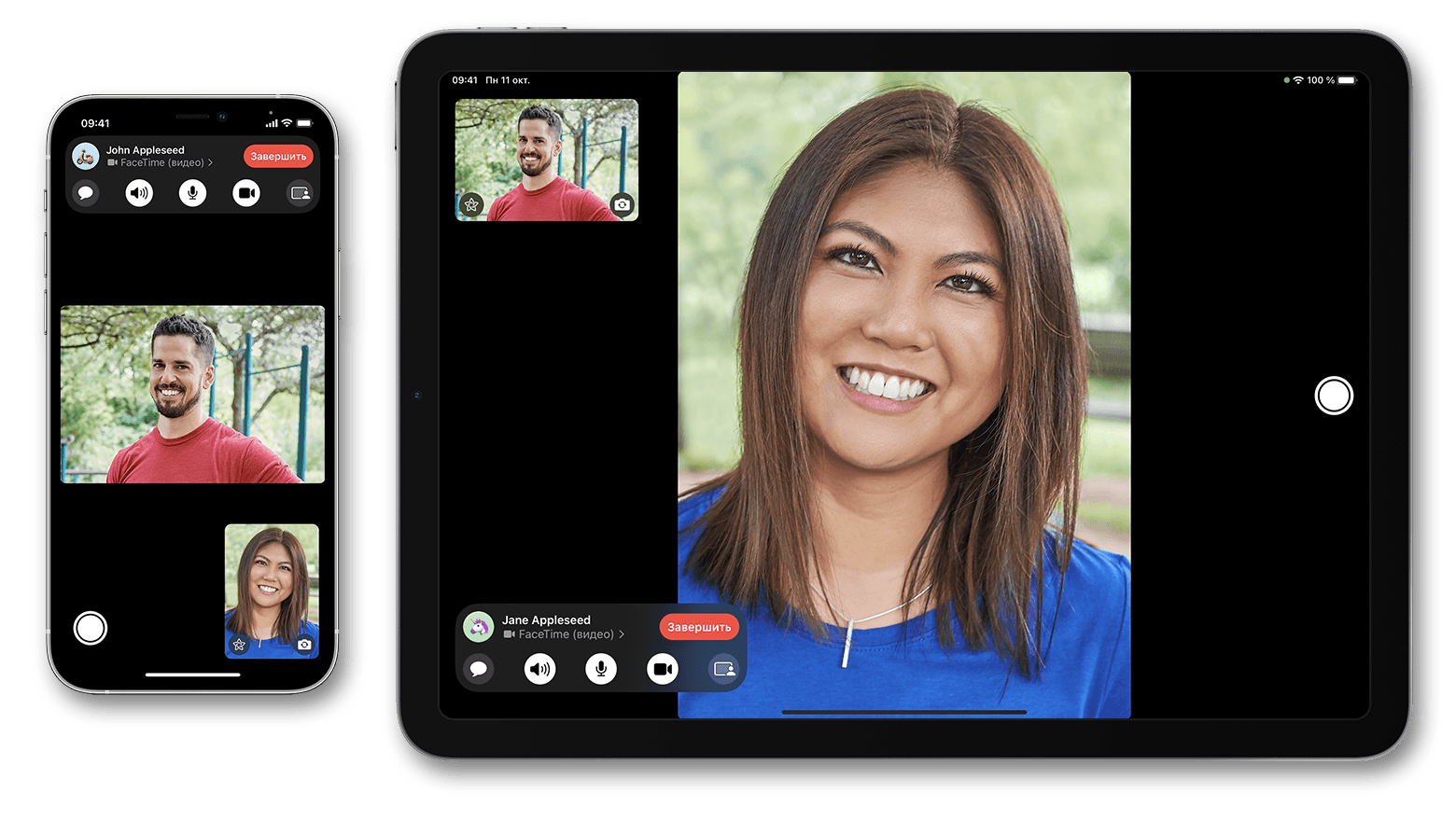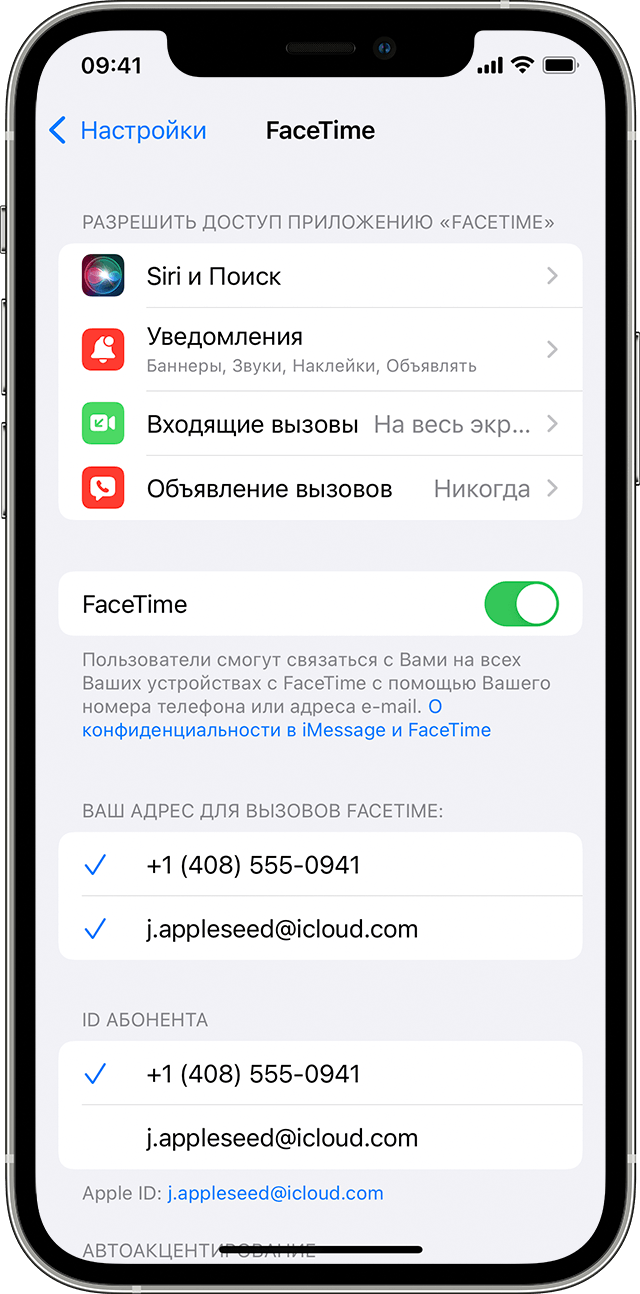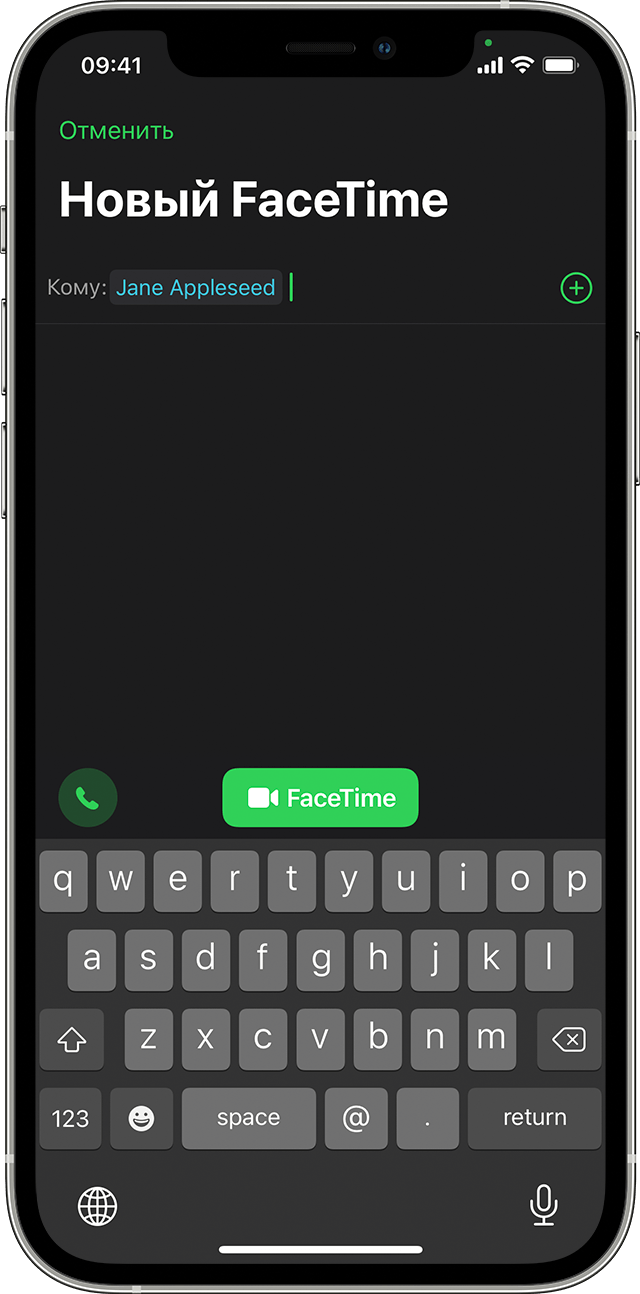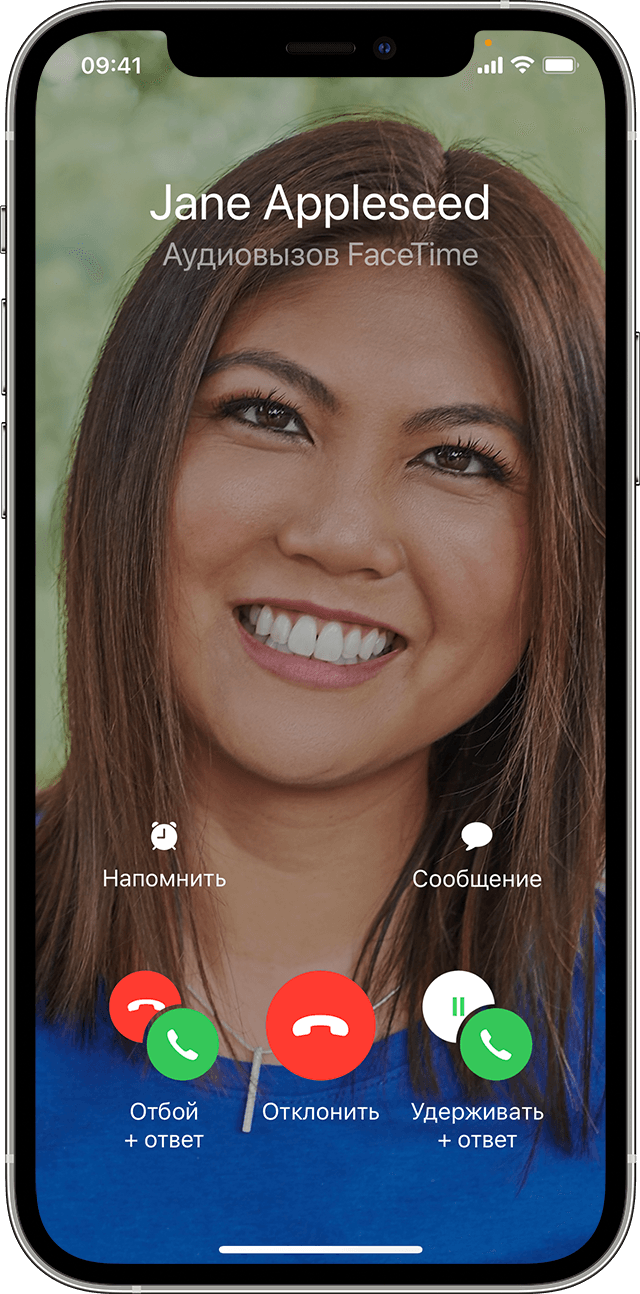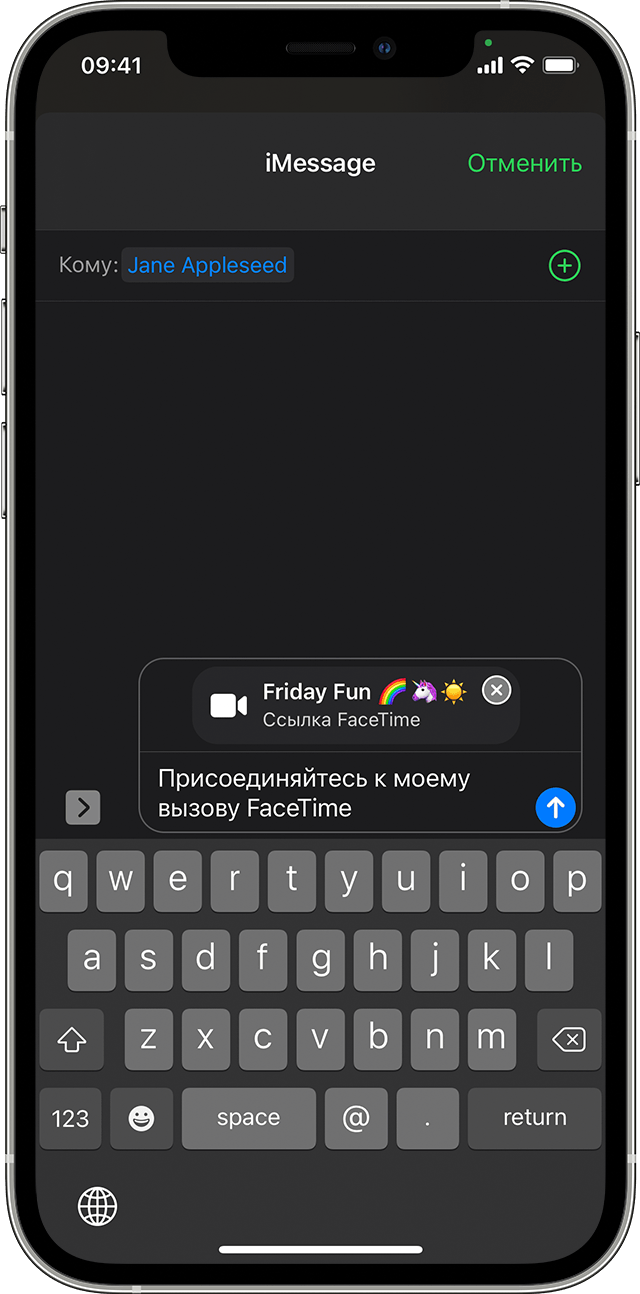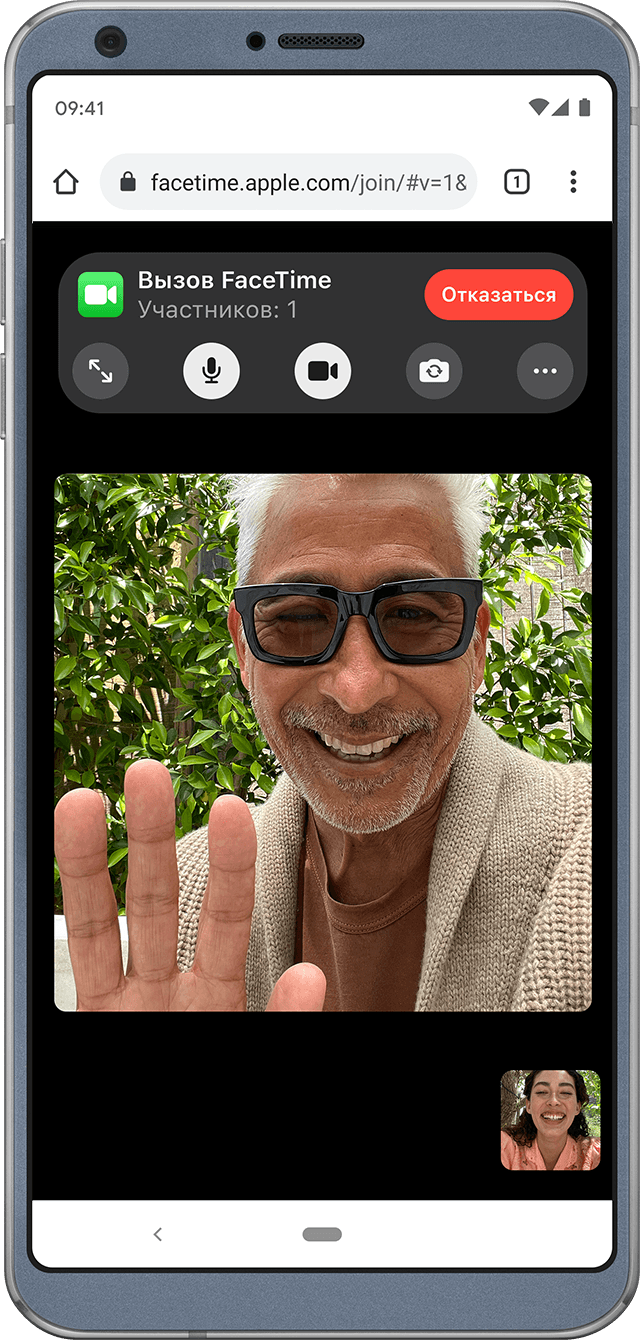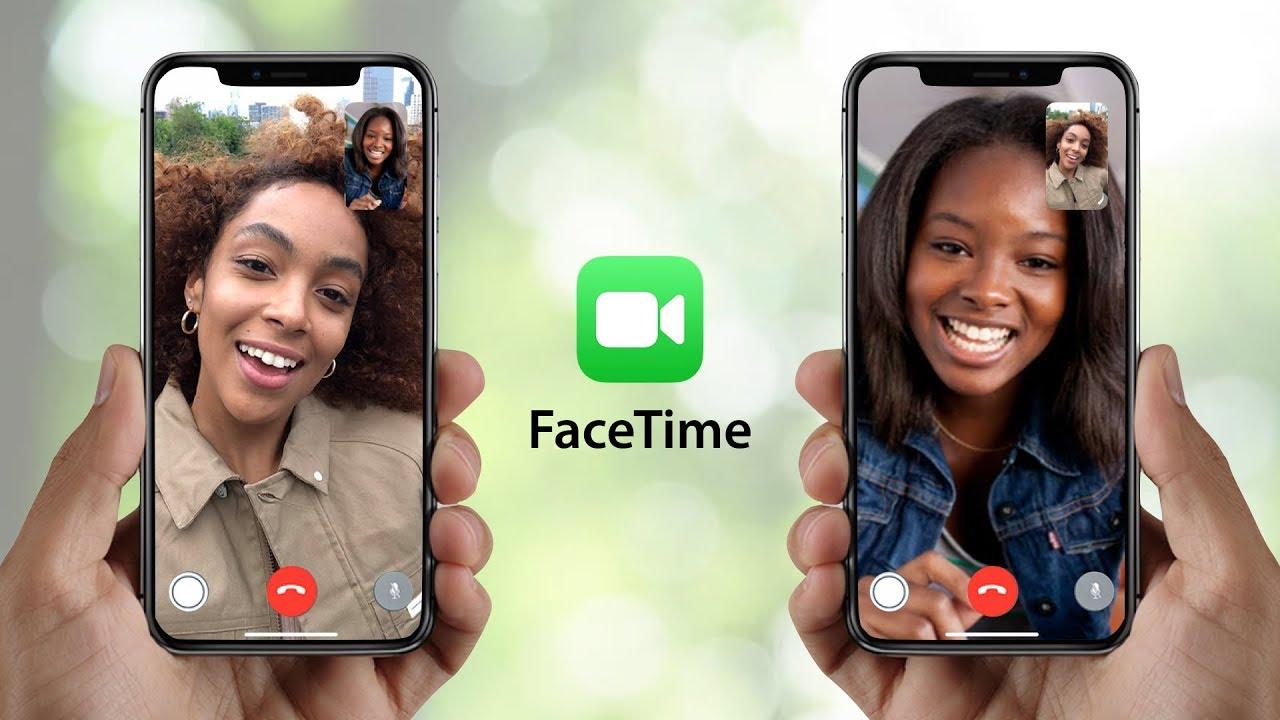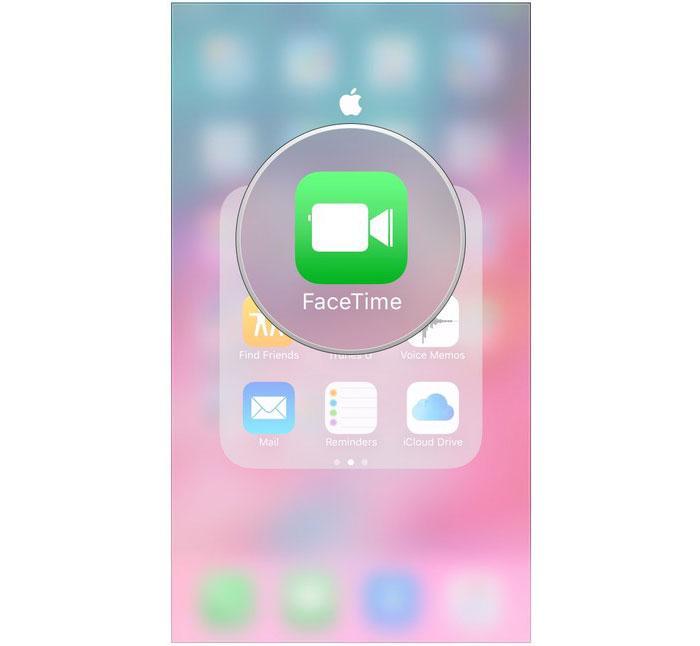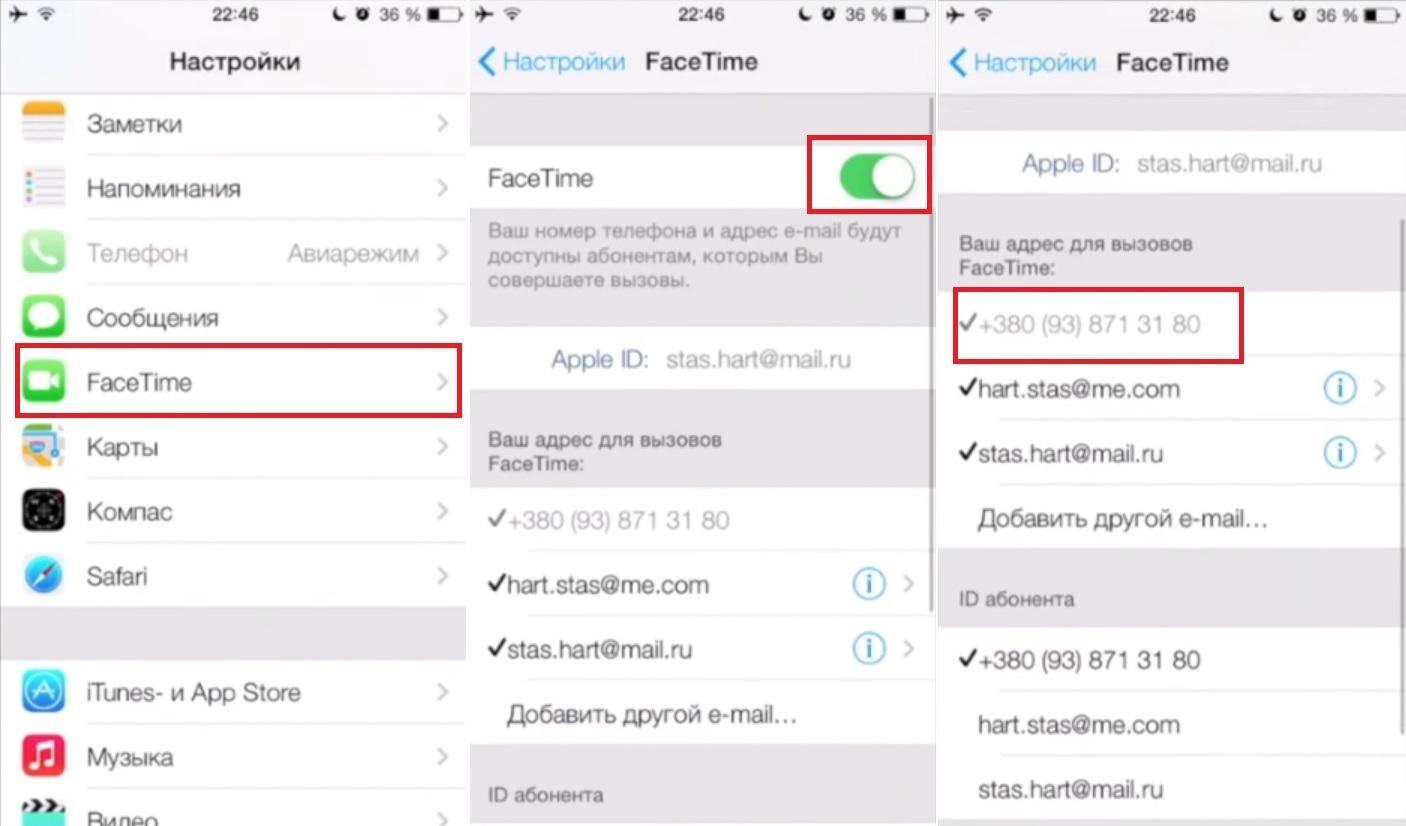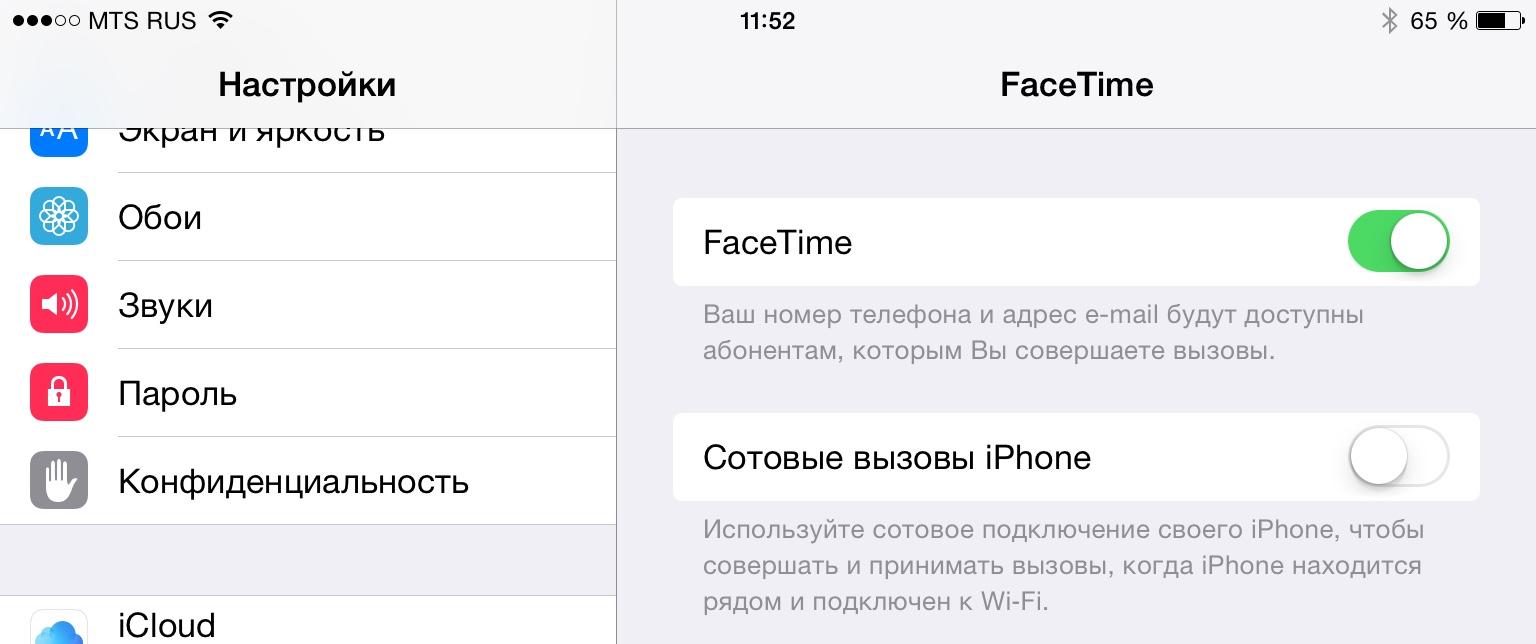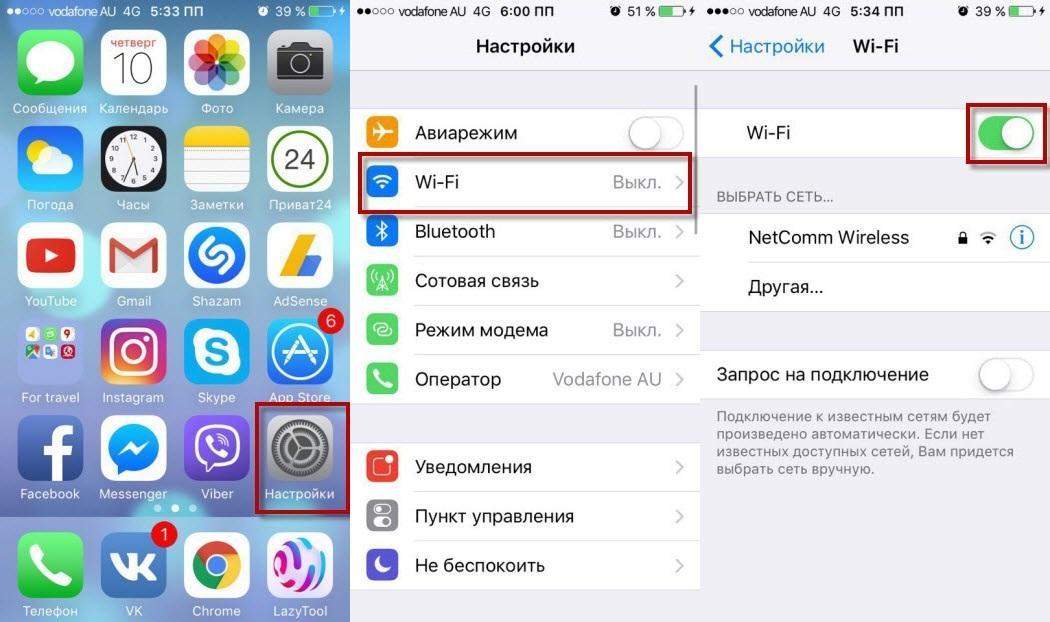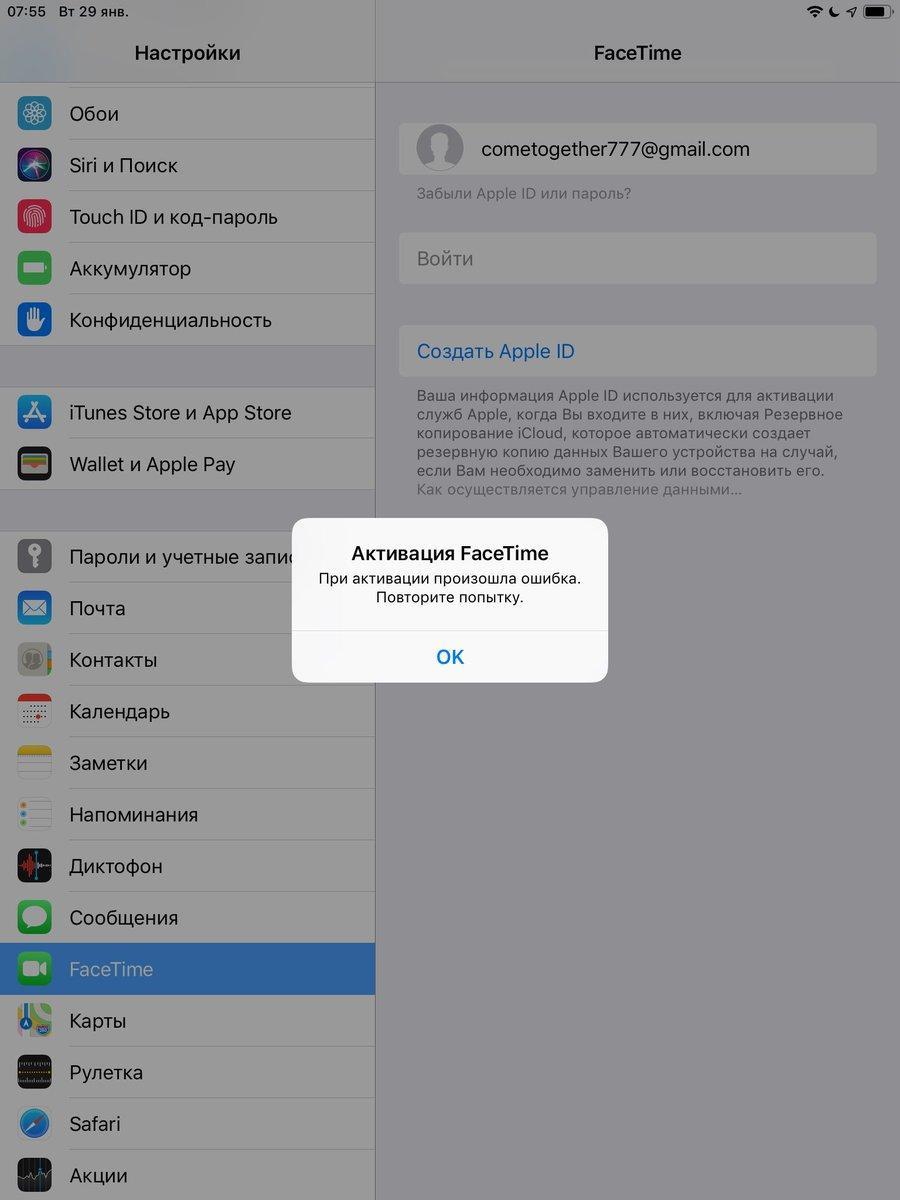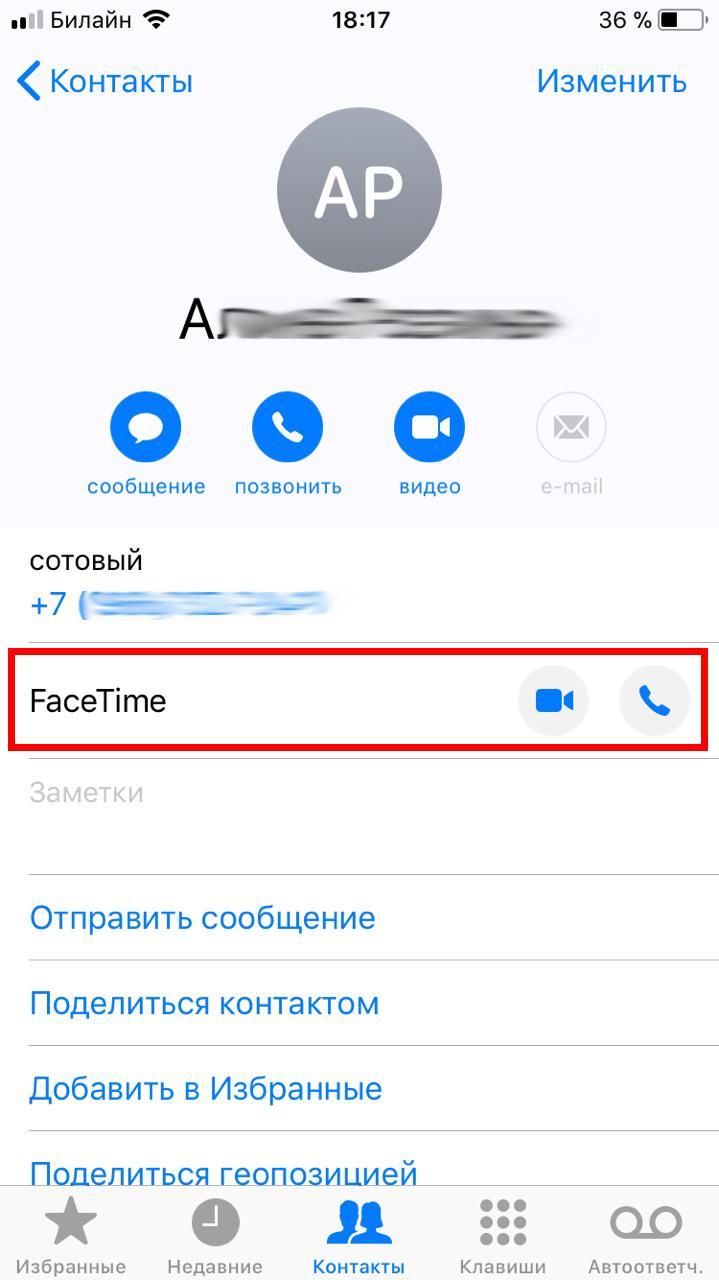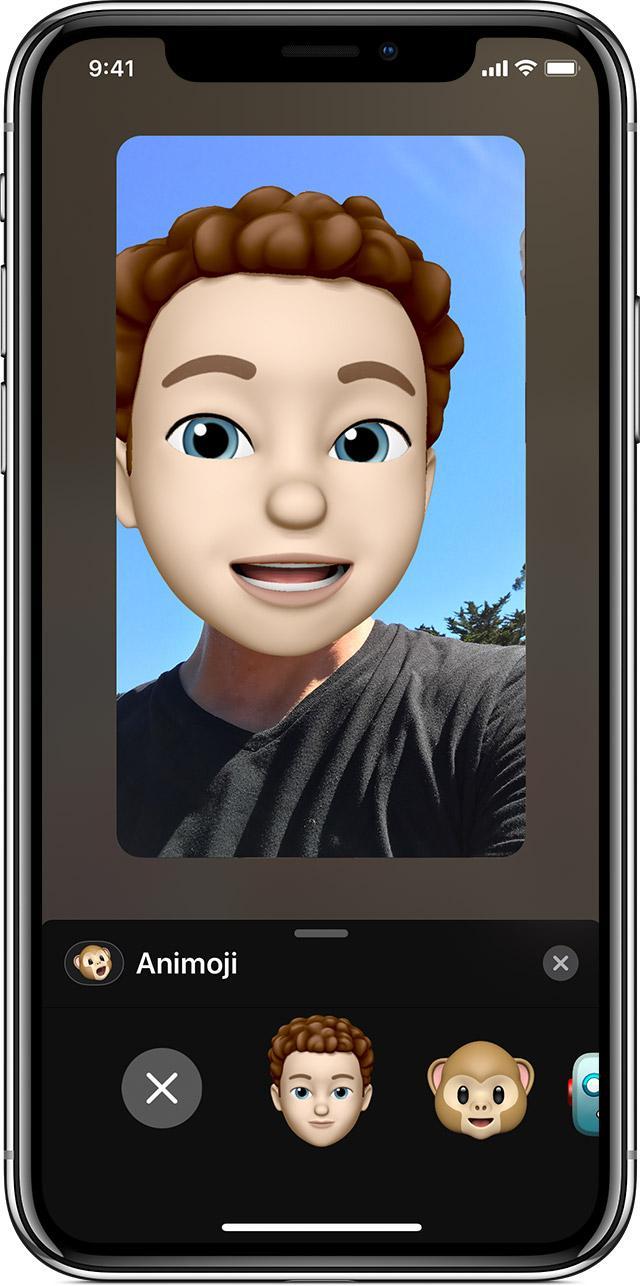- Использование FaceTime на устройстве iPhone, iPad или iPod touch
- Включение FaceTime
- Совершение вызова FaceTime
- Ответ на аудиовызов FaceTime в режиме ожидания вызова
- Создание ссылки на вызов FaceTime
- Предоставление доступа к своему экрану
- Совместный просмотр и прослушивание с помощью SharePlay
- Пространственное аудио в FaceTime
- Фильтрация фоновых звуков
- Размытие фона в режиме «Портрет»
- Помощь с использованием FaceTime
- Подключение к вызову FaceTime с устройства с Android или Windows
- Что вам понадобится
- Подключение к вызову FaceTime через браузер
- Что можно делать во время вызова FaceTime через браузер
- Выключение или включение микрофона
- Включение и выключение камеры
- Использование полноэкранного режима
- Переключение камеры
- Просмотр участников в виде сетки
- Дополнительная информация
- Приложение Face Time on iPhone — что это такое
- Что такое FaceTime на iPhone
- Как включить и отключить FaceTime на iPhone
- Возможные трудности
- Как настроить и активировать FaceTime на iPhone
- Проверить настройки устройства
- Выключение и перезапуск служб iMessage и FaceTime
- Как позвонить по ФейсТайму с айфона на айфон
- Как использовать Memoji в FaceTime
- Применение в бизнесе
Использование FaceTime на устройстве iPhone, iPad или iPod touch
В этой статье описывается, как с помощью FaceTime совершать аудио- и видеовызовы на iPhone, iPad или iPod touch.
Звонить по FaceTime можно с использованием сети Wi-Fi 1 либо сотовой сети на поддерживаемых устройствах iOS или iPadOS 2 . На устройствах, приобретенных в Объединенных Арабских Эмиратах, приложение FaceTime недоступно или может не отображаться. Групповые и аудиовызовы FaceTime недоступны в континентальном Китае на iPhone и iPad с поддержкой сотовой связи.
Совершение вызова FaceTime
Ответ на вызов FaceTime в режиме ожидания вызова
Создание ссылки на вызов FaceTime
Предоставление доступа к своему экрану
Совместный просмотр и прослушивание с помощью SharePlay
Пространственное аудио в FaceTime
Фильтрация фоновых звуков
Размытие фона в режиме «Портрет»
Включение FaceTime
Откройте FaceTime и выполните вход с использованием идентификатора Apple ID. Это можно сделать также на экране «Настройки» > FaceTime.
При использовании устройства iPhone FaceTime автоматически регистрирует номер телефона.
Если вы используете iPhone, iPad или iPod touch, то можете зарегистрировать свой адрес электронной почты:
- Откройте приложение «Настройки».
- Нажмите FaceTime, а затем — «Ваш Apple ID для FaceTime».
- Выполните вход с помощью идентификатора Apple ID.
Совершение вызова FaceTime
Для совершения вызова FaceTime необходим телефонный номер или зарегистрированный адрес электронной почты вашего абонента. Совершить вызов FaceTime можно несколькими способами:
- В приложении FaceTime нажмите «Новый FaceTime» и введите номер телефона или адрес электронной почты абонента. Нажмите номер или адрес, а затем — кнопку аудиовызова или видеовызова через FaceTime.
- Если номер телефона или адрес электронной почты абонента сохранен в ваших контактах 3 , вы можете начать вводить его, а затем выбрать в списке предложенных. Затем нажмите кнопку аудиовызова или видеовызова через FaceTime.
- На iPhone видеовызов FaceTime можно начать во время обычного телефонного вызова. Чтобы переключиться на FaceTime, нажмите значок FaceTime в приложении «Телефон».
Ответ на аудиовызов FaceTime в режиме ожидания вызова
При поступлении другого вызова — как телефонного, так и другого вызова FaceTime — можно выбрать один из следующих вариантов:
- Отбой + ответ: завершение текущего вызова и ответ на входящий.
- Удерживать + ответ: ответ на входящий вызов и перевод текущего на удержание.
- Отклонить: отклонение входящего вызова.
Создание ссылки на вызов FaceTime
В iOS 15 и iPadOS 15 можно создать ссылку на вызов FaceTime и отправить ее другим пользователям с помощью приложения «Сообщения» или «Почта». Они могут воспользоваться ссылкой, чтобы присоединиться к вызову или начать его. Вот как использовать эту функцию:
- Откройте приложение FaceTime и нажмите «Создать ссылку».
- Нажмите «Добавить имя», введите название встречи и нажмите «ОК». Это позволит другим пользователям узнать, к какому вызову они присоединяются.
- Выберите пользователя, которому хотите отправить ссылку, или отправьте ссылку через приложение «Сообщения», «Почта» либо любое другое поддерживаемое приложение в меню «Поделиться».
Можно пригласить любого человека присоединиться к вызову FaceTime, даже тех, у кого нет устройства Apple. Они могут участвовать в индивидуальных и групповых вызовах FaceTime через браузер. Вы не можете создать ссылку FaceTime в Windows или с устройства стороннего производителя, но можете присоединиться к вызову FaceTime, если кто-то поделится с вами ссылкой.
Создание ссылки на вызов FaceTime не поддерживается на моделях iPhone, приобретенных в континентальном Китае. Ссылки FaceTime не поддерживаются в континентальном Китае.
Предоставление доступа к своему экрану
Вы можете предоставить доступ к своему экрану другим участникам вызова FaceTime, чтобы просматривать фотографии, веб-страницы или помогать друг другу. Узнайте, как предоставить доступ к своему экрану во время вызова FaceTime.
Совместный просмотр и прослушивание с помощью SharePlay
С помощью SharePlay можно вместе смотреть видео, слушать музыку или тренироваться во время вызова FaceTime, открыв доступ к контенту через поддерживаемые приложения.
Пространственное аудио в FaceTime
Функция «Пространственное аудио» в FaceTime создает впечатление, будто ваши друзья и близкие находятся с вами в одной комнате. Их голоса разнесены по кругу и звучат так, как будто они доносятся с той стороны, в которой находится каждый из собеседников на экране, что делает общение более естественным.
Функция «Пространственное аудио» поддерживается на iPhone 7 Plus и более поздних моделях, за исключением iPhone SE (1-го поколения).
Фильтрация фоновых звуков
Если вы хотите, чтобы ваш голос был четко слышен во время вызова FaceTime, а другие звуки блокировались, можно включить режим «Изоляция голоса». В режиме «Изоляция голоса» во время вызова FaceTime приоритет отдается вашему голосу, а внешний шум блокируется.
- Во время вызова FaceTime откройте Пункт управления и нажмите «Микрофон».
- Выберите «Изоляция голоса».
Если вы хотите, чтобы во время вызова FaceTime был слышен не только ваш голос, но и все окружающие звуки, можно включить функцию «Широкий спектр» для отключения фильтрации внешнего шума.
- Во время вызова FaceTime откройте Пункт управления и нажмите «Микрофон».
- Выберите «Широкий спектр».
Функции «Изоляция голоса» и «Широкий спектр» поддерживаются на iPhone 7 Plus и более поздних моделях, за исключением iPhone SE (1-го поколения).
Размытие фона в режиме «Портрет»
В iOS 15 и iPadOS 15 можно включить режим «Портрет», чтобы автоматически размыть фон и навести резкость на себя, как в режиме «Портрет» приложения «Камера».
- Во время вызова FaceTime нажмите плитку режима «Картинка в картинке».
- Нажмите кнопку режима «Портрет» в левом верхнем углу плитки с вашим видео.
Чтобы выключить режим «Портрет», снова нажмите кнопку режима «Портрет» .
Режим «Портрет» в FaceTime поддерживается на iPhone XS Max и более поздних моделях, iPad Air (3-го поколения), iPad mini (5-го поколения), а также iPad Pro (3-го поколения) и более поздних моделях.
Помощь с использованием FaceTime
- Узнайте больше о предупреждениях об активации FaceTime.
- Узнайте, что делать, если не удается совершить или принять вызов FaceTime.
1. Совершать вызовы FaceTime через Wi-Fi можно на любом из этих устройств: iPhone 4 и более поздних моделей, iPad Pro (все модели), iPad 2 и более поздних моделей, iPad mini (все модели) и iPod touch 4-го поколения и более поздних моделей (аудиовызовы FaceTime поддерживаются только на iPod touch 5-го поколения и более поздних моделей).
2. При наличии тарифного плана сотовой связи можно также использовать FaceTime без Wi-Fi на любом из этих устройств: iPhone 4s и более поздних моделей, iPad Pro (все модели) и iPad (3-го поколения и более поздних моделей).
3. При нажатии на контактную информацию человека приложение FaceTime пытается установить соединение, используя любые допустимые в FaceTime номера или адреса, сохраненные для этого человека. Чтобы не совершать непреднамеренные вызовы, убедитесь в точности своих контактов и отсутствии в них старой или неиспользуемой информации.
Источник
Подключение к вызову FaceTime с устройства с Android или Windows
У вас устройство с Android или Windows? Благодаря ссылкам на FaceTime в iOS 15 и macOS Monterey любой пользователь может присоединиться к вызову FaceTime через браузер.
Что вам понадобится
- Устройство с Android или Windows
- Хороший уровень сигнала Wi-Fi или сотовой сети передачи данных
- Последняя версия Google Chrome или Microsoft Edge
Подключение к вызову FaceTime через браузер
- Если вы получили ссылку на вызов FaceTime, откройте ее.
- Введите свое имя и нажмите «Продолжить». Возможно, вам потребуется разрешить FaceTime использовать микрофон и камеру.
- Выберите «Присоединиться». Затем дождитесь, пока организатор вызова разрешит подключение.
- Выберите «Выйти», чтобы покинуть вызов.
Что можно делать во время вызова FaceTime через браузер
Во время вызова FaceTime через браузер доступны те же действия, что и в приложении FaceTime.
Функции SharePlay и общий доступ к экрану недоступны в FaceTime через браузер.
Выключение или включение микрофона
Используйте кнопку микрофона , чтобы выключить или включить микрофон.
Включение и выключение камеры
Используйте кнопку камеры , чтобы выключить или включить камеру.
Использование полноэкранного режима
Если отображается кнопка полноэкранного режима , нажмите ее, чтобы развернуть вызов FaceTime на весь экран.
Переключение камеры
Если отображается кнопка переключения камеры , нажмите ее, чтобы переключиться на переднюю или заднюю камеру.
Просмотр участников в виде сетки
Вы можете видеть участников групповых вызовов FaceTime в виде плиток, выровненных по сетке. Плитка говорящего участника подсвечивается автоматически, поэтому легко узнать, кто говорит.
- Выберите список участников и нажмите кнопку меню настроек .
- Нажмите кнопку выравнивания по сетке . Чтобы выключить выравнивание по сетке, нажмите эту кнопку еще раз.
Дополнительная информация
Ссылки FaceTime не поддерживаются в континентальном Китае.
Создание ссылки на вызов FaceTime не поддерживается на моделях iPhone, приобретенных в континентальном Китае.
Информация о продуктах, произведенных не компанией Apple, или о независимых веб-сайтах, неподконтрольных и не тестируемых компанией Apple, не носит рекомендательного или одобрительного характера. Компания Apple не несет никакой ответственности за выбор, функциональность и использование веб-сайтов или продукции сторонних производителей. Компания Apple также не несет ответственности за точность или достоверность данных, размещенных на веб-сайтах сторонних производителей. Обратитесь к поставщику за дополнительной информацией.
Источник
Приложение Face Time on iPhone — что это такое
Найдя в телефоне загадочный ярлык или услышав в беседе новое сочетание слов, пользователи задумываются – что такое Фейстайм на айфоне, зачем он вообще нужен? Ведь, казалось бы, на телефоне и так достаточно много различных программ, дополнений – всё необходимое для выполнения ежедневных задач, в том числе для осуществления звонков и сообщений. Об отличительных особенностях данного приложения и пойдет речь в данной статье.
Что такое FaceTime на iPhone
Итак, FaceTime на айфоне – что это? Это современная информационная разработка от Apple, которая позволяет пользователям связываться между собой по видеосвязи. С виду все кажется простым, но, если рассматривать техническую сторону – это стало настоящим прорывом в области информационных технологий.
Face Time on iPhone
Официальный релиз состоялся летом 2010 года вместе с презентацией нового iPhone 4. Со временем программа была доработана, стала доступна для iPad, iPod, MAC.
Фейс Тайм имеет ряд особенностей:
- возможность совершать видео- и аудио-звонки;
- возможность синхронизации с телефонной книгой;
- все услуги со стороны компании Apple предоставляются бесплатно, плата взимается по тарифу сотового оператора, если звонки совершаются по мобильной сети, а не по Wi-Fi;
- возможность позвонить из любой точки мира.
FaceTime – ярлык приложения
Важно! Связь может осуществляться только между устройствами Apple. При этом они должны быть не младше четвертого поколения – это единственное ограничение, которое касается Фейстайма на айфоне.
Вопрос о том, FaceTime – что это такое на айфоне, разобран. Но возник другой – как его включить или отключить.
Как включить и отключить FaceTime на iPhone
FaceTime не нужно скачивать через AppStore или другие официальные источники. Начиная с айфонов четвертого поколения, он считается стандартной программой, установленной по умолчанию.
Как включить Фейс Тайм на айфоне?
- Запустить программу «FaceTime».
- Откроется окно авторизации. Здесь пользователю необходимо ввести личный идентификационный номер – Apple ID.
На этом все. Теперь необходимо дождаться, пока приложение подключится к телефонной книге, а также осуществит привязку к телефонному номеру.
Как подключить FaceTime
Отключить приложение будет сложнее. Придется выполнить следующие действия:
- Перейти в «Настройки».
- Открыть пункт «Сообщения».
- Напротив «iMessenger» перевести ползунок справа налево в неактивное состояние.
- Вернуться к главному меню «Настроек».
- Выбрать приложение «FaceTime».
- Выключить его аналогичным образом, переведя ползунок в неактивное положение.
- Перезагрузить устройство.
Важно! На момент отключения FaceTime должна быть установлена SIM-карта с тем номером, к которому привязано приложение. В противном случае деактивация невозможна.
Возможные трудности
Если после подключения совершать звонки так и не удается, необходимо найти проблему. Они могут быть следующие:
- приложение отключено в «Настройках»;
- отключена мобильная сеть или Wi-Fi;
- имеются ограничения по доступу в Интернет;
- текущая версия iOS несовместима с дополнением (FaceTime не работает на девайсах первого, второго и третьего поколений);
- имеются технические нарушения в работе встроенного модема;
- синхронизация с телефонной книгой не осуществлена;
- модули связи вышли из строя.
Включить Wi-Fi на iPhone
Исправить возникшую ситуацию можно следующим образом:
- Открыть «Настройки».
- Выбрать строчку «Основные».
- Перейти ко вкладке «Сброс».
- Нажать «Сброс настроек сети».
Если проделанные действия не дали результата, рекомендуется обратиться к специалистам сервисного центра. Они хорошо знают, как подключаться к приложению и справляться с трудностями, которые при этом появляются.
Как настроить и активировать FaceTime на iPhone
Чтобы начать использовать приложение, его необходимо активировать при помощи синхронизации с адресной книгой и введения идентификационного номера абонента ID. Как это сделать – рассмотрено выше.
Активация может сопровождаться рядом ошибок, о чем могут свидетельствовать следующие сообщения:
- ожидается активация;
- активация не выполнена;
- произошла ошибка;
- не удалось войти;
- проверьте сетевое подключение;
- не удается получить доступ к iMassenger.
Ошибка при активации FaceTime
Все эти сообщения свидетельствуют о неполадках в работе устройства или приложения, которые необходимо решить, чтобы получить возможность в полной мере использовать все функции.
Проверить настройки устройства
Для начала специалисты рекомендуют выполнить проверку настроек:
- Убедиться, что включен мобильный интернет или сеть Wi-Fi.
- Проверить баланс на мобильном: при отправке сообщений может взиматься плата согласно абонентскому тарифу, если на лицевом счете нет денег, активация может не пройти.
- Открыть «Настройки», перейти в пункт «Основные», затем «Дата и время». Необходимо убедиться, что они выставлены правильно, выбран соответствующий часовой пояс.
Если по этим пунктам все нормально, можно попробовать перезапустить приложения.
Выключение и перезапуск служб iMessage и FaceTime
Чтобы это сделать, необходимо выполнить такие пункты:
- Войти в «Настройки» – «Сообщения» – отключить функцию iMessage, переведя ползунок в неактивное положение.
- Войти в «Настройки» – «FaceTime» – отключить функцию, переведя ползунок в неактивное состояние.
- Перезагрузить девайс.
- Снова включить все функции, переведя ползунки в активное состояние.
К сведению! Активация может длиться до 24 часов. Поэтому все действия необходимо выполнять, как минимум, через сутки.
Если данные советы не помогли, рекомендуется написать в техническую поддержку на сайте Apple. Заявление-обращение пишется на английском языке, можно воспользоваться любым сервисом онлайн-перевода.
Как позвонить по ФейсТайму с айфона на айфон
Чтобы позвонить другому пользователю iPhone по FaceTime, достаточно зайти в телефонную книгу и найти нужного абонента. Если он тоже зарегистрирован в программе, то рядом со стандартными значками «Звонок» и «Сообщение» появится третий – «Позвонить по FaceTime».
Звонок по FaceTime
Кроме того, приложение позволяет переключить обычный, уже идущий звонок в разговор по Фейстайм. Для этого на главном экране, не прерывая диалога, нужно нажать на кнопку «FaceTime». Это может быть полезно, когда простого диалога не достаточно, и требуется, чтобы абонент на другом конце провода увидел все своими глазами.
Данное приложение крайне удобно, за что его ценят пользователи по всему миру. Оно объединяет родных и близких, находящихся вдали от дома, позволяет делиться радостными событиями, моментами. Помимо этого, приложение часто используется в бизнесе для проведения междугородних или международных переговоров.
К сведению! Если звонок совершается при помощи мобильной сети Интернет, то с пользователя списывается трафик. Стоимость услуги можно уточнить у оператора сотовой связи. Поэтому рекомендуется использовать для общения домашнюю сеть Wi-Fi.
Как использовать Memoji в FaceTime
Еще одна интересная особенность приложения – возможность создания собственных смайликов, которые носят название Memoji.
Memoji в FaceTime
Как это сделать:
- Перейти в «Сообщения», выбрать пункт «Создание нового сообщения».
- Нажать на значок, на котором изображена обезьянка. Смахнуть вправо, выбрать «Новый Memoji».
- Создать, выбрав тон кожи, прическу, цвет глаз и другие параметры.
- Сохранить, нажав кнопку «Готово».
Важно! Memoji можно создать на любых устройствах с iOS выше 13 версии. Но в последних обновлениях это не просто смайлик, а движущееся графическое изображение, отображающее эмоции своего пользователя.
Теперь полученные картинки можно отправлять в сообщениях или использовать как маску во время звонка. Для этого нужно проделать такие шаги:
- Позвонить другому пользователю через FaceTime.
- Когда начнется вызов, нажать на иконку эффектов.
- Выбрать картинку Memoji, которую необходимо использовать. Теперь она отобразится на экране.
Применение в бизнесе
Современный iPhone воплощает в себе сразу несколько устройств, может заменить медиа-плеер, компьютер, ежедневник. Разработчики сделали все возможное, чтобы оправдать ожидания клиентов.
Например, преимущества программы FaceTime были по достоинству оценены не только в повседневной жизни, но и в бизнесе. Сейчас приложение зачастую используется для проведения междугородних или даже международных конференций. Это очень важный шаг в развитии информационного пространства. И только владельцы устройств от корпорации Apple могут оценить такое расширение.
Приложение FaceTime действительно стало прорывом в области смартфонов. Хотя во время его появления пользователи широко пользовались Skype для звонков по видеосвязи, новая возможность совершать вызовы из любой точки мира со своего телефона понравилась большинству. Сейчас ФейсТайм – обычная, стандартная программа для айфона. Тем не менее, ей не перестают пользоваться, она все так же находится в ТОП-лучших расширений.
Теперь такой вопрос, как FaceTime on iPhone – что это, должен отпасть. Остается только научиться пользоваться им, только тогда удастся оценить все достоинства приложения.
Источник