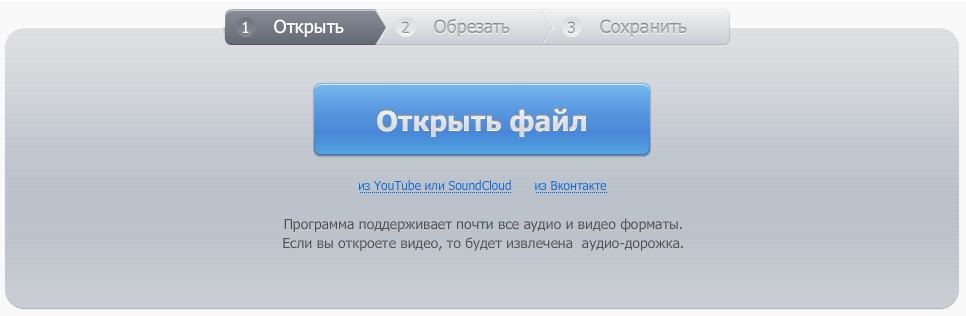- Создание рингтона на iPhone через iTunes
- Создание рингтона в iTunes
- Установка мелодии на звонок
- Как сделать рингтон для iPhone?
- Как сделать рингтон на айфон онлайн? Рингтон Конвертер — бесплатный онлайн сервис для конвертации рингтонов из mp3 в m4r.
- Как же сделать рингтон для вашего смартфона?
- Сделать рингтон онлайн — очень просто!
- Как создать рингтон из песни прямо на iPhone
- Как создать рингтон на iPhone
- Рингтон, iPhone, iTunes — как сделать и поставить? Помощь уже здесь!
- Шаг 1 (определяемся с версией iTunes)
- Шаг 2 (приступаем!)
- Шаг 3 (обрезаем песню)
- Шаг 4 (конвертируем рингтон)
- Шаг 5 (меняем расширение файла)
- Шаг 6 (переносим рингтон на iPhone)
- Инструкция для iTunes версии 12.6.3.6
- Инструкция для iTunes версии 12.7 и «старше»
- Шаг 7 (устанавливаем рингтон на iPhone)
Создание рингтона на iPhone через iTunes
Как сделать рингтон на Айфон через iTunes, чтобы заменить стандартную мелодию звонка? Даже если вы умели делать это раньше, после выхода очередной версии iTunes порядок изменился, так что придется изучить его заново.
Если вы ограничены во времени, можете воспользоваться нашим бесплатным сервисом по созданию рингтонов для айфонов вот тут.
Создание рингтона в iTunes
Чтобы делать рингтоны для iPhone, Apple ID не требуется. Даже если вы только купили телефон и еще не создали идентификатор, мелодию звонка можно будет передать. Поэтому главным условием является наличие установленной программы iTunes на компьютере. Скачивайте с официального сайта Apple последнюю версию программы, чтобы не возникало никаких проблем при работе с телефонами. Кроме того, убедитесь, что в параметрах отмечен пункт «Обрабатывать музыку и видео вручную».
Прежде чем сделать свой звонок на Айфон через Айтюнс, подготовьте музыкальный файл в формате MP3. Можно сразу обрезать его как рингтон, воспользовавшись нашим сервисом, или указать продолжительность записи чуть позже, при добавлении в библиотеку iTunes.
Чтобы добавить музыку в iTunes:
- Откройте программу, перейдите в раздел «Музыка».
- В левом меню выделите пункт «Песни». Если бокового меню нет, нажмите сочетание Ctrl+S или раскройте меню «Вид» и щелкните «Показать боковое меню».
- Найдите на компьютере песню в формате MP3, из которой хотите сделать рингтон, и перенесите ее в окно медиатеки iTunes.
Если вы не обрезали песню предварительно, то выполните эту операцию прямо в iTunes. Полный трек программа не разрешит перенести на телефон в качестве рингтона. Оптимальная продолжительность — 30 секунд. Чтобы обрезать композицию:
- Щелкните правой кнопкой по файлу MP3.
- Выберите пункт «Сведения».
- Перейдите на вкладку «Параметры».
- Установите начало и конец отрезка.
Теперь нужно решить другую проблему — iPhone не распознает файлы в формате MP3 в качестве рингтонов. Чтобы мелодию можно было поставить на звонок, необходимо конвертировать ее в AAC.
- Выделите загруженный музыкальный файл мышкой.
- Раскройте меню «Файл» в iTunes.
- Выберите раздел «Конвертировать» и нажмите «Создать версию AAC».
После завершения процесса конвертирования в медиатеке появится второй файл. Чтобы не искать его местоположение на компьютере, щелкните по нему правой кнопкой и выберите «Показать в Проводнике» («Показать в Finder» для пользователей Mac OS).
У нового файла будет расширение *.m4a. Чтобы завершить создание рингтона, необходимо изменить расширение на *.m4r. Если расширение на Windows не отображается, выполните следующие действия:
- Зайдите в Панель управления.
- Выберите раздел «Параметры Проводника».
- Перейдите на вкладку «Вид».
- Снимите галочку с пункта «Скрывать расширения».
После выполнения этой процедуры в названии каждого файла будет указываться расширение, так что вы без проблем сможете сделать *.m4r вместо *.m4a.
Установка мелодии на звонок
Как сделать собственный рингтон на Айфон через iTunes мы разобрались, осталось понять, как перенести его на телефон и установить в качестве мелодии для звонка. С перемещением файла проблем возникнуть не должно: просто возьмите его мышкой и перетяните в окно iTunes. Если в программе есть раздел «Звуки», перейдите в него. Внутри вы должны увидеть добавленный файл рингтона.
Если файла в разделе «Звуки» нет, то попробуйте удалить трек в MP3, выбрав режим «Оставить файл». Еще одной причиной того, что рингтон не появляется, могут быть проблемы в исходном файле MP3, из которого вы выполняли конвертирование. Попробуйте повторить операцию с другими песнями или используйте для конвертирования не iTunes, а другие сервисы.
Если рингтон появится в разделе «Звуки», то подключите iPhone к компьютеру и выполните синхронизацию:
- Нажмите в iTunes на появившийся значок iPhone.
- В левой боковой панели выберите раздел «Звуки».
- Отметьте пункт «Синхронизировать».
- Добавьте все или только выборочные звуки.
- Нажмите «Применить» или «Синхронизировать».
После завершения синхронизации вы найдете файл в разделе «Звуки» в настройках iOS. Отметьте его, чтобы установить на звонок.
Если раздела «Звуки» в iTunes нет, то порядок переноса незначительно изменится. Необходимо будет сначала подключить iPhone, а затем перетянуть трек в телефон в разделе «Устройства» или в подраздел «На моем устройстве» после нажатия на иконку смартфона в iTunes.
Как видите, процедура непростая, к тому же с выходом новых версий iTunes порядок меняется. Например, если в версии 12.6 еще можно было править меню и добавлять раздел «Звуки», то в iTunes 12.7 такой возможности уже нет. Поэтому многие пользователи отказываются от стандартной программы в пользу iTools и iFunBox. Через эти приложения рингтоны переносить гораздо проще и удобнее: не нужна синхронизация, да и файл постоянно находится в поле зрения. Обрезаете песню заранее, конвертируете и бросаете в файловый менеджер с подключенным iPhone. iTunes такой простоты предложить не может.
Источник
Как сделать рингтон для iPhone?
Перед вами руководство, которое подскажет, как сделать рингтон для айфона, используя наш сайт. Это несколько простых шагов. Вам не понадобиться устанавливать дополнительных программ. Весь процесс происходит прямо в бразуере.
- Откройте в браузере сайт www.mp3cut.ru
- Выберете файл, из которого хотите сделать рингтон
Если музыка хранится у вас на компьютере, то нажмите «Открыть файл» и в появившемся окне выберете нужный файл.
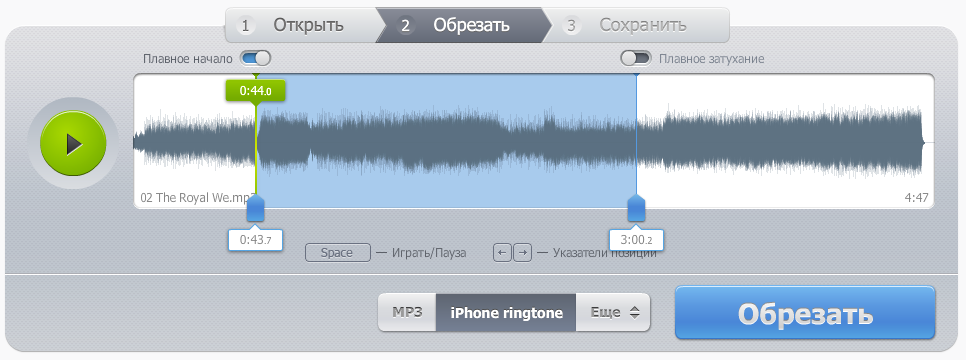


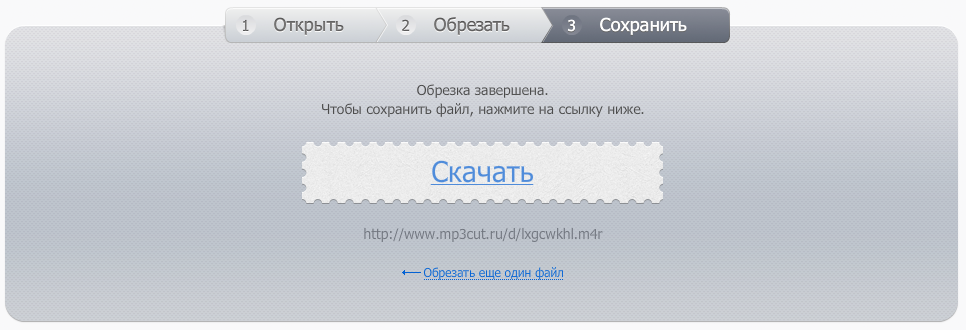
iPhone поддерживает рингтоны длинной не более 40 секунд. Если выбранный вами интервал окажется больше, то композиция будет автоматически уменьшена до нужной длины.
В результате у вас должен получиться файл с расширением .m4r. Далее необходимо закачать ваш ринтон на телефон. Для этого будет необходимо воспользоваться программой iTunes.
Источник
Как сделать рингтон на айфон онлайн? Рингтон Конвертер — бесплатный онлайн сервис для конвертации рингтонов из mp3 в m4r.
Для того чтобы сделать рингтон mp3 в m4r для iPhone или обрезать рингтон для Android, выберите файл на вашем компьютере, в Dropbox или Google drive, нажав соответсвующие иконки.
Выберите необходимый интервал для будущего рингтона. Вы можете прослушать выбранный интервал, изменить его, переместить, уменьшить.
Нажмите кнопку «Конвертировать/Скачать». Полученный файл выберите в качестве рингтона на своём мобильном устройстве, Iphone или Android.
Как же сделать рингтон для вашего смартфона?
Все мы любим музыку. Разные стили, разные направления. Все мы в 21 веке пользуемся мобильными телефонами. Разные модели, разные производители. Но у всех на телефоне есть рингтоны. Ведь всегда приятно услышать любимую мелодию, когда вам звонят дорогие вам люди. Это, наверно, своеобразное чувство гордости, когда окружающие вас люди слышат вашу любимую композицию на звонке телефона.
Чтобы сделать рингтон онлайн существует много разных способов. Создавая сервис http://ringtone-converter.com мы постарались сделать этот процесс максимально быстрым и простым. Различные мобильные устройства имеют различные требования к рингтонам.
Так, например, для iPhone рингтон должен быть в формате m4r и не должен быть более 40 секунд. Для смартфонов на операционной системе Android подойдёт и файл в формате mp3, но также длительностью не более 40 секунд.
Сделать рингтон онлайн — очень просто!
В наш сервис вы можете загрузить вашу любимую композицию в формате mp3 из вашего Dropbox, Google Disk или просто выбрав файл на компьютере, планшете или мобильном телефоне. Выбрать интервал и нажать кнопку «Конвертировать \ Скачать». Готовый рингтон вы можете получить в формате mp3, m4r или сразу оба файла в zip архиве.
Осталось только выбрать полученный вами файл в качестве рингтона и наслаждаться любимыми мелодиями на звонке вашего телефона.
Источник
Как создать рингтон из песни прямо на iPhone
Создание мелодий вызова на iPhone всегда было непростым квестом. Раньше для этого приходилось использовать компьютер, специальные приложения или даже делать джейлбрейк на устройстве.
С выходом iOS 13 многие изменилось, теперь рингтон можно сделать из любимого трека прямо на iPhone.
? Спасибо re:Store за полезную информацию. ?
Как создать рингтон на iPhone
1. Находим и скачиваем любую песню или готовый рингтон в формате *.MP3.
Сейчас можно без проблем скачать практически любой трек в сети, а новые возможности Safari в iOS 13 позволяют скачивать любые типы файлов.
2. Понравившуюся мелодию сохраняем в приложении Файлы. Здесь пригодится еще одна полезная фишка iOS 13.
3. Скачиваем на iPhone приложение GarageBand. Бесплатная программа для создания музыки от Apple поможет в два счета превратить песню в рингтон.
4. Запускаем GarageBand и выбираем шаблон Дорожки – Аудиорекордер.
5. Переключаемся в режим редактирования дорожек.
6. Открываем менеджер объектов.
7. Выбираем скачанную мелодию из приложения Файлы.
8. Перетаскиваем ее на свободную дорожку.
9. Можно по своему усмотрению обрезать мелодию, добавить фильтры, наложить эффекты и даже свести с другой мелодией.
10. Переходим в меню с созданными мелодиями.
11. В контекстном меню мелодии выбираем Поделиться.
12. В окне экспорта выбираем Рингтон.
13. На последнем шаге указываем, в качестве какой мелодии мы хотим использовать трек.
Все! Можно устанавливать свою мелодию на все входящие вызовы или на звонки от избранных абонентов.
Если перейти по пути Настройки – Звуки, тактильные сигналы – Рингтон, увидите все созданные мелодии.
При помощи бокового свайпа можно удалять ненужные.
Источник
Рингтон, iPhone, iTunes — как сделать и поставить? Помощь уже здесь!
Всем привет! Честно говоря, я стараюсь не писать о том, что и так многократно описано в интернете — скучно повторять одно и то же по нескольку раз. Но иногда исключения все-таки приходится делать: во-первых, кто-нибудь нет-нет да спросит про создание рингтонов (куда удобней давать ссылку на свою статью, чем отправлять человека «гуглить»), а во-вторых, инструкций много не бывает — авось кому-нибудь да пригодится.
Но самая главная причина появления этой статьи в другом — мне недавно попалась классная песня, я хотел установить ее на звонок, но в iTunes Store все рингтоны этой композиции максимально бестолковые. Что делать? Правильно — создать мелодию вызова самостоятельно. И раз уж пошла такая пьянка, то почему бы не написать про это?
Сказано — сделано. Поехали же!
Внимание! Если что-то не получается или возникают какие-то ошибки, то смело задавайте свои вопросы в комментарии — я обязательно постараюсь помочь.
Но для начала хотя бы попытайтесь самостоятельно создать рингтон следуя данной инструкции. Поверьте, ничего сложного в этом нет (будьте внимательны и всё получится). Вот теперь точно поехали!:)
И сразу же запомните:
Длительность рингтона не может превышать 40 секунд (вот такое вот ограничение от компании Apple).
Если ваш музыкальный файл укладывается в эти рамки, то шаги 2 и 3 можно смело пропустить. Если нет, то выполняйте все пункты строго по порядку.
Шаг 1 (определяемся с версией iTunes)
В последних версиях iTunes 2018 года компания Apple убрала из программы многие возможности. В том числе, такие важные, как полноценное взаимодействие с рингтонами и магазином игр и приложений.
После этого мир поделился на два лагеря:
- Те, кто использует «старую» и «правильную» версию программы (с рингтонами, App Store и блэкджеком). Хотите такую же? Вот инструкция о том, как скачать и установить iTunes 12.6.3.6!
- Те, кого полностью устраивают изменения — они спокойно обновились на iTunes 12.7 и всегда будут использовать только новые версии этой программы.
Автор, при написании данной статьи, создавал и устанавливал рингтоны в iTunes 12.6.3.6. Впрочем, нет ничего страшного, если у вас установлена iTunes 12.7 и «старше».
Принципиальной разницы в процессе создания рингтонов между этими версиями нет. Единственное отличие — это «Шаг 6».
Спойлер: чуть проще будет тем, у кого установлена iTunes 12.7 и «новее»:)
Ну что ж, пора начинать!
Шаг 2 (приступаем!)
Так как у меня песня имеет длительность более 40 секунд, то сначала ее нужно обрезать. Для этого можно использовать любую программу, либо тот же самый iTunes.
Запускаем iTunes (iPhone пока не подключаем), открываем вкладку «Песни» и простым перетаскиванием переносим туда нашу «заготовку» под рингтон.
Шаг 3 (обрезаем песню)
Жмем на эту песню правой кнопкой — выбираем пункт «Сведения».
Открывается окно, в котором нам необходимо перейти на вкладку «Параметры».
Видите две строчки «Начало» и «Конец»? Это именно то, что нам нужно. Необходимо выбрать тот фрагмент песни, который вы хотите поставить на звонок. Напоминаю, длительность — не больше 40 секунд.
В моем случае я оставляю самое начало трека — от 0 до 40 секунд. Уж больно там гитара хорошая:)
Возвращаемся в «Музыку» и видим, что ничего не изменилось. На самом деле, это не так — если попробовать воспроизвести данный трек, то его длительность будет именно 40 секунд.
Шаг 4 (конвертируем рингтон)
Теперь выбираем наш будущий рингтон и в верхнем меню iTunes нажимаем «Файл — Конвертировать — Создать версию в формате AAC».
Опа! В списке песен появился еще один трек с нужной нам длительностью!
Кстати, теперь можно вернуть изначальному файлу его прежнюю длительность или удалить, если он вам уже не нужен.
Шаг 5 (меняем расширение файла)
Мы почти у цели! Берем полученный 40-секундный отрывок и простым перетаскиванием переносим его на рабочий стол.
Теперь нам нужно поменять параметры этого файла с .m4a на .m4r
Но, здесь есть небольшая загвоздка — с тандартная настройка Windows по умолчанию скрывает расширения файлов.
- Windows 7. Откройте любую папку, в левом верхнем углу будет надпись «Упорядочить». Нажимаете и ищете пункт «Параметры папок и поиска». Переходим на вкладку «Вид» и практически в самом низу снимаем «галочку» напротив надписи «Скрывать расширения для зарегистрированных типов файлов».
- Windows 8. Откройте любую папку и в самом верху перейдите на вкладку «Вид». Поставьте галочку напротив «Расширения имен файлов».
- Windows 10. Аналогично Windows 8.
Все, теперь мы видим, что файл под рингтон в конце своего названия имеет расширение .m4a
Жмем на него правой кнопкой мыши — выбираем «Переименовать» и изменяем одну букву. Вместо .m4a должно получиться .m4r
На предупреждения системы не обращаем внимания.
Шаг 6 (переносим рингтон на iPhone)
Инструкция для iTunes версии 12.6.3.6
Подключаем iPhone к компьютеру и:
- В верхнем меню iTunes выбираем раздел «Звуки».
- Перетаскиваем наш файл (уже с разрешением .m4r) в это окошко.
- Нажимаем на иконку телефона.
Открывается меню управления содержимым телефона. Что нас здесь интересует? Правильно — опять-таки «Звуки»:)
Выбираем этот пункт — нажимаем синхронизировать — выбранные звуки — отмечаем нужный нам рингтон. С чувством выполненного долга жмем «Применить»!
Созданный нами рингтон переместился в iPhone!
Инструкция для iTunes версии 12.7 и «старше»
В новых версиях iTunes все намного проще — достаточно просто перетащить сделанный рингтон в левую часть iTunes (раздел «На моем устройстве») и он сразу же окажется на iPhone.
Шаг 7 (устанавливаем рингтон на iPhone)
На телефоне открываем «Настройки — Звуки, тактильные сигналы — Рингтон» и в самом верху обнаруживаем нужную нам мелодию.
Все. Мы смогли самостоятельно установить в iPhone свою музыку на звонок.
Честно говоря, я представляю какие чувства вы сейчас испытываете, наверное, что-то из серии…
Ура! Победа! Наконец-то! Капец, Apple намудрила! Тим Кук, ты что там с ума сошел? Слава богу это закончилось!:)
Приблизительно такие мысли были у меня в тот момент, когда я сделал и поставил свой первый рингтон на iPhone. Но на самом деле… Поверьте, главное в этом деле — «набить руку» и впоследствии все будет происходить «на автомате». Наверное:)
Источник