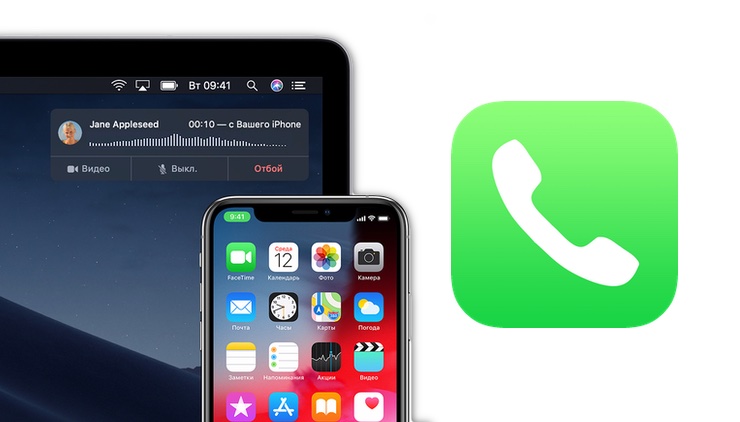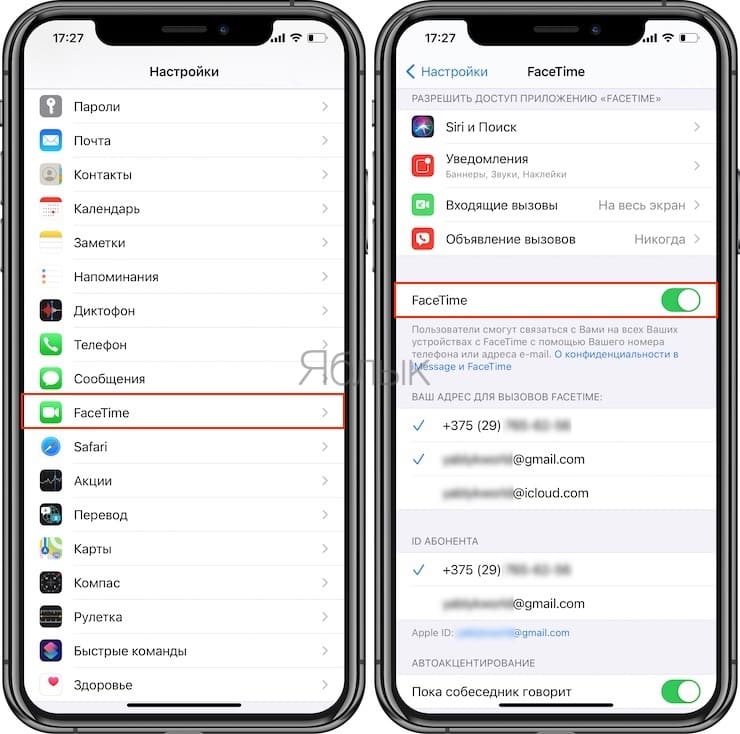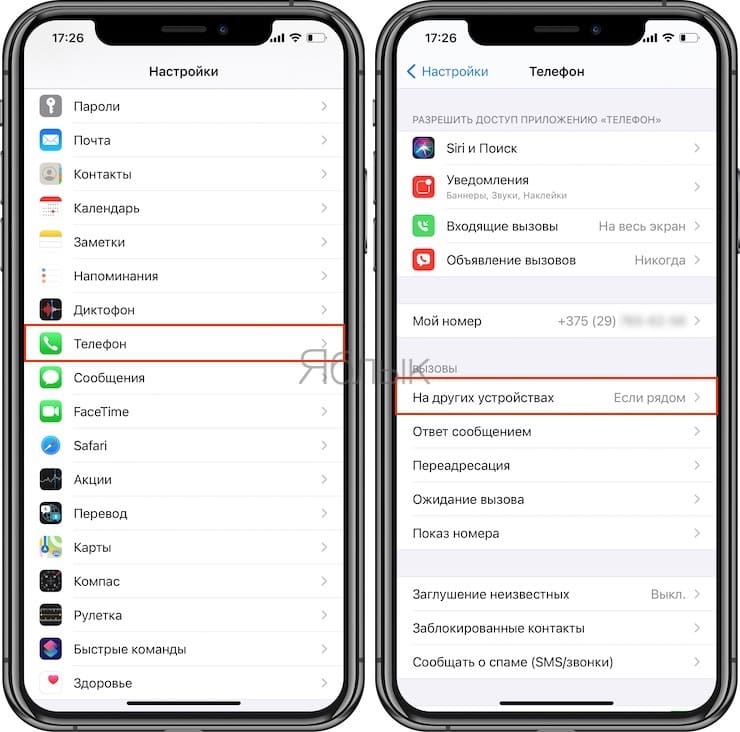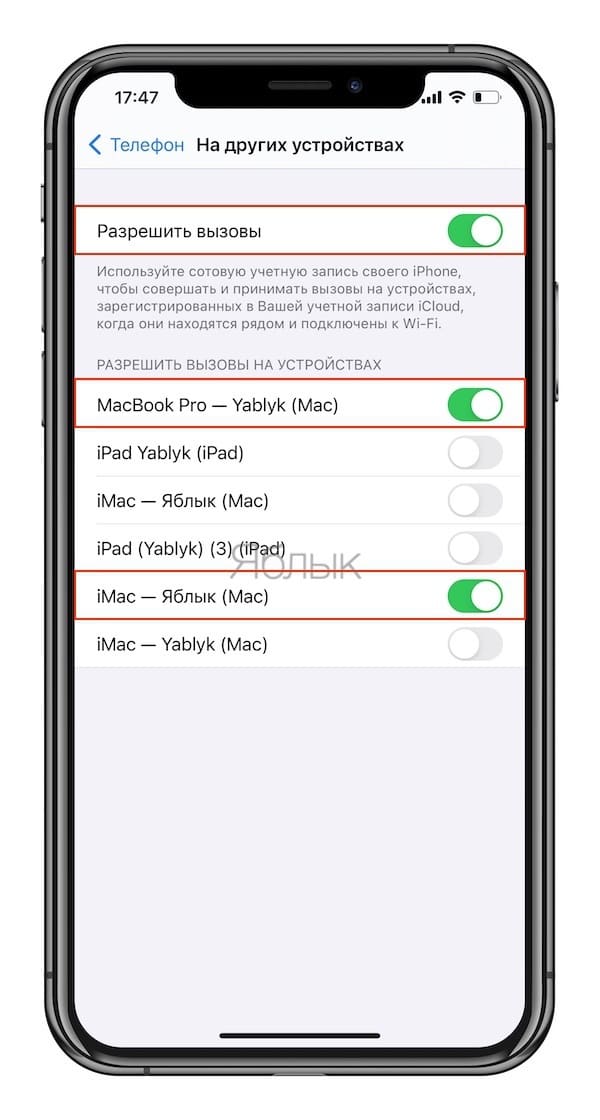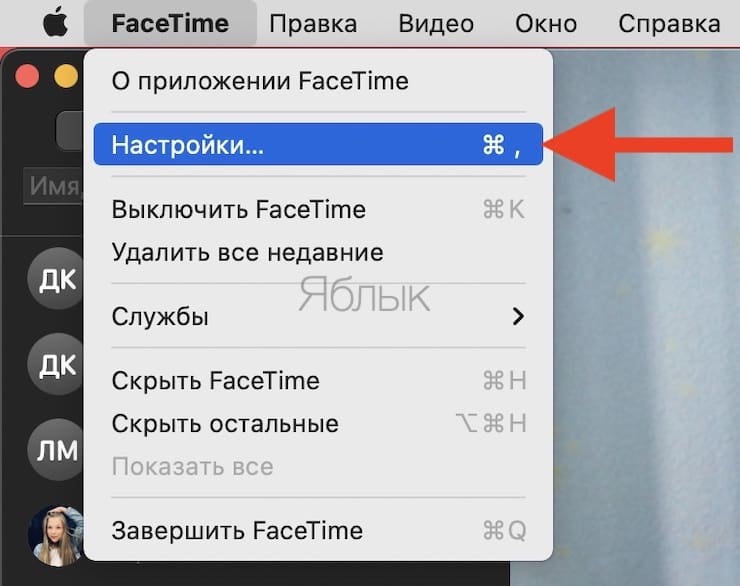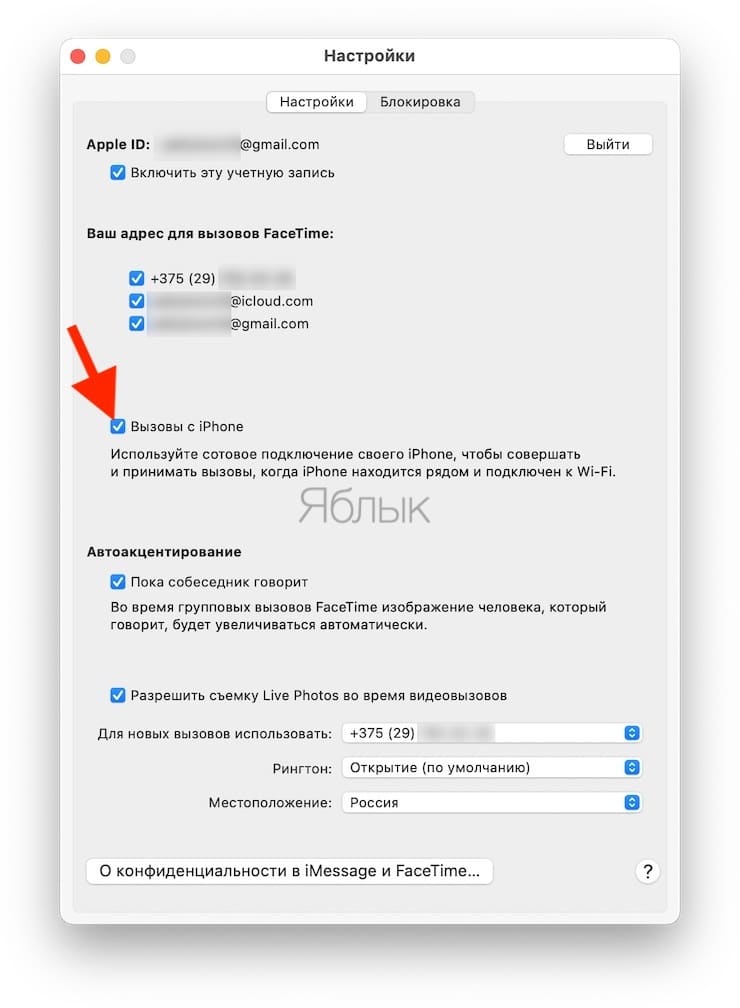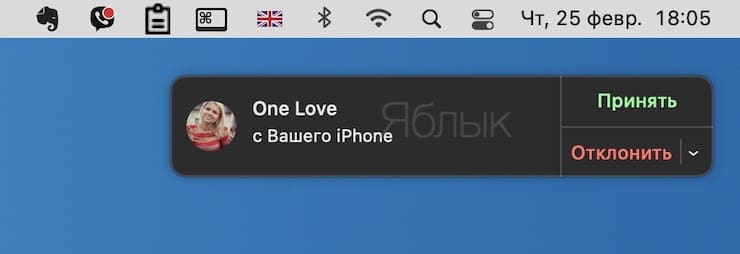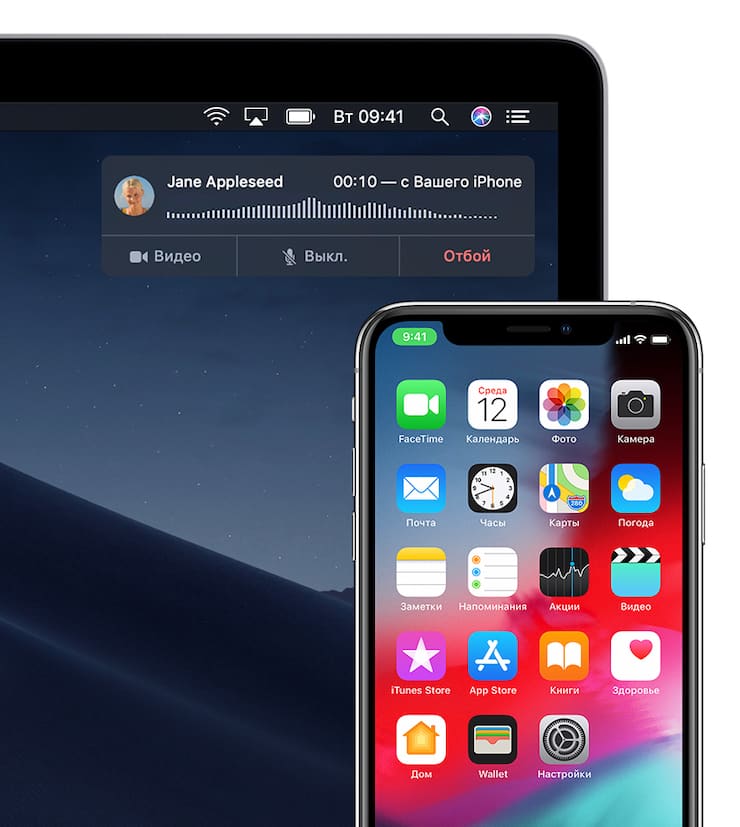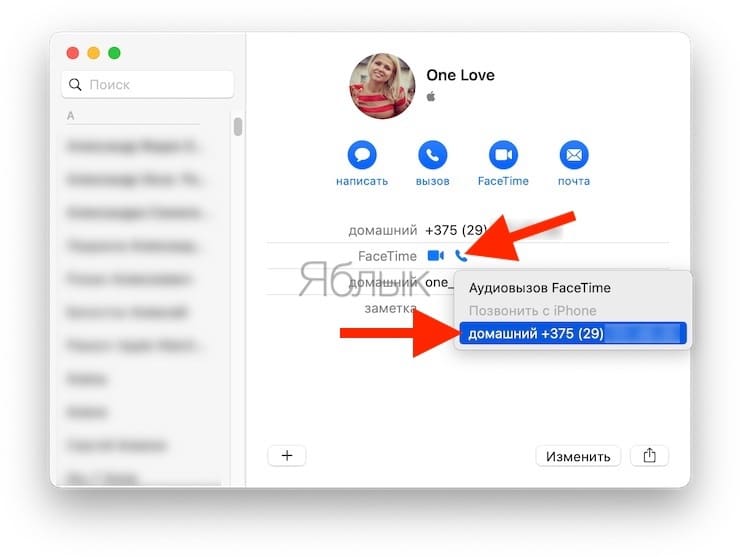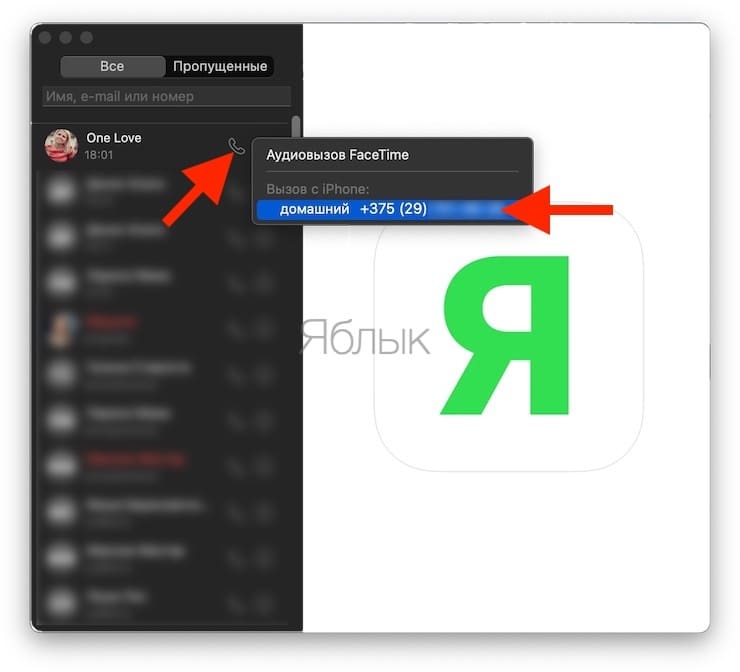- Как звонить (сотовые звонки) с iMac, Macbook Pro, Air или Mac mini?
- Настройка iPhone
- Настройка Mac
- Как ответить на входящий вызов с Mac?
- Как позвонить с Mac?
- Осуществление и прием вызовов на Mac, iPad или iPod touch
- Настройка функции «iPhone (сотовые вызовы)»
- Осуществление и прием телефонных вызовов
- Осуществление вызова на компьютере Mac
- Осуществление вызова на iPad или iPod touch
- Принятие вызова
- Как звонить, писать сообщения и получать уведомления с iPhone в Windows 10
- Что потребуется для подключения
- Подключение iPhone и использование в связке с Windows 10
Как звонить (сотовые звонки) с iMac, Macbook Pro, Air или Mac mini?
Поначалу неподготовленного пользователя этот вопрос может ввести в ступор, но опытных пользователей Mac эта возможность не удивит — это действительно удобно, особенно, когда смартфон лежит где-нибудь в другом конце комнаты.
Всё это возможно благодаря великолепной технологии Непрерывность (Continuity), которая сыскала популярность среди продвинутых пользователей, активно внедряющих все полезные ноу-хау от Apple и не только. Для того, чтобы ею полноправно пользоваться, на iPhone должна быть установлена iOS не ниже восьмой редакции, а на Mac — OS X 10.10 Yosemite или более свежая версия операционной системы. Также оба устройства должны быть подключены к одной сети Wi-Fi и использовать один Apple ID.
По сути, звонки продолжают идти с iPhone, однако посредством технологии Continuity, вызов передается на Mac. Телефон в это время может находится даже в другой комнате. Приступаем к настройкам.
Настройка iPhone
1. Пройдите в Настройки → FaceTime.
2. Активируйте Facetime (инструкция по активации) переключением тумблера в активное положение, а также поставьте галочки напротив своего номера телефона и Apple ID.
3. Вернитесь к настройкам и перейдите в раздел Телефон → На других устройствах.
4. Активируйте переключатель «Разрешить вызовы» и выберите сопряжённые с Apple ID устройства. В нашем случае это Mac.
Настройка Mac
1. Запустите приложение FaceTime (проводник Finder → Программы, Launchpad или через поиск Spotlight).
2. В строке меню откройте FaceTime → Настройки… (или нажмите сочетание клавиш ⌘Cmd + ,).
3. Во вкладке «Настройки» поставьте галочку напротив пункта «Вызовы с iPhone».
Как ответить на входящий вызов с Mac?
Просто нажмите на кнопку «Принять» во всплывающем сообщении в правом верхнем углу дисплея. Звонки на Mac приходят с небольшой задержкой (2—3 секунды). Также вы можете сбросить вызов или настроить напоминание.
Как позвонить с Mac?
Тут всё очень просто. Если имеется записанный номер, то просто перейдите в Контакты, FaceTime, Safari, Почту или Карты и тапните по иконке с изображением трубки телефона напротив номера абонента. Появится всплывающее окно, в котором будет находиться опция Позвонить с iPhone (или Вызов с iPhone).
Если же вы хотите произвести вызов на конкретный номер, то откройте FaceTime и в строке поиска введите необходимый номер, нажмите Ввод на клавиатуре, а затем – на появившуюся стрелочку справа от номер телефона. Кстати, при наборе номера macOS будет автоматически предлагать варианты контактов из вашей адресной книги.
Источник
Осуществление и прием вызовов на Mac, iPad или iPod touch
Функция «iPhone (сотовые вызовы)» позволяет осуществлять и принимать телефонные вызовы с помощью устройств Mac, iPad и iPod touch, когда эти устройства подключены к той же сети, что iPhone.
Настройка функции «iPhone (сотовые вызовы)»
Функцию «iPhone (сотовые вызовы)» можно использовать на любом компьютере Mac, устройстве iPhone, iPad или iPod touch, отвечающем системным требованиям для использования функции «Непрерывность. Функция работает, когда устройства находятся близко друг к другу и настроены следующим образом:
- На каждом устройстве выполнен вход в iCloud с использованием одного и того же идентификатора Apple ID.
- На каждом устройстве выполнен вход в FaceTime с использованием одного и того же идентификатора Apple ID.
- На каждом устройстве включена связь Wi-Fi.
- Каждое устройство подключено к одной и той же сети с использованием Wi-Fi или Ethernet.
- На устройстве iPhone выберите «Настройки» > «Телефон» > «Вызовы на другие устройства», затем включите параметр «Разрешить вызовы».
- На iPad или iPod touch выберите «Настройки» > FaceTime, затем включите параметр «Вызовы с iPhone».
- На компьютере Mac откройте программу FaceTime, затем выберите FaceTime > «Настройки». Щелкните «Настройки», затем выберите «Вызовы с iPhone».
Если оператор поддерживает вызовы по сети Wi-Fi на другие устройства, можно настроить близко расположенные устройства для отправки и приема вызовов, даже когда телефон не включен и не находится в непосредственной близости iPhone. Подробнее о вызовах по сети Wi-Fi.
Осуществление и прием телефонных вызовов
Узнайте, как осуществлять и принимать телефонные вызовы на Mac, iPad и iPod touch.
Осуществление вызова на компьютере Mac
- Наведите указатель мыши на любой номер телефона в программе «Контакты», «Календарь», Safari или в другой программе, которая автоматически определяет подобные данные. Щелкните стрелку в рамке вокруг номера телефона, затем выберите «Позвонить на номер [телефонный номер] с iPhone.
- Также можно открыть программу FaceTime, ввести номер телефона в поле поиска и нажать кнопку « Аудио».
Осуществление вызова на iPad или iPod touch
- Нажмите номер телефона в программе «Контакты», «Календарь», Safari или в другой программе, которая автоматически обнаруживает такие данные.
- Также можно открыть программу FaceTime, нажать , enter the phone number in the search field, then tap Audio.
Принятие вызова
- Когда кто-либо звонит вам на iPhone, на компьютере Mac выводится уведомление. Вы можете принять вызов, отправить его на автоответчик или отправить сообщение вызывающему абоненту.
- На iPad или iPod touch сдвиньте ползунок, чтобы принять вызов.
Чтобы прекратить прием вызовов на одном из устройств, просто отключите на нем параметр «Вызовы с iPhone». Подробнее см. в разделе настройки выше.
Источник
Как звонить, писать сообщения и получать уведомления с iPhone в Windows 10

В этой инструкции подробно об относительно простом способе подключить iPhone к компьютеру или ноутбуку с Windows 10 с возможностью получать уведомления, звонить или отправлять сообщения через iPhone с компьютера (в том числе iMessage), скачивать с телефона фото и видео или, наоборот, отправлять их на него. Также может быть интересным: Как передать изображение с экрана iPhone на компьютер.
Что потребуется для подключения
Для того, чтобы мы могли подключить iPhone к Windows 10 со всей упомянутой функциональностью, потребуется:
- Ноутбук или компьютер с наличием Bluetooth адаптера.
- Для возможности работать с фото и видео на вашем iPhone — подключение и компьютера, и телефона к одной Wi-Fi сети.
- Приложение Dell Mobile Connect для Windows 10 — оно работает далеко не только на компьютерах Dell, о чем далее.
- Приложение Dell Mobile Connect для iPhone — доступно бесплатно в Apple App Store.
Как можно увидеть из 3-го пункта, необходимую функциональность со стороны Windows 10 обеспечивает приложение Dell Mobile Connect. В случае, если у вас относительно современный ноутбук этой марки (2018 года или новее), вы можете скачать приложение в магазине Windows Store.
Однако, если у вас другой компьютер или ноутбук, установка из магазина не удастся и придётся найти приложение в сторонних источниках. Ссылок на неофициальные источники в рамках этого сайта я не даю, но Google или Яндекс вам подскажут по запросу «Dell Mobile Connect AppxBundle» (нужно будет загрузить файл с расширением .AppxBundle и установить его как обычную программу). Последняя версия приложения на момент написания статьи — 3-я и именно она уже неплохо работает с iPhone (про работу этого же приложения с Android я писал в обзоре Простое подключение телефона к компьютеру в Dell Mobile Connect).
Подключение iPhone и использование в связке с Windows 10
После того как всё необходимое есть в наличии, выполняем подключение, при этом Bluetooth должен быть включен и на ноутбуке (или ПК) и на iPhone:
- Запускаем приложение Dell Mobile Connect в Windows 10 и на iPhone.
- На iPhone даём необходимые разрешения до появления кода подключения на экране.
- На компьютере в приложении нажимаем «Начало работы», выбираем iPhone как устройство, затем вводим код, отображаемый на экране iPhone.
- Дожидаемся подключения. На iPhone должен отобразиться запрос ПИН-кода, нужно будет ввести ПИН-код с экрана компьютера. Внимание: в ходе тестирования заметил, что на ноутбуке со старым Bluetooth адаптером найти телефон не удалось.
- После сопряжения потребуется дать ещё пару разрешений на iPhone, о чём вас уведомят.
- В результате на компьютере вы попадете в интерфейс приложения Dell Mobile Connect, однако уведомления, сообщения и другие функции сразу не заработают: вам предложат установить специальный драйвер на компьютер (и будет предложена ссылка для этого), после установки — выйти из приложения Dell Mobile Connect (правый клик по значку приложения в области уведомлений — выход) и снова запустить его.
После того, как все перечисленные шаги выполнены, можно приступать к использованию приложения, каких-то сложностей с этим быть не должно:
- В приложении предусмотрены несколько кнопок — уведомления, звонки, сообщения, файлы и трансляция экрана. Уведомления с телефона сами по себе будут также показываться в области уведомлений Windows
- На вкладке «Звонки» вы можете выполнять звонки с вашего ноутбука через ваш телефон. При наличии нужных разрешений (которые запрашивались при настройке подключения), вы увидите весь список контактов для возможности быстрого набора.
- Во вкладке «Сообщения» вы можете отправлять СМС и сообщения iMessage через ваш телефон с компьютера и получать их (сообщения, которые были получены до подключения телефона в списке не отображаются).
- В разделе «Файлы» можно просмотреть видео и фото с вашего iPhone, сохранить их к себе на компьютер или, наоборот, отправить с компьютера на телефон (для этого используйте пункт в меню, открываемом по трём точкам справа вверху).
- И, наконец, вкладка «Экран телефона» позволяет транслировать изображение с экрана iPhone на компьютер. Для этого потребуется запустить трансляцию на самом телефоне в приложении Dell Mobile Connect.
Подводя итог, думаю, возможность будет интересна тем, кому требуется взаимодействовать с iPhone с компьютера без проводов и этот компьютер на Windows 10, а не Mac OS — если проблем на этапе соединения не возникнет, то сами функции, в целом, работают без особенных нареканий.
Источник