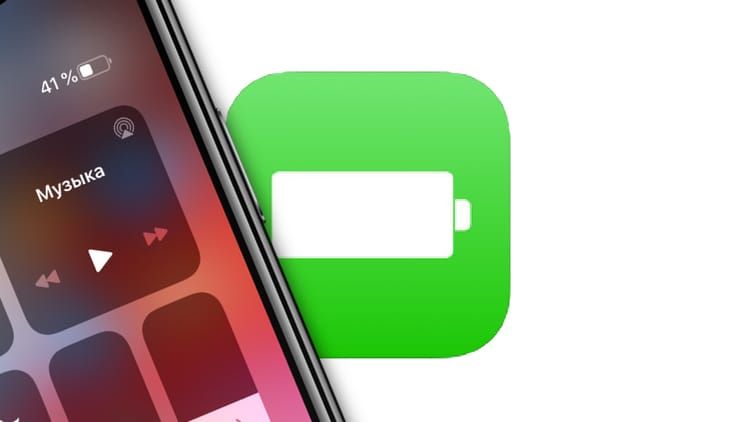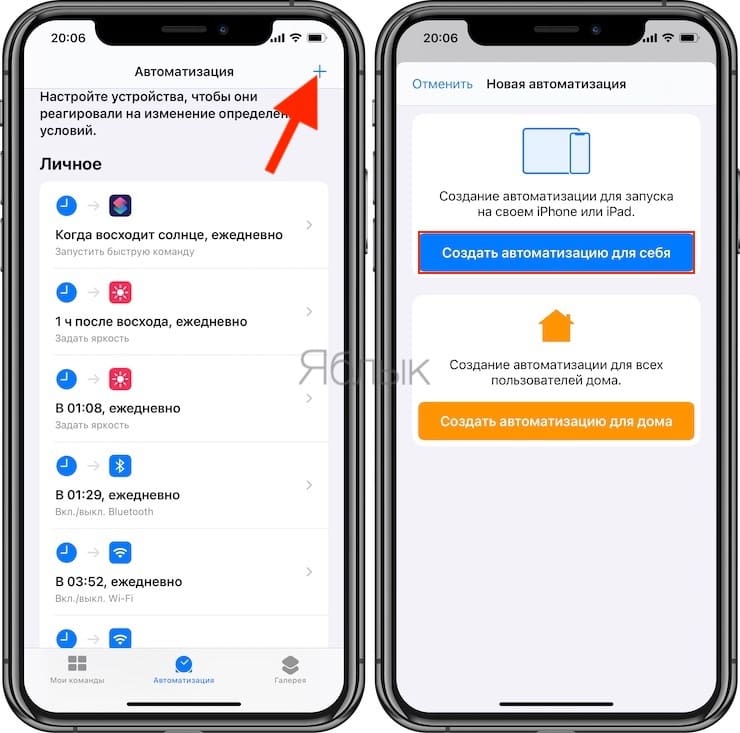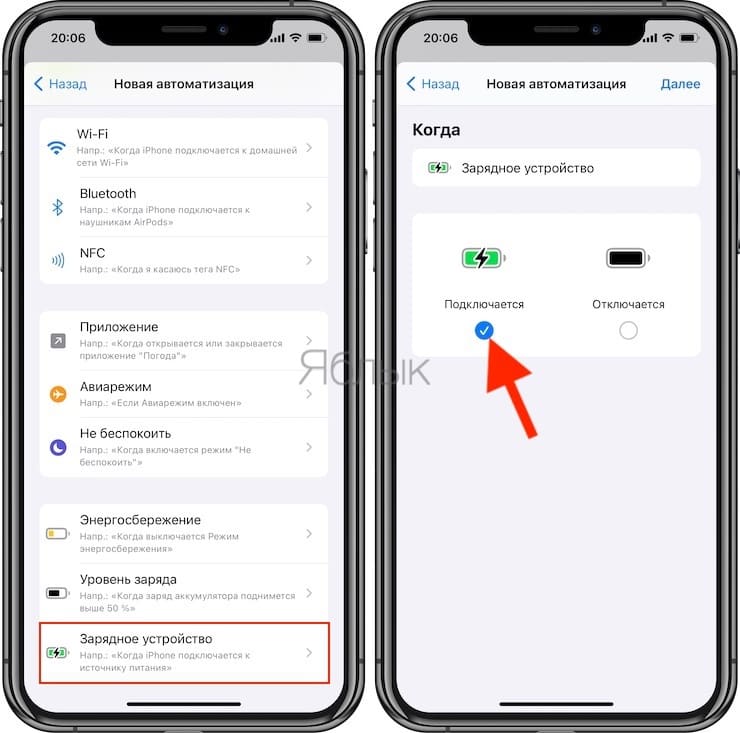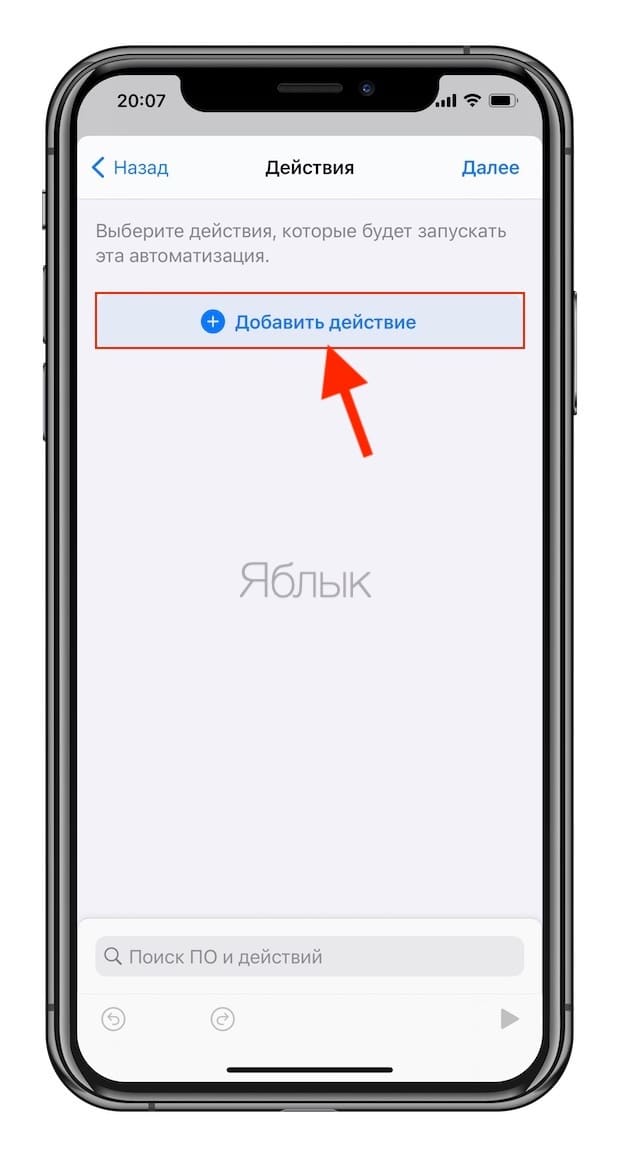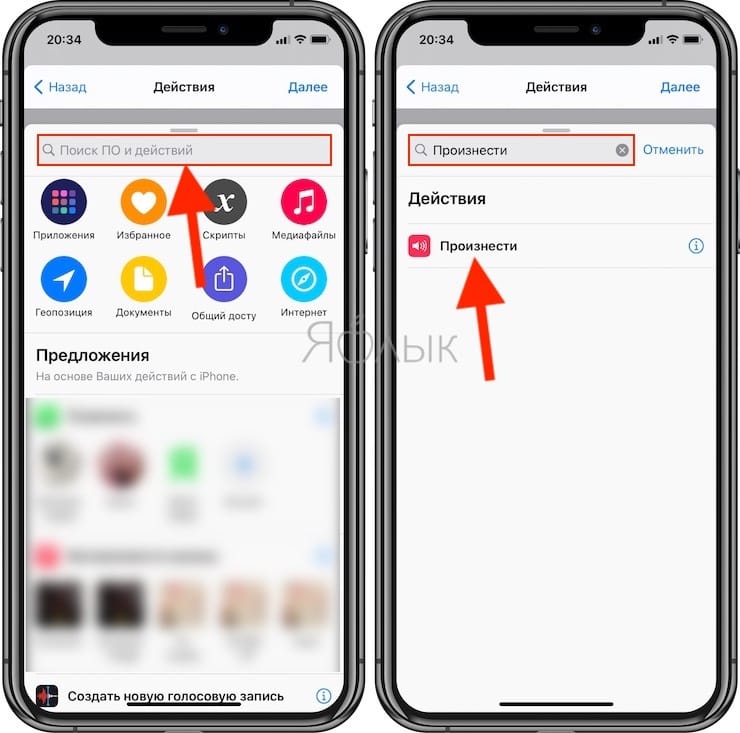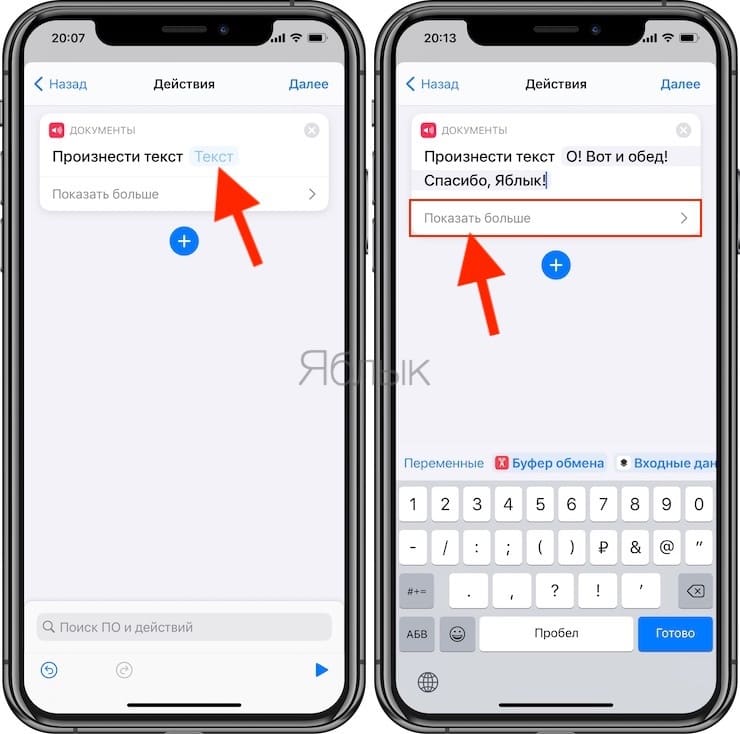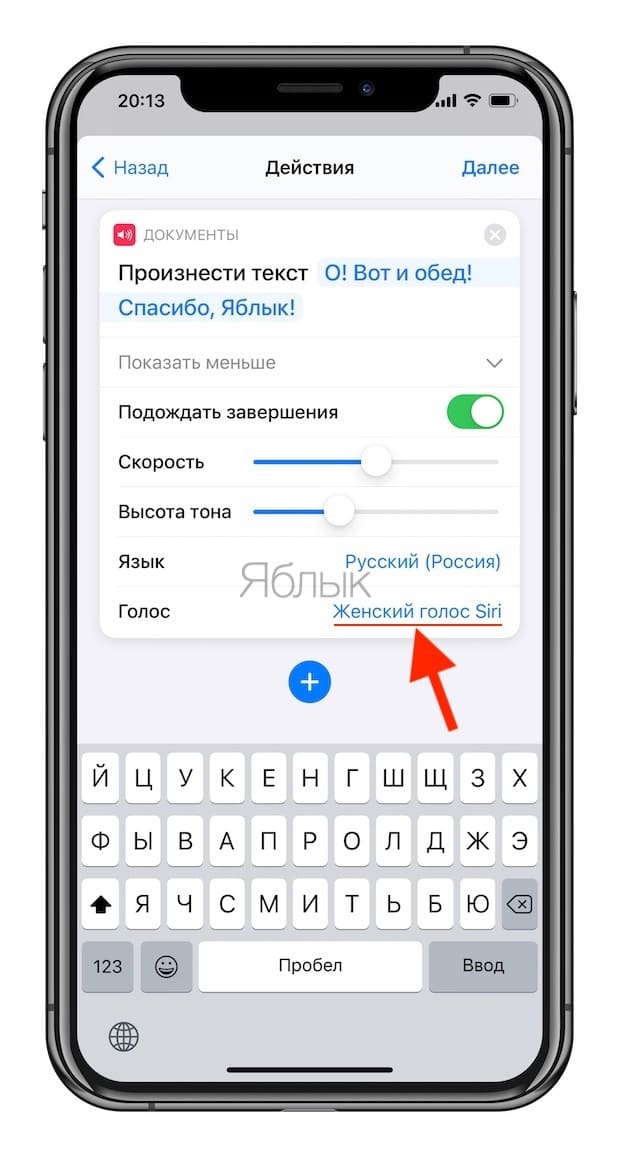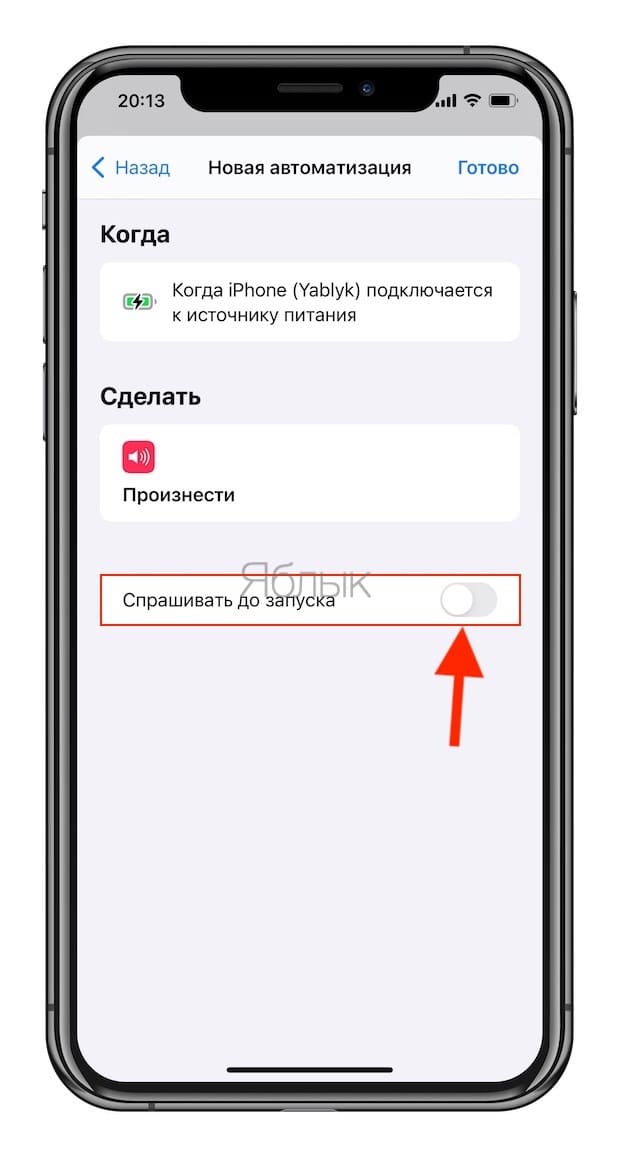- Установка кастомного звука для iPhone при подключении и отключении питания
- Выберите вариант действий
- Вариант 1. Использование приложения «Музыка»
- Вариант 2. Используйте аудиофайл из приложения «Файлы» или Dropbox
- Метод 1. Используйте приложение «Музыка»
- Метод 2. Используйте аудиофайлы из приложения «Файлы» или Dropbox
- Шаг 1. Добавьте аудиоклип в «Файлы» или Dropbox
- Шаг 2. Добавление команд в библиотеку
- Шаг 3. Закодируйте аудиоклип в виде текста Base64
- Шаг 4. Вставьте текст в команду Play Sound
- Шаг 5. Создание автоматизации для воспроизведения звука подзарядки
- Протестируйте новый звук
- Звук зарядки у iPhone или iPad: как поменять его и не только его
- Как поменять звук зарядки у iPhone или iPad с новой iOS 14?
- Спасибо, хозяин! Как научить iPhone говорить при подключении к зарядке?
- Требования
- Создайте новую автоматизацию в приложении Команды
- Выберите триггер «Зарядное устройство»
- Выберите действие «Произнести текст»
- Отключите настройку «Спрашивать до запуска»
- Подключите iPhone или iPad к источнику питания
Установка кастомного звука для iPhone при подключении и отключении питания
Звук, который iPhone издаёт при подключении к розетке, остаётся неизменным долгое время. Этот звук нельзя было поменять без джейлбрейка, что повышало уязвимость аппарата перед вирусами и хакерами. К счастью, в iOS 14 это изменилось.
Приложение Shortcuts позволяет выполнять различные действия в фоновом режиме. Функция автоматизации даёт возможность создавать новые звуки, музыку и эффекты при подзарядке iPhone через проводное и беспроводное подключение. Также можно поменять звук при остановке подзарядки. Автоматизация задаёт действие при подзарядке.
Мы рассмотрим два способа. В любом случае с технической точки зрения они не заменяют уже используемые в iPhone звуки. Новые звуки будут дополнительными. Это означает, что сначала вы услышите обычный звук, затем выбранный вами. Вы можете поставить аппарат в бесшумный режим и он будет воспроизводить только ваш звук.
Выберите вариант действий
Если множество способов создания новых звуков подзарядки и отключения подзарядки. Мы покажем два метода.
Вариант 1. Использование приложения «Музыка»
Можно поставить трек из библиотеки приложения «Музыка» или сервиса Apple Музыка. Если это полноценная песня, можно перейти к описанному ниже методу 1.
Если это небольшой звуковой клип, нужно добавить его в приложение «Музыка» на Mac или в iTunes на Windows. Затем произведите синхронизацию с iPhone. Если вы хотите поставить часть песни с использованием библиотеки «Музыка», можно извлечь эту часть на компьютер. Есть отдельные статьи с описанием создания рингтонов.
В любом случае перейдите к методу 1 для начала создания звукового трека.
Вариант 2. Используйте аудиофайл из приложения «Файлы» или Dropbox
Если вы не хотите задействовать приложение «Музыка» или компьютер, можно запустить аудиофайлы из приложения «Файлы» в iCloud Drive или On My iPhone. Также можно использовать сервис Dropbox, если вы храните там свои файлы.
В отличие от первого варианта, здесь нет простого действия, поэтому потребуются две команды. Это всё равно достаточно просто и удобнее, поскольку нужно только скачать аудиофайл из браузера вместо использования компьютера. Перейдите к методу 2.
Метод 1. Используйте приложение «Музыка»
Мы не будем рассматривать процесс поиска или создания аудиоклипа. Предположим, что он у вас уже есть и вы выбираете его. Создать аудиоклип можно на компьютере.
В приложении Shortcuts перейдите на вкладку «Автоматизация», нажмите «Создать персональную автоматизацию». Если автоматизация уже создана, нажмите на значок + наверху, затем «Создать персональную автоматизацию». На странице «Новая автоматизация» прокрутите вниз и нажмите опцию «Зарядка».
Выберите «Подключено» или «Отключено», в зависимости от того, включен звук при подключении к источнику питания или отключен. Нажмите «Добавить действия» или в поисковой панели внизу найдите и выберите опцию «Играть музыку».
В поле действий «Музыка» нажмите на серый объект «Музыка», затем выберите песню из библиотеки или Apple Music. Появится название песни. Нажмите «Далее», затем снимите переключатель «Спрашивать перед запуском», чтобы музыка воспроизводилась автоматически при подключении и отключении зарядки. Нажмите «Не спрашивать» для подтверждения. Нажмите «Готово».
Метод 2. Используйте аудиофайлы из приложения «Файлы» или Dropbox
Этот метод чуть более сложный, но в отличие от варианта выше, в нём проще поставить короткий аудиоклип для звука подзарядки. Вашему iPhone для использования автоматизации из метода 1потребуется доступ к приложению «Музыка», а здесь вы сможете удалить любой выбранный аудиофайл, поскольку после установки он больше не нужен.
Шаг 1. Добавьте аудиоклип в «Файлы» или Dropbox
Прежде чем устанавливать команды, нужно найти и скачать аудиофайл. Количество вариантов безграничное, но файл должен быть коротким, не более трёх секунд. Нужны форматы MP3, AIFF, WAV и другие поддерживаемые Apple.
Файл должен находиться в приложении «Файлы» или Dropbox. Мы будем рассматривать вариант с «Файлы». Если вы хотите использовать Dropbox, вы можете редактировать команду «Кодировать аудио».
Можно разместить аудиоклип в «Файлы» из любого места, откуда есть доступ к iCloud Drive. Переместите файл в папку iCloud Drive и он синхронизируется с папкой на iPhone. Можно использовать стороннее облачное хранилище с подключением к приложению «Файлы», вроде Box, Google Drive, Dropbox, OneDrive. Если вы хотите использовать Dropbox, можно делать это без редактирования команды.
Если вы хотите найти новый аудиофайл на iPhone, можно использовать браузер Safari. Он скачивает файлы в приложение «Файлы» с версии iOS 13. Можно использовать любые сайты, такие как Freesound, SoundBible, Zapsplat, Bensound, Free Stock Music и множество других.
На выбранном сайте используйте опцию скачивания файла подходящего типа. После начала скачивания в браузере появится окно, которое позволяет скачать или открыть аудиофайл. Выберите скачивание.
Когда файл скачан, нажмите на иконку менеджера загрузок справа наверху. Затем нажмите на файл для просмотра в приложении «Файлы». По умолчанию файлы сохраняются в папке «Загрузки» внутри приложения «Файлы». Если вы не меняли настройки по умолчанию, файл будет в папке «Загрузки» в директории iCloud Drive. Можно переместить файл в другую папку и переименовать его, чтобы было проще найти в будущем.
Шаг 2. Добавление команд в библиотеку
Вы будете использовать две команды для изменения звука подзарядки на iPhone, за которые нужно поблагодарить пользователя форума Reddit под ником zeeshan_2. Первая команда Encode Audio, которая превращает двоичные данные выбранного вами аудиофайла в текст Base64. Вторая команда Play Sound, которая читает этот текст Base64 и декодирует его в воспроизводимый аудиофайл.
Ссылки должны открыться в вашем приложении Shortcuts на iPhone. Чтобы добавить каждую команду в библиотеку, прокрутите вниз до описания команды и нажмите на красную кнопку «Добавить непроверенную команду». Если отображается ошибка «Невозможно открыть команду», откройте настройки Shortcuts и поставьте переключатель «Разрешать непроверенные команды».
Шаг 3. Закодируйте аудиоклип в виде текста Base64
Когда две ваши команды находятся на вкладке My Shortcuts, нажмите на команду «Кодировать аудио». Она автоматически откроет недавние загрузки в приложении «Файлы». Найдите и выберите скачанный вами аудиофайл.
Команда «Кодировать аудио» запустится на секунду и появится отметка, что она завершена. Если отметки не будет, команда всё равно скорее всего завершена. Аудиофайл превратится в двоичные данные в виде текста Base64, которые может прочитать другая команда. Копируйте текст в буфер обмена.
Шаг 4. Вставьте текст в команду Play Sound
Когда текст Base64 скопирован в буфер обмена, вставьте его в команду Play Sound. Вместо запуска команды нажмите на кнопку (•••) справа наверху команды Play Sound. Тут будут показаны различные действия.
Нужно удалить существующий текст и вставить текст Base64 в соответствующее поле наверху команды. После вставки текста нажмите «Готово» в правом верхнем углу. Если файл в приложении «Файлы» или Dropbox вам больше не нужен, можно удалить его, поскольку он сохранён в виде текста Base64 в команде.
Шаг 5. Создание автоматизации для воспроизведения звука подзарядки
Теперь нужно создать автоматизацию в приложении Shortcuts для воспроизведения звука подключения зарядного устройства. Всё сделанное до сих пор доступно и в iOS 13, но автоматизация подзарядки появилась в iOS 14.
В Shortcuts нажмите на вкладку «Автоматизация» внизу страницы, затем «Создать персональную автоматизацию». Если у вас уже есть данная автоматизация, начните знак + наверху и нажмите «Создать персональную автоматизацию». На странице «Новая автоматизация» прокрутите вниз и нажмите опцию «Зарядка».
Выберите «Подключено», что должно быть выбрано по умолчанию. Наверху справа нажмите «Далее». Если вы создали звук для воспроизведения после отключения iPhone от розетки, выберите вместо этого «Отключено».
В этой автоматизации вы будете выполнять одно действие, воспроизводить команду Play Sound. Нажмите «Добавить действие» или активируйте поисковую панель внизу, найдите и запустите «Запустить команду» (Run Shortcut).
Когда это действие появится, нажмите на серый объект «Команда» (Shortcut) и найдите команду Play Sound. Для этого прокрутите список команд или наберите в поиске Play Sound. Нажмите на эту команду.
Автоматизация почти завершена. Нажмите «Далее» и убедитесь, что снят переключатель «Спрашивать перед запуском». Появится окно с запросом подтверждения, нажмите «Не спрашивать». Нажмите «Готово» наверху справа.
Протестируйте новый звук
Теперь при подключении и отключение зарядного устройства через кабель Lightning и розетку, через компьютер, а также при использовании беспроводной подзарядки, iPhone будет выдавать новый звук. Перед этим будет появляться уведомление, говорящее о работе команды в фоновом режиме.
Если бесшумный режим выключен, также будет воспроизводиться стандартный звук iPhone. Команда не заменяет этот звук, а добавляет свой звук после стандартного. Чтобы стандартный звук не запускался, включите бесшумный режим. Новый звук всё равно будет воспроизводиться, поскольку он не подчиняется этому режиму.
Источник
Звук зарядки у iPhone или iPad: как поменять его и не только его
Как поменять звук зарядки на iOS 14? Ну, если вы уже успешно установили последнюю версию iOS на свой iPhone (или iPadOS на iPad), то тогда, конечно, можно.
Есть теперь у iOS 14 такая фича. И сейчас вкратце расскажем, как с нею обращаться.
Как поменять звук зарядки у iPhone или iPad с новой iOS 14?
Значит, делается это с помощью официального Apple-вского приложения «Быстрые команды» (оно же — Shortcuts, если в оригинале).
Процедура установки нового звука зарядки, как и полагается, не сложная и имеет примерно следующий вид:
- открываем App Store в iPhone (или iPad);
- просто через поиск находим по названию приложение «Быстрые команды«;
- после завершения установки открываем приложение «Быстрые команды«;
- переходим во вкладку «Автоматизация» (меню — в самом низу экрана) и тапаем кнопку «Создать автоматизацию для себя«;
- следующий экран скроллим чуть вниз и тапаем строчку «Зарядное устройство«;
- активируем опцию «Подключается» и жмем «Далее» (в правом верхнем углу экрана);
- тапаем «Добавить действие«;
- теперь в строке поиска пишем «произнести» (без кавычек) и в результатах тапаем опцию «Произнести текст«;
- вводим текст (тут же можно еще тапнуть «Показать больше» и подредактировать слегка произношение);
- тапаем «Далее» и «Готово«.
Вот собственно и всё. Но, само собой это лишь один из возможных вариантов действий, которые можно назначить на подключение зарядного устройства к iPhone.
Можно назначить другое действие, можно назначить аналогичное действие, но с другим текстом, можно назначить другое действие, но когда Зарядка до айфона не подключается, а отключается. Вариантов — уйма, какой настроить — зависит от ваших желаний и воображения (и чувства юмора).
Ну а если, такие фокусы в iOS для вас еще в новинку, то настоятельно рекомендуем ближе познакомиться с возможностями приложения «Быстрые команды». Инструмент это не только прикольный, но и весьма практичный и полезный.
Источник
Спасибо, хозяин! Как научить iPhone говорить при подключении к зарядке?
Вы конечно же знаете, что iPhone не остается беззвучным при подключении к источнику питания, неважно, проводному или беспроводному. Пользователь получает звуковое уведомление о начале зарядки. Этот сигнал отключить нельзя, зато начиная с iOS 14 можно заставить устройство автоматически произносить нужную фразу после начала процесса.
Вы можете выбрать для этих целей забавную фразу из популярного фильма, текст любимой песни или вдохновляющую цитату, которую хотели бы слышать несколько раз в день. Буквально все, что вы можете себе представить, способно оказаться тем, о чем сообщит вам iPhone при подключении или отключении от источника питания. И этот эффект работает даже тогда, когда iPhone находится в беззвучном режиме, когда вы даже не будете слышать звонок от него.
А настроить эту функцию так же просто, как и создать автоматизацию в «Командах». Причем способ этот работает и на iPadOS, так что и ваш iPad может тоже с началом зарядки произносить нужные фразы.
Требования
iOS 14 и новее: в этом руководстве мы будем использовать функция автоматизации в «Командах», которая появилась в iOS 14, поэтому на iOS 13 она работать не будет.
Приложение «Команды»: если вы удалили его по какой-либо причине, то переустановите из App Store (ссылка).
Создайте новую автоматизацию в приложении Команды
Перейдите на вкладку «Автоматизация» в приложении «Команды», затем нажмите знак «плюс» (+) и выберите «Создать автоматизацию для себя» для запуска процесса. Если вы не видите значка плюс (+), то просто нажмите «Создать автоматизацию для себя».
Выберите триггер «Зарядное устройство»
Для запуска этого действия вам необходимо выбрать триггер. Он будет срабатывать каждый раз, когда вы подключаете свой iPhone к источнику питания. Прокрутите список триггеров, выберите «Зарядное устройство», а затем убедитесь в активации опции «Подключается».
Эта настройка позволит произносить фразу в момент начала зарядки. Если вы хотите, чтобы ассистент говорил нечто при отключении питания, то выберите «Отключается». Вы даже можете сделать для каждого события свою автоматизацию. Затем просто нажмите «Далее», чтобы продолжить.
Выберите действие «Произнести текст»
Единственное, что осталось сделать, это добавить созданное действие в вашу автоматизацию, чтобы iPhone или iPad говорил нужную фразу каждый раз при подключении устройства к зарядному устройству.
Нажмите «Добавить действие» или введите слово «Произнести» в строке поиска.
В первом случае найдите в списке действий элемент «Произнести текст» в самом вверху списка.
Коснитесь его, чтобы добавить действие. В поле «Произнести текст» коснитесь овала с синим словом «Текст» и выберите, что вы хотите услышать от устройства. Ваша фраза может быть сколь угодно длинной. И использование заглавных букв никак не повлияет на то, что будет произнесено. Так что вы можете писать как большими, так и маленькими буквами. А вот пунктуация имеет значение. С помощью запятых вы можете сформировать короткую паузу, а вопросительным знаком придать фразе соответствующую интонацию.
Если требуется настроить голос, язык, высоту тона или скорость произнесения фразы, то нажмите «Показать больше» и настройте эти параметры по своему вкусу. Тут есть возможность нажать кнопку воспроизведения, чтобы посмотреть, как в итоге будет звучать фраза.
В качестве голоса Siri установите «Женский голос Siri».
Кроме того, вы можете добавить в эту автоматизацию больше действий. Решать только вам. Например, вы можете заставить Siri говорить нужную фразу, а сразу после этого начать проигрывать песню или воспроизвести звуковой эффект. В качестве другого примера вы можете добавить действие «Подождать», чтобы Siri начала говорить через одну, две, три и т.д. секунд после начала зарядки или отключения питания.
Отключите настройку «Спрашивать до запуска»
После завершения настройки действия (или действий) нажмите «Далее», деактивируйте ползунок «Спрашивать до запуска» и подтвердите, нажав «Не спрашивать» во всплывающем окне. Таким образом, «Команды» не будут просить вас запускать автоматизацию каждый раз в момент наступления нужного события, что по логике и противоречит цели большинства автоматизаций. Наконец, нажмите «Готово», и ваша автоматизация будет сохранена.
Подключите iPhone или iPad к источнику питания
Независимо от того, подключаете ли вы свой iPhone или iPad при помощи кабеля или беспроводного зарядного устройства, с этого момента вы будете слышать голос Siri при каждом подключении к источнику питания Появится уведомление, предупреждающее вас о том, что автоматизация запущена, а затем вы услышите введенную фразу.
Источник