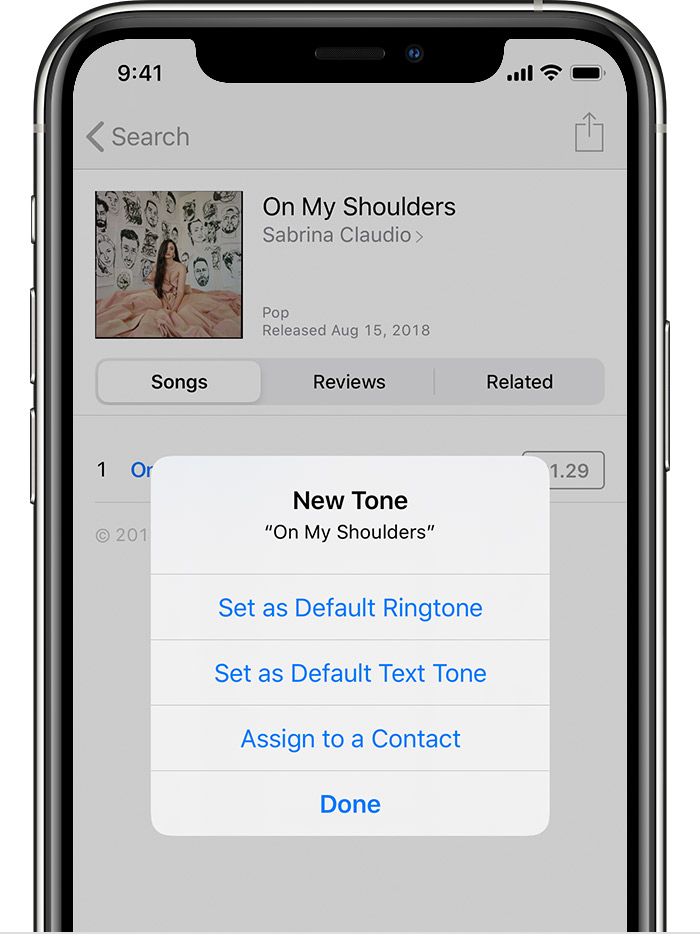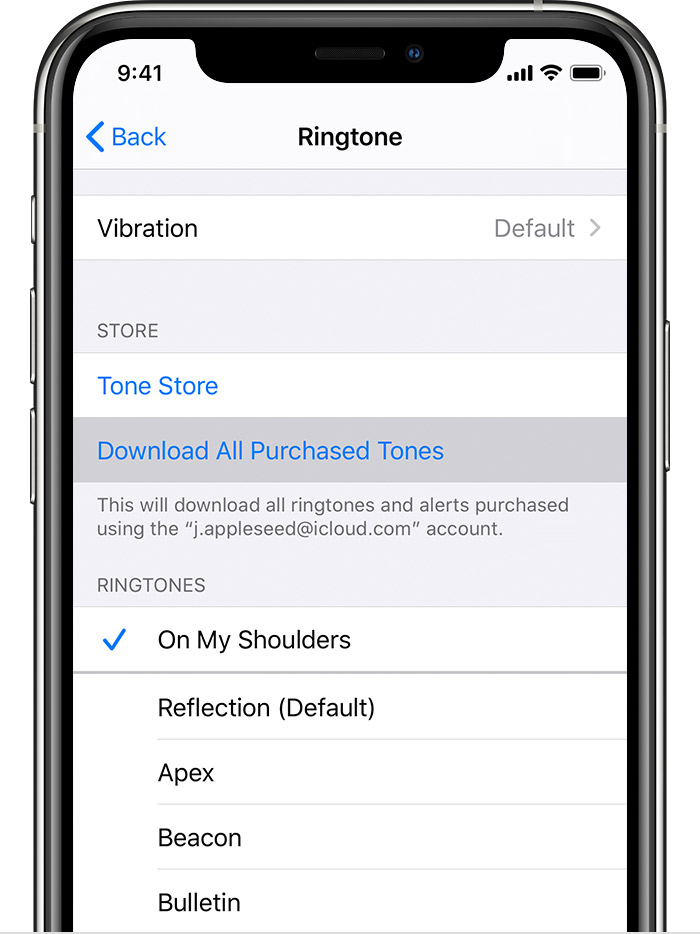- Question: Q: Не могу добавить купленные звуки в рингтоны
- Использование звуков и рингтонов на iPhone, iPad или iPod touch
- Изменение рингтона
- Установка рингтона или звука сообщения для определенного контакта
- Покупка рингтонов в iTunes Store
- Повторная загрузка рингтонов, приобретенных с помощью Apple ID
- Использование пользовательского рингтона
- Как восстановить купленные звуки в iTunes
- Как восстановить приобретенные звуки в iTunes?
- Как быть в подобной ситуации?
- Все способы установить рингтон на iPhone
- Установка рингтона через компьютер
- Обрезка и конвертация песни в формат .m4r
- Просто – через mp3cut.ru (123apps)
- Сложно — через iTunes
- Загрузка готового рингтона в айфон с компьютера
- Используем iTunes
- Альтернативный способ – программа WALTR 2
- Ставим рингтон через приложения для iPhone
- Платно и быстро — приложение iTunes Store
- Бесплатно – приложение GarageBand
- Заключение
Question: Q: Не могу добавить купленные звуки в рингтоны
Не правильно видит мой адрес электронной почты
правильный который на меня зарегистрирован в Apple ID
без точки после ru
[Personal Information Edited by Moderator]
iPhone 6s, iOS 13
Posted on May 5, 2020 8:55 AM
Купить рингтоны в магазине iTunes Store
- Откройте приложение iTunes Store.
- Нажмите Больше.
- Нажмите Тоны.
- Найдите мелодию звонка, которую хотите купить, затем нажмите на цену.
- Выберите опцию, чтобы автоматически установить мелодию звонка. Или нажмите Готово, чтобы принять решение позже.
- Вам может потребоваться ввести пароль Apple ID, чтобы завершить покупку.
Доступность и функции магазина могут различаться в зависимости от страны или региона. Узнайте, что доступно в вашей стране или регионе .
Повторно загружайте рингтоны, приобретенные с вашим Apple ID
- Перейдите в Настройки> Звуки и звук.
- В разделе «Звуки и шаблоны вибрации» нажмите любой звук.
- Нажмите «Загрузить все купленные тоны». Вы можете не увидеть эту опцию, если вы уже загрузили все купленные тоны или не приобрели ни одного тона.
Возможно, вы не сможете повторно загрузить некоторые ранее приобретенные мелодии.
Использовать пользовательский рингтон
Если вы создали пользовательскую мелодию звонка в приложении, например Garageband, вы можете синхронизировать ее с вашим iPhone, iPad или iPod touch, используя iTunes для Windows или Finder на Mac .
- Подключите ваш iPhone, iPad или iPod touch к вашему компьютеру.
- На ПК откройте iTunes для Windows. На Mac откройте Finder.
- Перетащите рингтон на ваше устройство.
Источник
Использование звуков и рингтонов на iPhone, iPad или iPod touch
Далее приведена инструкция по изменению звуковых сигналов, о получении вызова, текстового сообщения, электронного письма или другого уведомления на iPhone, iPad или iPod touch. Можно выбрать звуки из обширной медиатеки или приобрести новые звуки и сигналы оповещений в iTunes Store.
Изменение рингтона
- Перейдите в меню «Настройки» > «Звуки, тактильные сигналы».
- В разделе «Звуки и рисунки вибраций» нажмите звук, который требуется изменить.
- Нажмите имя рингтона или оповещения, чтобы воспроизвести его и установить в качестве нового звука.
Установка рингтона или звука сообщения для определенного контакта
- Выберите имя человека в программе «Контакты».
- В правом верхнем углу карточки контакта выберите «Изменить».
- Нажмите «Рингтон» или «Звук сообщения» и выберите новый звук.
Покупка рингтонов в iTunes Store
- Откройте приложение iTunes Store.
- Нажмите кнопку «Еще».
- Нажмите «Звуки».
- Найдите нужный рингтон и нажмите цену, чтобы совершить покупку.
- Выберите вариант с автоматической установкой рингтона. или нажмите «Готово», если хотите принять решение позже.
- Для завершения покупки может потребоваться вести пароль Apple ID.
Доступность и функции магазина могут отличаться в зависимости от страны или региона. Подробнее о том, что доступно в вашей стране или регионе.
Повторная загрузка рингтонов, приобретенных с помощью Apple ID
- Перейдите в меню «Настройки» > «Звуки, тактильные сигналы».
- Нажмите любой звук в разделе «Звуки, тактильные сигналы».
- Нажмите «Загрузить все купленные звуки». Этот параметр может не отображаться, если вы уже загрузили все купленные звуки или не купили ни одного звука.
Возможность повторной загрузки некоторых ранее приобретенных звуков может отсутствовать.
Использование пользовательского рингтона
- Подключите iPhone, iPad или iPod touch к компьютеру.
- На компьютере с ОС Windows: откройте программу iTunes для Windows. На компьютере Mac: откройте Finder.
- Перетащите рингтон на устройство.
Источник
Как восстановить купленные звуки в iTunes
На нашем сайте имеется далеко не одна статья, посвященная работе в программе iTunes. Сегодня же мы подробнее рассмотрим вопрос, который волнует многих пользователей, которые когда-либо приобретали звуки (рингтоны) в iTunes Store: каким образом приобретенные звуки можно восстановить.
Как восстановить приобретенные звуки в iTunes?
Проблема состоит в том, что в отличие от другого контента, приобретенного в iTunes Store, звуки покупаются пользователем не навсегда, а лишь на тот период, пока они имеются на вашем устройстве. Из-за этого, если вдруг рингтон пропадет из звуков в настройках iPhone, восстановить бесплатно его не получится, единственный вариант – выполнить повторную покупку.
Как быть в подобной ситуации?
В первую очередь, пользователи наблюдают, что рингтоны автоматически пропадают после перезагрузки устройства. Сделано ли это намеренно? В службе поддержки уверяют, что это баг, но длится он уже на протяжении нескольких лет, и решения со стороны Apple пока никакого не поступило.
Выход из этой ситуации – стараться не допускать перезагрузки устройства, если же рингтоны все же пропали, попробуйте подключить устройство к iTunes, а затем подключить свой гаджет к компьютеру и щелкнуть по иконке гаджета, чтобы открыть меню управления им.
В левой области окна перейдите ко вкладке «Звуки», а затем отметьте пункт «Выбранные звуки». Если ваши звуки, приобретенные ранее, в списке отобразятся, поставьте около них галочки, а затем щелкните в нижней области окна по кнопке «Применить», чтобы запустить синхронизацию.
Если данный шаг вам не помог, то восстановить звуки уже не получиться. В данном случае вам потребуется обратиться в службу поддержки Apple по этой ссылке с требованием, чтобы потраченные денежные средства были вам возвращены в полном объеме. Как правило, служба поддержки одобряет подобную заявку.
Учитывая подобное обстоятельство, вы можете отказаться от лишних трат на рингтоны, создав мелодию звонка для вашего iPhone самостоятельно. Более подробно об этом уже доводилось рассказывать на нашем сайте.
Что же касается восстановления иных покупок (музыки, приложений, фильмов и так далее), то их можно восстановить в программе iTunes, если щелкнуть по вкладке «Учетная запись», а затем пройдя к разделу «Покупки».
В открывшемся окне отобразятся основные разделы медиаконтента. Перейдя в нужный раздел, вы сможете восстановить все когда-либо сделанные покупки.
Надеемся, данная статья помогла вам разобраться с вопросом восстановления звуков, когда-либо приобретенных в iTunes Store.
Помимо этой статьи, на сайте еще 12486 инструкций.
Добавьте сайт Lumpics.ru в закладки (CTRL+D) и мы точно еще пригодимся вам.
Отблагодарите автора, поделитесь статьей в социальных сетях.
Источник
Все способы установить рингтон на iPhone
Счастливым обладателям айфонапри покупке девайса приходится сталкиваться с такой проблемой, как поменять рингтон на входящий вызов.
В статье мы разберемся, как поставить рингтон на айфон всеми возможными способами.
Установка рингтона через компьютер
Несмотря на то, что американский продукт имеет колоссальные преимущества по сравнению с телефонами на Андроиде, в последних установить любимую мелодию куда проще.
Чтобы закинуть рингтон с компьютера на айфон, нужно сначала подогнать его под требования: длительность не более 40 секунд и формат .m4r, а не .mp3, как мы привыкли.
Обрезка и конвертация песни в формат .m4r
Просто – через mp3cut.ru (123apps)
На случай элементарной обработки музыкальных композиций и их превращения в рингтоны есть специальные онлайн-сервисы, лучшим из которых считается mp3cut.
Чтобы сделать с его помощью качественный рингтон, выполните несколько простых действий:
- перейдите на сайт mp3cut;
- нажмите «Открыть файл» и выберите песню, с которой будете работать;
- обрежьте мелодию по краям, чтобы ее длина была менее сорока секунд;
- для плавности воспроизведения можете включить плавное затухание;
- выберите внизу опцию «Рингтон для iPhone”;
- кликните по кнопке «Обрезать» и дождитесь, пока завершится конверация;
- нажмите «Скачать» и сохраните готовый рингтон в подходящую папку.
Сложно — через iTunes
Если по какой-то причине mp3cut вышел из строя – воспользуйтесь возможностями iTunes.
Внимание! Создавать рингтоны в iTunes можно только из песен, которые вы вручную закачали в айтюнс с компьютера. Сделать рингтоны из композиций, загруженных из Apple Music или магазина iTunes не получится.




Алгоритм действий более запутанный, но не такой уж и страшный:
- установите и запустите программу iTunes на своем ПК;
- определитесь с рингтоном для вызова, который хотите закинуть или перенести, и кликните по нему правой кнопкой вашей мыши;
- когда появилось меню, вам надо перенести курсор на «Сведения о песне»;
- в открывшемся окошке перейдите во вкладку «Параметры».
- отметьте галочками пункты «начало» и «конец» и задайте длительность рингтона (она не должна быть дольше сорока секунд).
- там же можно задать необходимую громкость для будущего рингтона;
- кликните «Ок»;
- воспроизведите композицию, чтобы убедиться, что она начинается и заканчивается в подходящем месте, а также имеет верный уровень громкости;
- в верхнем меню iTunes выберите: Файл > Конвертировать > Создать версию в ААС. Рядом с оригиналом появится аналогичный файл – более короткая композиция в формате AAC.
- верните прежнюю длительность оригинальной песне;
- кликните правой кнопкой мыши по новой мелодии, выберите пункт «Показать в проводнике Windows» — откроется папка на диске компьютера, в которой и находится трек;
- нужно сменить расширение файла с “.m4a” на “.m4r” (то, что отображается с точкой после названия файла). Если у вас на компьютере не виден формат файла, не беда:
- в левом верхнем углу окна «Проводника» нажмите: Упорядочить > Параметры папок и поиска;
- перейдите во вкладку «Вид» и прокрутите список в самый низ;
- снимите галочку с пункта «Скрывать расширения для зарегистрированных типов файлов»;
- нажмите «ОК»;
- теперь переименуйте файл, чтобы на конце в нём было “.m4r” вместо “.m4a”.
Загрузка готового рингтона в айфон с компьютера
Наша мелодия звонка готова, и теперь осталось лишь закачать ее в телефон. Существует два способа.
Используем iTunes
Добавить рингтон на айфон через айтюнс можно, следуя такой инструкции:
- запустите программу iTunes;
- подключите свой iPhone к компьютеру с помощью кабеля и дождитесь, когда он отобразится в iTunes (не забудьте снять смартфон с блокировки, чтобы подключение состоялось);
- кликните по стрелочке рядом с иконкой телефона, чтобы отобразились дочерние элементы;
- перетащите прямо сюда файл с рингтоном и отпустите;
- чтобы добавить рингтон на iphone через itunes, кликните по пункту «Звуки» и поставьте галочку напротив функции «Синхронизировать звуки» и кликните по кнопке «Применить». В противном случае без этого действия через аютюнс добавить рингтон на айфон не получится;
- запустите синхронизацию телефона, чтобы рингтон выгрузился в память телефона;
- ждем завершения операции, берем в руки айфон и последовательно переходим: Настройки > Звуки > Рингтон и выбираем нужную композицию;
Совет. Поставить рингтон на айфон можно не только на все входящие звонки, но и на конкретного абонента. Просто найдите нужного человека в списке контактов и выберите опцию «изменить».
Альтернативный способ – программа WALTR 2
Как вы уже поняли, есть методы, которые позволяют поставить на яблочное устройство рингтон без установки программы айтюнс. Однако ПК у вас все равно должен быть.
Условно бесплатная утилита WALTR 2 поможет вам осуществить загрузку любых файлов на айфон в пару кликов. Потребуется лишь выбрать нужный объект, он автоматически конвертируется в подходящий формат и переместится в ваше устройство. Так, у вас есть возможность скачать не только мелодии, но также изображения, фильмы и т.д.
Метод подойдет тем, у кого нет желания ставить iTunes на свой компьютер.

- скачайте программу WALTR – загрузите ее с официальной страницы;
- установите ее на свой компьютер, следуя инструкциям;
- подключите iPhone к компьютеру;
- откройте программу, подождите пару минут, пока параметры загрузятся;
- когда программа увидит ваш гаджет, выскочит надпись «drop file here» (перетащите файлы сюда).
- возьмите m4r-трек и перетащите его в окно приложения, подождите, пока он полностью не загрузится;
- возьмите в руки телефон и выберите рингтон, проделав следующий путь: Настройки > Звуки > Рингтон.
Ставим рингтон через приложения для iPhone
Платно и быстро — приложение iTunes Store
iTunes Store предлагает вам удобный каталог для покупок и прослушиваний любимых песен. Также через этот сервис вы можете приобрести готовые рингтоны, не тратя время на самостоятельную обработку и закачку песен.
Вы думаете, это удовольствие стоит больших денег? А вот и нет! Сравнительно с зарубежными предложениями, в каталоге русских мелодий цены довольно таки привлекательные. Одна песня стоит в пределах 20-ти рублей.

- перейдите к рингтонам на своем iPhone: Настройки > Звуки > Рингтон;
- в самом верху меню выберите «Магазин звуков»;
- откроется приложение iTunes Store (сразу на закладке «Звуки»;
- прослушайте мелодии и выберите подходящую;
- кликните по ее цене и приобретите мелодию;
- купленная мелодия появится в списке рингтонов;
- теперь можно поставить мелодию на звонок – просто кликните по ней, чтобы напротив появилась галочка.
Бесплатно – приложение GarageBand
Если вы хотите бесплатно поставить мелодию звонка на iPhone прямо с самого смартфона, тогда к вашим услугам прекрасная программа GarageBand!

- открыть «App store» на своей айфоне;
- найти и скачать установить GarageBand (это бесплатно!);
- запустите на своем аппарате программу GarageBand;
- выберите инструменты в основном меню и нажмите на них;
- перейдите к кнопке указателю в левом верхнем углу и нажмите на нее;
- кликните по функции «открыть файл» и определите нажатием интересующую песню;
- после импортирования трека аудиодорожка появится в поле для музыки. Здесь у вас есть возможность ее удалить или обрезать;
- перейдите на функцию «мои песни», назовите трек и нажмите «Сохранить»;
- выполните синхронизацию.
Заключение
Если ваши попытки закинуть и поставить любимый рингтон на звонок не увенчались успехом, не стоит расстраиваться. Эта статья истинный пример того, что существует масса вариантов, как поменять или закачать рингтон.
Вы можете овладевать работой с программой iTunes или же прибегнуть к другим программам, даже не прикасаясь к компьютеру. Айфон от Apple — прекрасный современный девайс, которому требуется немножко больше внимания.
Источник