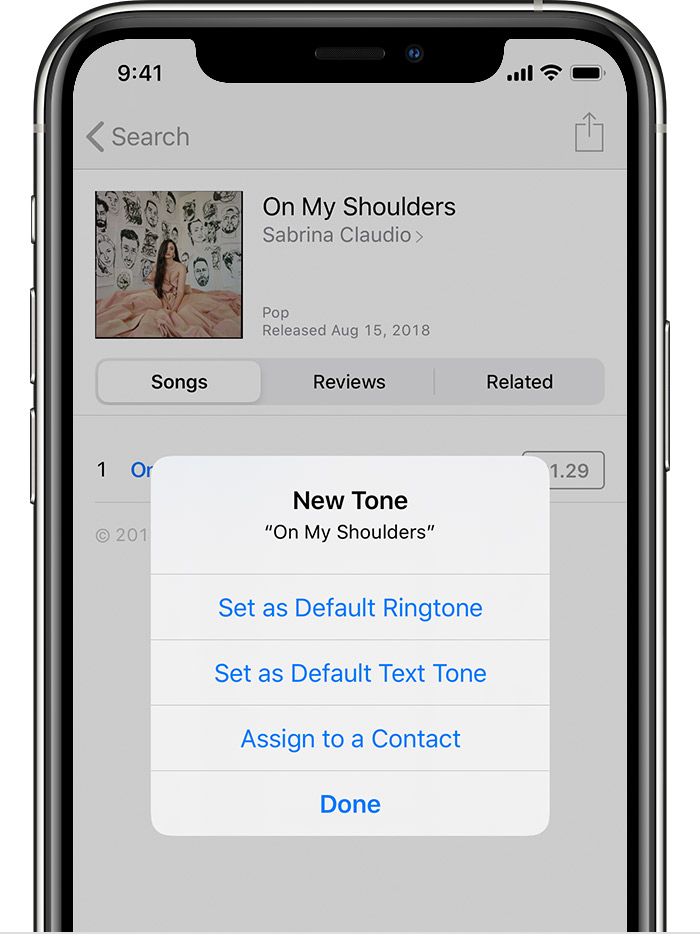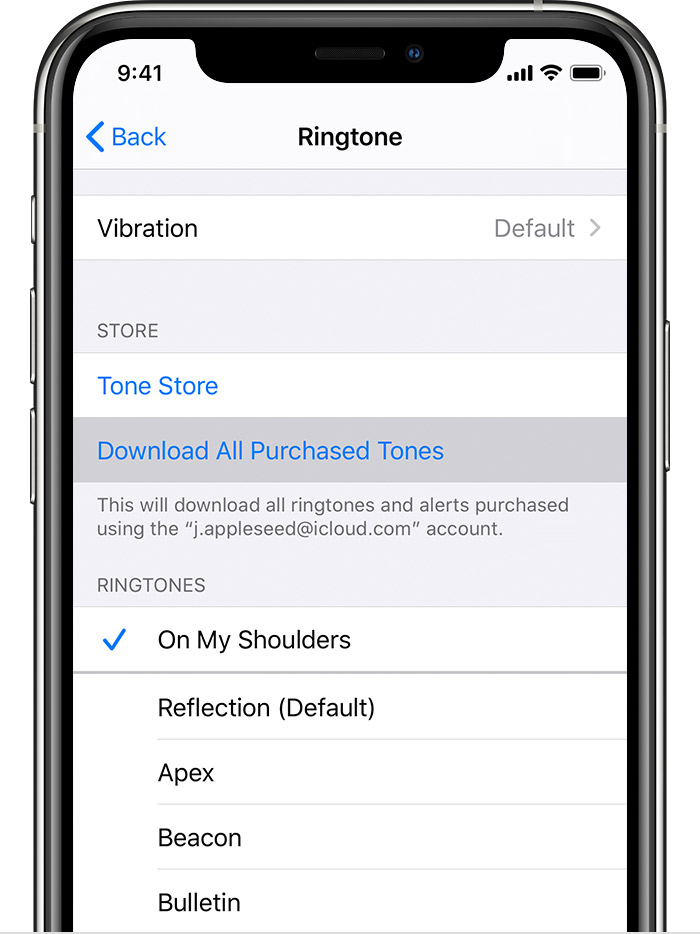- Использование звуков и рингтонов на iPhone, iPad или iPod touch
- Изменение рингтона
- Установка рингтона или звука сообщения для определенного контакта
- Покупка рингтонов в iTunes Store
- Повторная загрузка рингтонов, приобретенных с помощью Apple ID
- Использование пользовательского рингтона
- Как восстановить купленные звуки в iTunes
- Как восстановить приобретенные звуки в iTunes?
- Как быть в подобной ситуации?
- Question: Q: Не могу добавить купленные звуки в рингтоны
- Купленные в iTunes песни отсутствуют? Решено!
- Часть 1. Почему моя приобретенная музыка отсутствует в iTunes
- Часть 2. Измените некоторые настройки, чтобы найти пропавшие песни из iTunes
- 1. Просмотр всей музыки вместо только загруженной музыки
- 2. Показать покупки в iTunes
- 3. Выйдите из iTunes и войдите снова
- Рингтон, iPhone, iTunes — как сделать и поставить? Помощь уже здесь!
- Шаг 1 (определяемся с версией iTunes)
- Шаг 2 (приступаем!)
- Шаг 3 (обрезаем песню)
- Шаг 4 (конвертируем рингтон)
- Шаг 5 (меняем расширение файла)
- Шаг 6 (переносим рингтон на iPhone)
- Инструкция для iTunes версии 12.6.3.6
- Инструкция для iTunes версии 12.7 и «старше»
- Шаг 7 (устанавливаем рингтон на iPhone)
Использование звуков и рингтонов на iPhone, iPad или iPod touch
Далее приведена инструкция по изменению звуковых сигналов, о получении вызова, текстового сообщения, электронного письма или другого уведомления на iPhone, iPad или iPod touch. Можно выбрать звуки из обширной медиатеки или приобрести новые звуки и сигналы оповещений в iTunes Store.
Изменение рингтона
- Перейдите в меню «Настройки» > «Звуки, тактильные сигналы».
- В разделе «Звуки и рисунки вибраций» нажмите звук, который требуется изменить.
- Нажмите имя рингтона или оповещения, чтобы воспроизвести его и установить в качестве нового звука.
Установка рингтона или звука сообщения для определенного контакта
- Выберите имя человека в программе «Контакты».
- В правом верхнем углу карточки контакта выберите «Изменить».
- Нажмите «Рингтон» или «Звук сообщения» и выберите новый звук.
Покупка рингтонов в iTunes Store
- Откройте приложение iTunes Store.
- Нажмите кнопку «Еще».
- Нажмите «Звуки».
- Найдите нужный рингтон и нажмите цену, чтобы совершить покупку.
- Выберите вариант с автоматической установкой рингтона. или нажмите «Готово», если хотите принять решение позже.
- Для завершения покупки может потребоваться вести пароль Apple ID.
Доступность и функции магазина могут отличаться в зависимости от страны или региона. Подробнее о том, что доступно в вашей стране или регионе.
Повторная загрузка рингтонов, приобретенных с помощью Apple ID
- Перейдите в меню «Настройки» > «Звуки, тактильные сигналы».
- Нажмите любой звук в разделе «Звуки, тактильные сигналы».
- Нажмите «Загрузить все купленные звуки». Этот параметр может не отображаться, если вы уже загрузили все купленные звуки или не купили ни одного звука.
Возможность повторной загрузки некоторых ранее приобретенных звуков может отсутствовать.
Использование пользовательского рингтона
- Подключите iPhone, iPad или iPod touch к компьютеру.
- На компьютере с ОС Windows: откройте программу iTunes для Windows. На компьютере Mac: откройте Finder.
- Перетащите рингтон на устройство.
Источник
Как восстановить купленные звуки в iTunes
На нашем сайте имеется далеко не одна статья, посвященная работе в программе iTunes. Сегодня же мы подробнее рассмотрим вопрос, который волнует многих пользователей, которые когда-либо приобретали звуки (рингтоны) в iTunes Store: каким образом приобретенные звуки можно восстановить.
Как восстановить приобретенные звуки в iTunes?
Проблема состоит в том, что в отличие от другого контента, приобретенного в iTunes Store, звуки покупаются пользователем не навсегда, а лишь на тот период, пока они имеются на вашем устройстве. Из-за этого, если вдруг рингтон пропадет из звуков в настройках iPhone, восстановить бесплатно его не получится, единственный вариант – выполнить повторную покупку.
Как быть в подобной ситуации?
В первую очередь, пользователи наблюдают, что рингтоны автоматически пропадают после перезагрузки устройства. Сделано ли это намеренно? В службе поддержки уверяют, что это баг, но длится он уже на протяжении нескольких лет, и решения со стороны Apple пока никакого не поступило.
Выход из этой ситуации – стараться не допускать перезагрузки устройства, если же рингтоны все же пропали, попробуйте подключить устройство к iTunes, а затем подключить свой гаджет к компьютеру и щелкнуть по иконке гаджета, чтобы открыть меню управления им.
В левой области окна перейдите ко вкладке «Звуки», а затем отметьте пункт «Выбранные звуки». Если ваши звуки, приобретенные ранее, в списке отобразятся, поставьте около них галочки, а затем щелкните в нижней области окна по кнопке «Применить», чтобы запустить синхронизацию.
Если данный шаг вам не помог, то восстановить звуки уже не получиться. В данном случае вам потребуется обратиться в службу поддержки Apple по этой ссылке с требованием, чтобы потраченные денежные средства были вам возвращены в полном объеме. Как правило, служба поддержки одобряет подобную заявку.
Учитывая подобное обстоятельство, вы можете отказаться от лишних трат на рингтоны, создав мелодию звонка для вашего iPhone самостоятельно. Более подробно об этом уже доводилось рассказывать на нашем сайте.
Что же касается восстановления иных покупок (музыки, приложений, фильмов и так далее), то их можно восстановить в программе iTunes, если щелкнуть по вкладке «Учетная запись», а затем пройдя к разделу «Покупки».
В открывшемся окне отобразятся основные разделы медиаконтента. Перейдя в нужный раздел, вы сможете восстановить все когда-либо сделанные покупки.
Надеемся, данная статья помогла вам разобраться с вопросом восстановления звуков, когда-либо приобретенных в iTunes Store.
Помимо этой статьи, на сайте еще 12483 инструкций.
Добавьте сайт Lumpics.ru в закладки (CTRL+D) и мы точно еще пригодимся вам.
Отблагодарите автора, поделитесь статьей в социальных сетях.
Источник
Question: Q: Не могу добавить купленные звуки в рингтоны
Не правильно видит мой адрес электронной почты
правильный который на меня зарегистрирован в Apple ID
без точки после ru
[Personal Information Edited by Moderator]
iPhone 6s, iOS 13
Posted on May 5, 2020 8:55 AM
Купить рингтоны в магазине iTunes Store
- Откройте приложение iTunes Store.
- Нажмите Больше.
- Нажмите Тоны.
- Найдите мелодию звонка, которую хотите купить, затем нажмите на цену.
- Выберите опцию, чтобы автоматически установить мелодию звонка. Или нажмите Готово, чтобы принять решение позже.
- Вам может потребоваться ввести пароль Apple ID, чтобы завершить покупку.
Доступность и функции магазина могут различаться в зависимости от страны или региона. Узнайте, что доступно в вашей стране или регионе .
Повторно загружайте рингтоны, приобретенные с вашим Apple ID
- Перейдите в Настройки> Звуки и звук.
- В разделе «Звуки и шаблоны вибрации» нажмите любой звук.
- Нажмите «Загрузить все купленные тоны». Вы можете не увидеть эту опцию, если вы уже загрузили все купленные тоны или не приобрели ни одного тона.
Возможно, вы не сможете повторно загрузить некоторые ранее приобретенные мелодии.
Использовать пользовательский рингтон
Если вы создали пользовательскую мелодию звонка в приложении, например Garageband, вы можете синхронизировать ее с вашим iPhone, iPad или iPod touch, используя iTunes для Windows или Finder на Mac .
- Подключите ваш iPhone, iPad или iPod touch к вашему компьютеру.
- На ПК откройте iTunes для Windows. На Mac откройте Finder.
- Перетащите рингтон на ваше устройство.
Источник
Купленные в iTunes песни отсутствуют? Решено!
Вы когда-нибудь сталкивались с ситуацией, когда исчезли купленные вами песни iTunes? Если да, вы поймете, как это может быть неприятно. Такое исчезновение не только заставляет вас тратить деньги на музыку, но и означает, что вы больше не сможете слушать свои любимые песни. Взбодритесь! У нас есть хорошие новости для вас, если купленные вами песни iTunes отсутствуют в библиотеке.
Часть 1. Почему моя приобретенная музыка отсутствует в iTunes
Чтобы решить проблемы, связанные с песнями iTunes, отсутствующими на вашем iPhone, iPad или iPod Touch, вы должны сначала узнать, почему песни пропали. Основными причинами являются:
1. Скрытые покупки
В iTunes есть функция, которая позволяет пользователям скрывать свои покупки. В некоторых случаях вы могли бы включить эту функцию во время одной из ваших покупок. Поэтому песни могут отсутствовать в вашей медиатеке iTunes.
2. Неправильный аккаунт iTunes
Другая возможная проблема — доступ к вашим покупкам через неверную учетную запись iTunes. Это может быть связано с тем, что на вашем устройстве зарегистрировано несколько учетных записей или кто-то еще. Какова бы ни была причина, вы не сможете увидеть свои покупки на неправильном аккаунте. Следовательно, вы должны войти в правильный аккаунт, чтобы увидеть покупки, которые вы ищете.
3. Выбор не той страны
По умолчанию iTunes не хочет, чтобы вы меняли страну, в которой вы совершили покупку музыки. Если вам нужно сменить страну, вы можете столкнуться с проблемами песен iTunes, отсутствующих на вашем iPhone, iPad или iPod.
Хотя эти проблемы могут обескураживать, вы должны понимать, что есть решения для них.
Часть 2. Измените некоторые настройки, чтобы найти пропавшие песни из iTunes
В зависимости от причины и уровня проблем, вы можете изменить некоторые настройки и заставить исчезнувшую песню iTunes снова появляться на вашем устройстве.
1. Просмотр всей музыки вместо только загруженной музыки
1). Для iPhone или iPod Touch
Запустите приложение Музыка на вашем устройстве. Проверьте песни на дисплее. Если вы видите только загруженные песни, нажмите «Показывать только музыку» на этом iPhone / iPod в серой полосе в верхнем углу дисплея.
Посмотрите на левый нижний угол экрана и нажмите Библиотека. Как только вы закончите, вы начнете видеть всю музыку на вашем iPhone или iPod Touch.
- Запустите приложение Музыка на вашем устройстве. Посмотрите на левый нижний угол экрана и нажмите Библиотека.
- В верхнем левом углу экрана коснитесь раскрывающегося меню библиотеки.
Если вы видите только загруженные песни, нажмите «Показывать только музыку» на этом iPad на серой полосе в верхнем углу дисплея. Нажмите Назад, чтобы увидеть все песни в вашей библиотеке.
3). Для ПК или Mac
Запустите iTunes или Apple Music> Используйте раскрывающееся или боковое меню, чтобы проверить свою музыкальную библиотеку> Нажмите «Просмотр» и затем выберите «Вся музыка».
2. Показать покупки в iTunes
1). Для iPhone, iPad или iPod touch
- Откройте iTunes Store на своем устройстве, выберите iTunes в облаке и нажмите «Скрытые покупки».
Найдите купленную песню и щелкните значок облака рядом с ней, чтобы песня была скрыта.
2). Для ПК или Mac
- Откройте iTunes Store или Apple Music на вашем компьютере.
- Посмотрите на строку меню и нажмите «Аккаунт». Затем нажмите «Просмотреть мою учетную запись», вам может быть предложено ввести код доступа Apple ID.
Перейдите в раздел «Скрытые покупки» и нажмите «Управление», найдите отсутствующие песни и нажмите «Показать»
3. Выйдите из iTunes и войдите снова
1). Для iPhone, iPad или iPod touch
Откройте iTunes Store на своем мобильном устройстве> Перейдите к своему Apple ID и щелкните по нему, выберите опцию «Выход»> После выхода нажмите «Войти», введите имя пользователя и пароль Apple ID.
2). Для ПК или Mac
Откройте Apple Music или iTunes> Извлеките строку меню и выберите «Учетная запись», затем нажмите «Выйти»> После выхода из системы перейдите в «Учетная запись» и нажмите «Войти».
Если в вашей медиатеке iTunes нет более серьезных технических проблем, методы, описанные выше, могут исправить ваш iPhone, iPod touch или iPad. С помощью Tenorshare TunesCare вы можете устранять неполадки и исправлять различные типы проблем iTunes. Если проблемы с вашей медиатекой iTunes и загруженной музыкой не устранены после выполнения всех необходимых действий, важно как можно скорее связаться со своей службой поддержки клиентов Apple.
Источник
Рингтон, iPhone, iTunes — как сделать и поставить? Помощь уже здесь!
Всем привет! Честно говоря, я стараюсь не писать о том, что и так многократно описано в интернете — скучно повторять одно и то же по нескольку раз. Но иногда исключения все-таки приходится делать: во-первых, кто-нибудь нет-нет да спросит про создание рингтонов (куда удобней давать ссылку на свою статью, чем отправлять человека «гуглить»), а во-вторых, инструкций много не бывает — авось кому-нибудь да пригодится.
Но самая главная причина появления этой статьи в другом — мне недавно попалась классная песня, я хотел установить ее на звонок, но в iTunes Store все рингтоны этой композиции максимально бестолковые. Что делать? Правильно — создать мелодию вызова самостоятельно. И раз уж пошла такая пьянка, то почему бы не написать про это?
Сказано — сделано. Поехали же!
Внимание! Если что-то не получается или возникают какие-то ошибки, то смело задавайте свои вопросы в комментарии — я обязательно постараюсь помочь.
Но для начала хотя бы попытайтесь самостоятельно создать рингтон следуя данной инструкции. Поверьте, ничего сложного в этом нет (будьте внимательны и всё получится). Вот теперь точно поехали!:)
И сразу же запомните:
Длительность рингтона не может превышать 40 секунд (вот такое вот ограничение от компании Apple).
Если ваш музыкальный файл укладывается в эти рамки, то шаги 2 и 3 можно смело пропустить. Если нет, то выполняйте все пункты строго по порядку.
Шаг 1 (определяемся с версией iTunes)
В последних версиях iTunes 2018 года компания Apple убрала из программы многие возможности. В том числе, такие важные, как полноценное взаимодействие с рингтонами и магазином игр и приложений.
После этого мир поделился на два лагеря:
- Те, кто использует «старую» и «правильную» версию программы (с рингтонами, App Store и блэкджеком). Хотите такую же? Вот инструкция о том, как скачать и установить iTunes 12.6.3.6!
- Те, кого полностью устраивают изменения — они спокойно обновились на iTunes 12.7 и всегда будут использовать только новые версии этой программы.
Автор, при написании данной статьи, создавал и устанавливал рингтоны в iTunes 12.6.3.6. Впрочем, нет ничего страшного, если у вас установлена iTunes 12.7 и «старше».
Принципиальной разницы в процессе создания рингтонов между этими версиями нет. Единственное отличие — это «Шаг 6».
Спойлер: чуть проще будет тем, у кого установлена iTunes 12.7 и «новее»:)
Ну что ж, пора начинать!
Шаг 2 (приступаем!)
Так как у меня песня имеет длительность более 40 секунд, то сначала ее нужно обрезать. Для этого можно использовать любую программу, либо тот же самый iTunes.
Запускаем iTunes (iPhone пока не подключаем), открываем вкладку «Песни» и простым перетаскиванием переносим туда нашу «заготовку» под рингтон.
Шаг 3 (обрезаем песню)
Жмем на эту песню правой кнопкой — выбираем пункт «Сведения».
Открывается окно, в котором нам необходимо перейти на вкладку «Параметры».
Видите две строчки «Начало» и «Конец»? Это именно то, что нам нужно. Необходимо выбрать тот фрагмент песни, который вы хотите поставить на звонок. Напоминаю, длительность — не больше 40 секунд.
В моем случае я оставляю самое начало трека — от 0 до 40 секунд. Уж больно там гитара хорошая:)
Возвращаемся в «Музыку» и видим, что ничего не изменилось. На самом деле, это не так — если попробовать воспроизвести данный трек, то его длительность будет именно 40 секунд.
Шаг 4 (конвертируем рингтон)
Теперь выбираем наш будущий рингтон и в верхнем меню iTunes нажимаем «Файл — Конвертировать — Создать версию в формате AAC».
Опа! В списке песен появился еще один трек с нужной нам длительностью!
Кстати, теперь можно вернуть изначальному файлу его прежнюю длительность или удалить, если он вам уже не нужен.
Шаг 5 (меняем расширение файла)
Мы почти у цели! Берем полученный 40-секундный отрывок и простым перетаскиванием переносим его на рабочий стол.
Теперь нам нужно поменять параметры этого файла с .m4a на .m4r
Но, здесь есть небольшая загвоздка — с тандартная настройка Windows по умолчанию скрывает расширения файлов.
- Windows 7. Откройте любую папку, в левом верхнем углу будет надпись «Упорядочить». Нажимаете и ищете пункт «Параметры папок и поиска». Переходим на вкладку «Вид» и практически в самом низу снимаем «галочку» напротив надписи «Скрывать расширения для зарегистрированных типов файлов».
- Windows 8. Откройте любую папку и в самом верху перейдите на вкладку «Вид». Поставьте галочку напротив «Расширения имен файлов».
- Windows 10. Аналогично Windows 8.
Все, теперь мы видим, что файл под рингтон в конце своего названия имеет расширение .m4a
Жмем на него правой кнопкой мыши — выбираем «Переименовать» и изменяем одну букву. Вместо .m4a должно получиться .m4r
На предупреждения системы не обращаем внимания.
Шаг 6 (переносим рингтон на iPhone)
Инструкция для iTunes версии 12.6.3.6
Подключаем iPhone к компьютеру и:
- В верхнем меню iTunes выбираем раздел «Звуки».
- Перетаскиваем наш файл (уже с разрешением .m4r) в это окошко.
- Нажимаем на иконку телефона.
Открывается меню управления содержимым телефона. Что нас здесь интересует? Правильно — опять-таки «Звуки»:)
Выбираем этот пункт — нажимаем синхронизировать — выбранные звуки — отмечаем нужный нам рингтон. С чувством выполненного долга жмем «Применить»!
Созданный нами рингтон переместился в iPhone!
Инструкция для iTunes версии 12.7 и «старше»
В новых версиях iTunes все намного проще — достаточно просто перетащить сделанный рингтон в левую часть iTunes (раздел «На моем устройстве») и он сразу же окажется на iPhone.
Шаг 7 (устанавливаем рингтон на iPhone)
На телефоне открываем «Настройки — Звуки, тактильные сигналы — Рингтон» и в самом верху обнаруживаем нужную нам мелодию.
Все. Мы смогли самостоятельно установить в iPhone свою музыку на звонок.
Честно говоря, я представляю какие чувства вы сейчас испытываете, наверное, что-то из серии…
Ура! Победа! Наконец-то! Капец, Apple намудрила! Тим Кук, ты что там с ума сошел? Слава богу это закончилось!:)
Приблизительно такие мысли были у меня в тот момент, когда я сделал и поставил свой первый рингтон на iPhone. Но на самом деле… Поверьте, главное в этом деле — «набить руку» и впоследствии все будет происходить «на автомате». Наверное:)
Источник