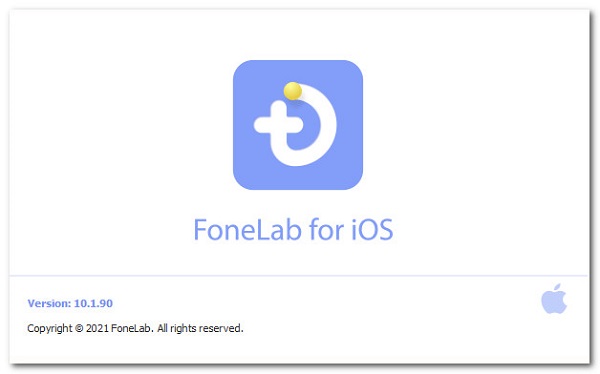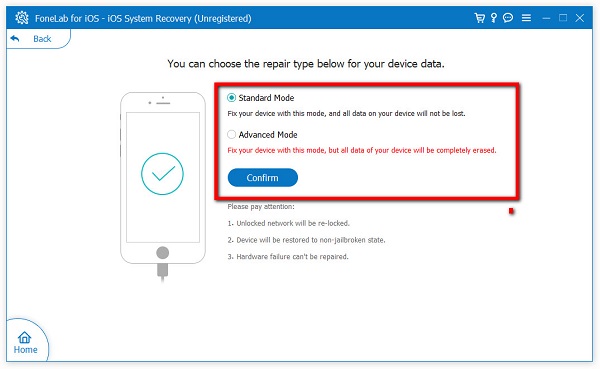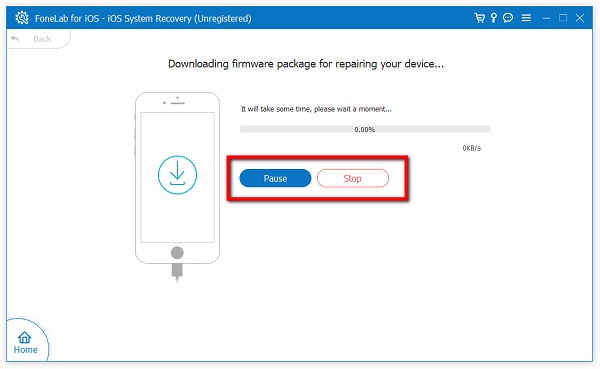- Как исправить проблемы со звуком во время звонков на iPhone?
- 1: Обновите iOS
- 2: Увеличьте громкость на iPhone
- 3: Включите и отключите Авиарежим
- 4: Перезагрузите iPhone
- 5: Сбросьте настройки сети
- 6: Проверьте сигнал связи iPhone
- 7: Включите вызовы по Wi-Fi
- 8: Отключите и включите Bluetooth
- 9: Используйте только данные LTE
- 10: Отключите шумоподавление телефона
- 11: Проверьте источник вывода аудио с iPhone
- 12: Используйте громкую связь
- 13: Почистите смартфон
- 14: Поменяйте чехол
- 15: Подносите динамик iPhone к уху
- 16: Держите iPhone по-другому
- 17: Используйте наушники
- 18: Отключите и подключите Bluetooth-колонку
- 19: Попробуйте звонки по FaceTime
- 7 эффективных способов исправить неработающий динамик iPhone [2021]
- Часть 1: Почему не работают динамики iPhone
- Часть 2: Как исправить неработающий динамик iPhone
- Проверьте бесшумный переключатель и кнопки громкости
- Отключить функцию «Не беспокоить»
- Убедитесь, что iPhone не подключен к какому-либо играющему устройству.
- Перезапустить iPhone
- Восстановление системы iOS с помощью FoneLab для iOS
- Обновление системы iOS
- Часть 3: Часто задаваемые вопросы о неработающих динамиках iPhone
Как исправить проблемы со звуком во время звонков на iPhone?
Качество звука на вашем iPhone становится хуже во время звонков? Вам трудно разбирать, что говорят собеседники? А может это им вас не слышно?
Некоторые владельцы iPhone жалуются на то, что во время звонков звук нечёткий, тихий, прерывистый и с помехами. Они не слышат собеседника, или собеседник не слышит их. Это случается со всеми моделями iPhone, но чаще всего с iPhone XS, iPhone XS Max, iPhone XR, iPhone X, iPhone 8 Plus, iPhone 8 и iPhone 7.
Есть много причин, по которым iPhone может звучать плохо во время звонков. Ниже мы попытаемся помочь вам устранить проблемы со звучанием iPhone во время звонков. Мы рассмотрим все возможные причины и расскажем, что с ними делать.
Примечание: Обязательно сохраните резервную копию своего устройства перед тем, как применять советы ниже, на случай, если что-то вдруг пойдёт не так.
1: Обновите iOS
Если вам доступно обновление iOS, установите его. Возможно, причиной проблемы является баг, который устранили в новой версии системы.
Для этого делайте следующее:
- Зайдите в Настройки > Основные > Обновление ПО.
- Если обновление iOS доступно, нажмите Загрузить и установить.
Ваш iPhone установит системное обновление и автоматически перезагрузится. Попробуйте позвонить кому-то, возможно, проблема устранена.
2: Увеличьте громкость на iPhone
Это очевидно, но, если звук во время звонков просто тихий, попробуйте увеличить громкость до максимума.
Лучше всего увеличивать громкость прямо во время звонка. Для этого просто нажимайте кнопку увеличения громкости, пока громкость не станет максимальной.
3: Включите и отключите Авиарежим
Если включить и отключить Авиарежим, будет перезагружена вся связь устройства, включая сотовую, Bluetooth и Wi-Fi.
- Откройте Настройки и нажмите на переключатель рядом с пунктом Авиарежим.
- Подождите 10 секунд и выключите Авиарежим.
Перезагрузка связи устройства часто решает проблемы со звуком во время звонков. Ваш iPhone может подключаться к другой башне сотовой связи, и это сделает качество звука лучше.
Чтобы иметь возможность совершать звонки на iPhone, Авиарежим должен быть выключен, так что не забудьте его отключить.
4: Перезагрузите iPhone
Часто проблему может решить обычная перезагрузка устройства, так что попробуйте перезагрузить свой iPhone.
Можно сделать обычную перезагрузку, отключив и включив iPhone, а можно сделать принудительную перезагрузку. Способ отличается для разных моделей.
5: Сбросьте настройки сети
Решить проблему может сброс настроек сети. При этом удалятся пароли от сохранённых Wi-Fi сетей, их настройки, настройки сотовой связи, DNS и т.д. Заранее запишите пароли, чтобы потом снова их ввести.
- Откройте Настройки>Основные>Сброс.
- Выберите Сбросить настройки сети и подтвердите своё решение.
Ваш iPhone автоматически перезагрузится. После этого вам нужно будет заново подключаться к Wi-Fi и заново вводить пароли.
6: Проверьте сигнал связи iPhone
Если уровень сигнала низкий, может страдать качество связи. Когда сигнал составляет 1-2 полоски, качество звука ухудшается, он может прерываться и т.п. Иногда связь вообще недоступна.
Уровень силы сигнала расположен в статус-баре вашего iPhone. 4 полоски – это отличный сигнал, 3 полоски – хороший, 2 – нормальный, а 1 – плохой. Если полосок вообще нет, то связь недоступна.
7: Включите вызовы по Wi-Fi
При возможности включите на своём iPhone вызовы по Wi-Fi, если ваш смартфон и оператор поддерживают функцию. Функция использует связь Wi-Fi вместо сотовой связи для выполнения звонков. Это сильно влияет на качество звука.
- Откройте Настройки>Телефон>ВызовыпоWi-Fi и включите функцию.
Это особенно полезная функция, если вы находитесь в местности с плохим сигналом связи.
8: Отключите и включите Bluetooth
Если для звонков вы используете Bluetooth-наушники, колонки и другие аксессуары, попробуйте отключить и включить Bluetooth.
- Откройте Настройки, выключите Bluetooth, подождите 10 секунд и снова его включите.
Попробуйте кому-нибудь позвонить, возможно, проблема со звуком была устранена.
9: Используйте только данные LTE
Иногда проблему решает опция использования LTE только для данных.
- Откройте Настройки > Сотовая связь > Параметры данных > ВключитьLTE> Только данные.
Изменение данной опции помогло решить проблемы с качество звука во время звонков многим пользователям. Однако при этом ваш iPhone будет использовать сеть 3G вместо LTE для звонков. Тем не менее, вы в любой момент можете изменить данную опцию.
10: Отключите шумоподавление телефона
Функция шумоподавления телефона заглушает посторонние звуки, когда вы подносите iPhone к уху, и обычно она работает отлично. Тем не менее, иногда отключение функции может помочь решить проблему с качеством звонков.
- Откройте Настройки > Основные > Универсальный доступ и отключите функцию Шумоподавлениетелефона.
В следующий раз спросите у собеседника, стал ли он вас лучше слышать. Иногда звук становится более чётким и для вас.
Если звук не стал лучше, лучше включить функцию.
11: Проверьте источник вывода аудио с iPhone
Если вы используете со своим iPhone Bluetooth-аксессуары, то стоит проверить и их.
Откройте Пункт управления и делайте следующее:
- Зажмите виджет с музыкой в правом верхнем углу Пункта управления.
- В правом верхнем углу открывшегося экрана нажмите на круглый значок с сигналом, а затем выберите iPhone.
Возможно, аудио с iPhone просто выводилось через какой-нибудь аксессуар, и вам не было его слышно.
12: Используйте громкую связь
Попробуйте разговаривать на громкой связи, ведь зачастую звук при этом звучит лучше.
Чтобы включить громкую связь, во время вызова нажмите кнопку «Динамик».
Если качество звука действительно стало лучше, вы можете использовать громкую связь для всех звонков.
13: Почистите смартфон
Осмотрите свой iPhone и проверьте, чтобы ничего не перекрывало его динамик и микрофон. Возможно, смартфон нуждается в чистке. Если вы часто носите его в кармане, в динамик и микрофон может забиваться пыль, и это влияет на качество звука.
Обязательно поддерживайте разъёмы, динамики и микрофон своего устройства в чистоте.
14: Поменяйте чехол
Некоторые чехлы могут перекрывать динамик и микрофон вашего iPhone. Особенно актуально это для дешёвых низкокачественных чехлов. Иногда проблемы могут возникать и с дорогими чехлами. В любом случае, чехол лучше проверить.
Попробуйте снять чехол и позвонить кому-нибудь. Если качество звука стало лучше, дело в чехле. Тогда вам придётся покупать новый. Возможно, если вы снова его оденете на смартфон, проблема не вернётся.
Также можете осмотреть чехол и выяснить, что перекрывает микрофон или динамик. Возможно, в него забилась грязь, и его нужно почистить.
15: Подносите динамик iPhone к уху
Некоторые пользователи держат iPhone так, что динамик либо перекрыт, либо слишком далеко от уха. Из-за этого звонки могут казаться тихими даже при максимальной громкости. Динамик расположен над экраном iPhone, его видно. Старайтесь прикладывать динамик прямо к уху.
16: Держите iPhone по-другому
Иногда может помочь изменение положения iPhone во время звонков. Возможно, вы закрываете микрофон пальцем или случайно нажимаете на кнопку уменьшения звука. Просто попробуйте взять свой смартфон по-другому.
17: Используйте наушники
Для звонков на iPhone можно использовать наушники со встроенным микрофоном, вроде стандартных.
Подключите наушники к своему iPhone, вставьте их в уши и позвоните кому-нибудь. Возможно, через наушники качество звонка будет лучше.
Более того, так вы сможете иметь свободные руки во время разговора. Смартфон можно положить на стол или в карман.
18: Отключите и подключите Bluetooth-колонку
Если качество звука во время звонков хуже только при подключении к Bluetooth-колонке, попробуйте отключить её от устройства, а потом снова подключить. Это часто может решать проблемы с качеством звука.
Можно просто отключить и включить Bluetooth, но иногда нужно переподключать конкретные аксессуары.
19: Попробуйте звонки по FaceTime
Если у вашего собеседника тоже iPhone, попробуйте позвонить ему по FaceTime. Иногда аудио-звонки по FaceTime звучат лучше обычных, особенно если уровень сигнала слабый, но есть подключение по Wi-Fi.
Начать звонок по FaceTime можно прямо из приложения Контакты, выбрав нужный. Учтите, если вы не подключены к Wi-Fi, такие звонки будут съедать трафик мобильного интернета.
Источник
7 эффективных способов исправить неработающий динамик iPhone [2021]
Если вы являетесь пользователем iPhone, вы, вероятно, использовали его динамик для многих функций, таких как совершение звонков или просто воспроизведение любимой музыки. Ваш iPhone-динамик, возможно, является наиболее функциональной частью вашего дивизиона, без него ваш iPhone будет другим. Бывают неожиданные моменты, например, когда перестает работать динамик вашего iPhone. На самом деле причин может быть много, и определить эту причину может быть сложно, если вы не знаете ее возможную причину. Что ж, в этой статье объясняется, что делать, если ваш динамик не работает на iPhone, и даже в этом случае решить проблему навсегда.
FoneLab позволяет переводить iPhone / iPad / iPod из режима DFU, режима восстановления, логотипа Apple, режима наушников и т. Д. В нормальное состояние без потери данных.
- Исправить отключенные проблемы системы iOS.
- Извлечение данных с отключенных устройств iOS без потери данных.
- Это безопасно и просто в использовании.
Часть 1: Почему не работают динамики iPhone
Существует множество причин, по которым динамики iPhone не работают, и их можно разделить на две (2) общие проблемы.
Программная неисправность. Когда динамики iPhone перестают работать, первое, что нужно искать, — это проблема с программным обеспечением, прежде чем переходить к проблемам с оборудованием. Это почти вероятно из-за того, что командный центр вашего iPhone не передает сигналы на динамики, чтобы заставить их работать. Они появляются, когда они по какой-то причине установлены, изменены или настроены в настройках iPhone.
Проблемы с оборудованием. Динамики iPhone являются наиболее уязвимой частью вашего iPhone, потому что они используются даже для самых простых задач на вашем iPhone, таких как будильники, уведомления и воспроизведение музыки. В результате, когда они перегружены работой, они, как правило, работают неэффективно. Если динамики каким-либо образом повреждены, вам необходимо отремонтировать и заменить их.
Теперь, когда мы лучше понимаем, почему динамики iPhone не работают, мы можем продолжить поиск средств и решений для их устранения.
FoneLab позволяет переводить iPhone / iPad / iPod из режима DFU, режима восстановления, логотипа Apple, режима наушников и т. Д. В нормальное состояние без потери данных.
- Исправить отключенные проблемы системы iOS.
- Извлечение данных с отключенных устройств iOS без потери данных.
- Это безопасно и просто в использовании.
Часть 2: Как исправить неработающий динамик iPhone
Проверьте бесшумный переключатель и кнопки громкости
Если динамики вашего iPhone не работают, самое быстрое и простое решение — проверить бесшумный переключатель и кнопки громкости. Регулировка громкости на вашем iPhone управляется этими кнопками, которые расположены на боковой стороне iPhone. Если вы обнаружите, что динамик вашего iPhone не работает при звонках по какой-либо причине, это почти наверняка потому, что он находится в беззвучном режиме.
Шаги по ремонту динамика iPhone с помощью бесшумного переключателя и кнопок громкости:
Шаг 1 Найдите кнопку «Без звука» на iPhone, расположенную на верхней или боковой стороне устройства. Если вы заметили оранжевый цвет, это означает, что он находится в беззвучном режиме.
Шаг 2 Переместите его на другую сторону и используйте кнопки увеличения и уменьшения громкости, чтобы изменить громкость, после этого динамик iPhone должен работать нормально. Iphone-silent-switch-volume-button.jpg
Отключить функцию «Не беспокоить»
Когда экран заблокирован, функция «Не беспокоить» на iPhone предотвращает появление шума, вибрации или подсветки экрана телефона в сообщениях, сигналах и звонках. Это полезная настройка iPhone, когда вы не хотите, чтобы вас беспокоили, в том числе на собраниях, официальных собраниях или поздно ночью. Вот почему вы должны выключить его, чтобы ваши динамики работали.
Шаги по ремонту динамика iPhone с помощью функции «Не беспокоить»:
Шаг 1 На вашем iPhone перейдите в приложение «Настройки». Затем прокрутите вниз и коснитесь «Не беспокоить».
Шаг 2 После этого включите тумблер, пока он не станет зеленым, и все готово. iphone-do-not-беспокоить-feature.jpg
Убедитесь, что iPhone не подключен к какому-либо играющему устройству.
Если ваш iPhone подключен к любому воспроизводящему устройству, динамик не будет работать, так как будет предложено воспроизвести на подключенном устройстве. Теперь, чтобы ваш динамик работал, вы должны отключить соединение между устройствами, чтобы динамик на iPhone не работал.
Шаги по исправлению динамика iPhone путем отключения подключения других устройств:
На вашем iPhone перейдите в приложение «Настройки». После этого перейдите в Bluetooth и выключите тумблер. enable-iphone-bluetooth.jpg
Таким же образом в приложении «Настройки» перейдите в «Общие», затем нажмите «AirPlay & Handoff». Коснитесь параметра «Автоматически AirPlay для телевизоров», затем поверните его и выберите «Спрашивать», чтобы разрешить ему сначала запрашивать перед подключением к другому воспроизводящему устройству. iphone-airplay.jpg
Перезапустить iPhone
Если неожиданно ваш динамик iPhone не работает по неустановленным причинам, перезагрузка iPhone — эффективное решение, которое вы можете принять во внимание, прежде чем выполнять ремонт оборудования или выходить из строя.
Шаги по исправлению динамика iPhone путем перезапуска iPhone:
На вашем iPhone с обновленным устройством, таким как версии iPhone X, 11 и 12, просто нажмите и удерживайте либо кнопку уменьшения громкости, либо боковую кнопку, пока на экране не появится ползунок выключения. Перетащите ползунок и подождите 30 секунд, пока устройство не выключится.
Для пользователей iPhone с более поздней версией, такой как iPhone 8 и более поздние версии, просто нажмите и удерживайте кнопку питания, а когда на экране появится ползунок выключения, просто перетащите его, чтобы выключить iPhone.
Точно так же вы также можете перезагрузить устройство в приложении «Настройки». Просто зайдите в приложение «Настройки» и выберите «Общие». Прокрутите вниз и нажмите кнопку «Завершение работы». После этого сдвиньте ползунок выключения питания, чтобы перезагрузить устройство.
Теперь, чтобы снова включить устройство, нажмите и удерживайте боковую кнопку, пока не появится логотип Apple. Iphone-restart.jpg
Восстановление системы iOS с помощью FoneLab для iOS
Восстановление системы iOS — это простая в использовании программа, специально разработанная для исправления аномальных систем iOS, включая отключение iPhone, проблемы с зарядкой и многие другие проблемы. При ремонте устройства вы можете выбрать стандартный режим или расширенный режим для ремонта вашего iPhone, тогда как в стандартном режиме никакие данные не удаляются. Кроме того, он поддерживает почти все устройства и версии iOS, включая новейшие версии. Наконец, его можно установить на компьютеры под управлением Windows и Mac.
Шаги по ремонту динамика iPhone с помощью Восстановление системы iOS
Шаг 1 Сначала загрузите и установите FoneLab для iOS на свой компьютер. Затем откройте его, и ваш iPhone будет обнаружен, как только вы подключите его к компьютеру через USB-кабель для зарядки. После этого вы должны выбрать iOS System Recovery в интерфейсе, чтобы войти в его функциональные возможности.
Шаг 2 Нажмите кнопку «Пуск» в главном интерфейсе, чтобы начать устранение неполадок на вашем iPhone. Затем выберите между стандартным режимом или расширенным режимом в зависимости от ситуации на вашем iPhone и подтвердите действие, нажав «Разрешить» на вашем iPhone.
Шаг 3 Затем нажмите «Оптимизировать в стандартном режиме» или «Восстановить в расширенном режиме», чтобы загрузить соответствующую прошивку, которая соответствует проблеме вашего iPhone, которая в нашем случае находится на его динамике. После загрузки программа устранит проблему, и все готово.
Обновление системы iOS
Время от времени устройства iOS следует как минимум обновлять, чтобы смягчить последствия Meltdown и Spectre, недостатков безопасности, которые могут вызвать проблемы для iPhone. Даже в этом случае устаревшая система iPhone может быть причиной некоторых проблем, в том числе перестанут работать динамики iPhone. Вот почему вам необходимо обновить свой iPhone, чтобы предотвратить эти проблемы.
Шаги по исправлению динамика iPhone путем обновления системы iOS:
На вашем iPhone перейдите в приложение «Настройки», затем нажмите «Общие». В интерфейсе «Общие» нажмите «Обновление программного обеспечения» и просмотрите обновления. Наконец, позвольте iPhone обновиться, а затем сразу после этого проверьте, решает ли он проблему с динамиком вашего iPhone. iphone-software-update.jpg
Часть 3: Часто задаваемые вопросы о неработающих динамиках iPhone
1. Могу ли я управлять звуком в центре управления iPhone?
Да, конечно. Если вы хотите управлять звуком вашего iPhone, помимо кнопок сбоку, вы можете использовать центр управления. Просто перетащите Центр управления, затем найдите кнопку «Звук» и настройте ее в соответствии со своими предпочтениями.
2. Как контролировать общую звуковую активность на моем iPhone?
Управлять общей звуковой активностью iPhone теперь просто. Вы можете просто сделать это в настройках звука и тактильных ощущений в настройках вашего устройства, и вы сможете контролировать все, включая вибрацию, безопасность наушников, мелодию звонка и многие другие настройки.
Подводя итоги этой статьи, можно сказать, что не зря, просто прочитав эту статью, у вас уже есть решения для вашего динамика на iPhone, если он не работает. Вам не нужно беспокоиться об этих ораторах. С учетом множества решений, упомянутых выше, наверняка есть хотя бы одно, которое подходит для проблемы вашего докладчика. Несмотря на это, среди упомянутых инструментов мы все же настоятельно рекомендуем FoneLab iOS System Recovery, потому что он не только решает проблему с динамиком на вашем iPhone, но и может улучшить общее качество вашего iPhone для лучшего использования.
FoneLab позволяет переводить iPhone / iPad / iPod из режима DFU, режима восстановления, логотипа Apple, режима наушников и т. Д. В нормальное состояние без потери данных.
Источник