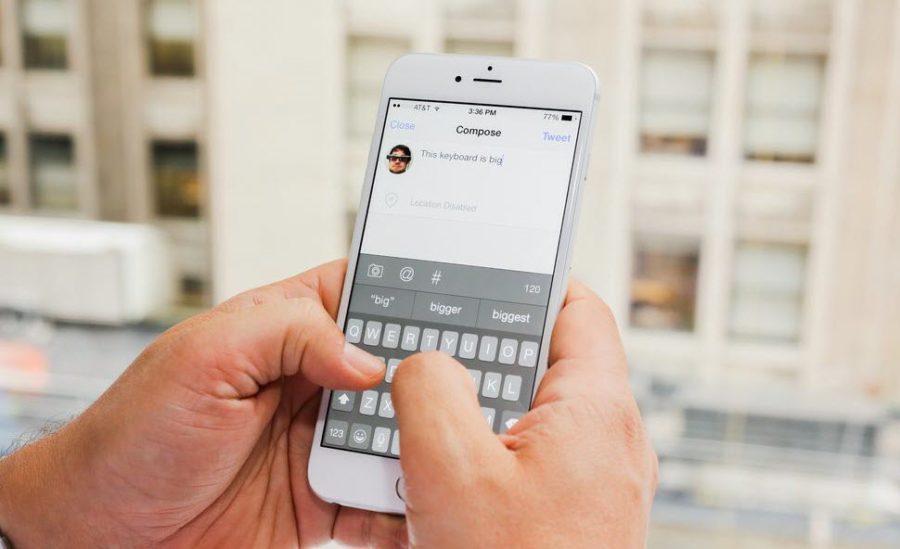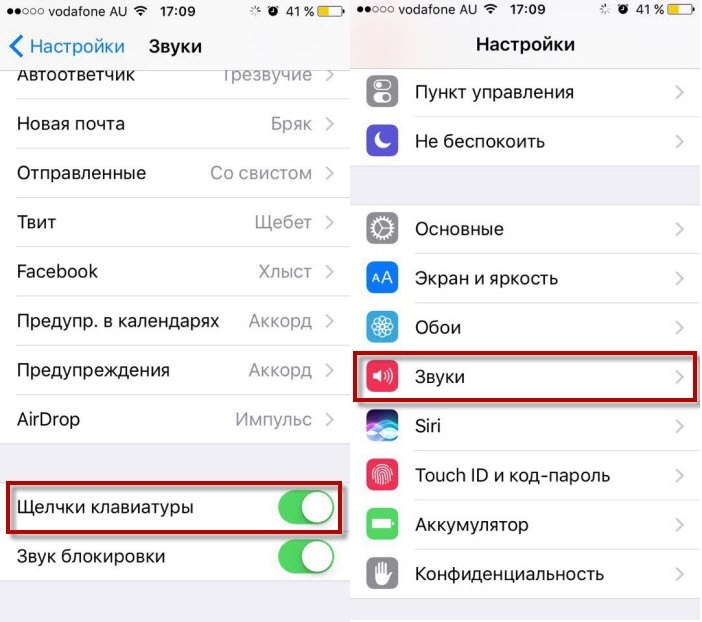- Как отключить звук набора клавиатуры на iPhone?
- Пошаговое отключение звука ТОЛЬКО клавиатуры на iPhone.
- Видео
- Другой способ быстрого отключения всех звуков на iPhone (отключена будет не только клавиатура).
- Видео
- Выводы
- Guide-Apple
- Самые интересные новости о технике Apple и не только.
- Как включить/отключить звук клавиатуры на айфоне
- Как включить/убрать звук клавиш на айфоне
- Как регулировать громкость клавиатуры/клавиш на iPhone
- Как изменить звук клавиатуры на айфоне
- Выводы
- Как выключить звук клавиатуры (щелчки) в iPhone?
- Как полностью отключить звук клавиатуры через настройки iPhone
- Как временно отключить звук клавиатуры в iPhone
- Как управлять громкостью на вашем iPhone или iPad
- Использование кнопок регулировки громкости для громкости звонка и оповещения
- Использование кнопок регулировки громкости для громкости звука
- Перевод вашего iPhone в тихий режим
- Управление громкостью через настройки
- Регулировка громкости через центр управления
- Регулировка громкости с помощью Siri
- Использование приложения Volume Remote Control
- Настройте громкость вашего устройства как вам нравится
Как отключить звук набора клавиатуры на iPhone?
Как отключить звук набора текста клавиатуры на iPhone, а также, как выключить одним движением все звуки телефона — расскажем в данной статье.
Подробные инструкции, сделаны при помощи iPhone 8 plus (фото и видео), подойдут для всех современных моделей iPhone и iPad.
Пошаговое отключение звука ТОЛЬКО клавиатуры на iPhone.
Процесс отключения звука клавиатуры на айфонах и айпадах отличается простотой действий. К тому же, отключение лишнего звука сбережет заряд батареи Вашего девайса.
Следуйте инструкции для выключения звука набора на iPhone:
- Заходим в Настройки, выбираем раздел «Звуки, тактильные сигналы», заходим в него.
Перед нами откроется длинный список опций, регулирующих воспроизведение звуков на девайсе. Пролистываем его в самый низ, где находим опцию «Щелчки клавиатуры». Во включённом состоянии движок активирован, он в активном зелёном положении. Нам нужно передвинуть его, чтобы деактивировать (движок станет чёрным — это его неактивный режим).
Все! Теперь можете проверить: заходим в любое приложение, где нужно печатать — от Сообщений и мессенджеров до текстовых редакторов и скайпа, и начинаем писать. Звука клавиш не будет слышно!
Видео
В данной видео-инструкции я рассмотрел основные моменты отключения звука набора текста на iPhone. В большей степени видео инструкция подойдет пользователям, у которых нет времени на чтение всего материала и просмотр пошаговых скриншотов.
Другой способ быстрого отключения всех звуков на iPhone (отключена будет не только клавиатура).
Иногда нам могут мешать звуки не только щёлкающей клавиатуры при наборе текста, но и сторонние уведомления от приложений. Создатели Apple-продукции подумали об этом немаловажном моменте и предложили простое решение: боковая кнопка (физическая) Mute на левой грани девайса. Она выглядит так:
Чтобы отключить все звуки на iPhone, нужно перевести кнопку в нижнее положение (тогда над ней появится полоска красного цвета). Так все звуки будут выключены, пока Вы снова не вернете кнопку Mute в верхнюю позицию.
Процесс занимает долю секунды и обеспечивает полную тишину в важные моменты. Самое главное — не забыть потом снова этой же включить звуки, чтобы не пропустить звонки и месседжи.
Видео
Краткая видео-инструкция о том, как отключить звуки набора клавиш, номера телефона, клавиатуры и приложений:
Выводы
Таким образом, Apple предлагает пользователям два действенных способа временно отключить звуки — либо только звучание клавиатуры, либо все сигналы полностью. Сделать это несложно, даже у новичка получится с первого раза. Какой способ выбрать — выбирать Вам в зависимости от ситуации.
Удачи и комфорта в работе с Вашими i-девайсами!
Источник
Guide-Apple
Самые интересные новости о технике Apple и не только.
Как включить/отключить звук клавиатуры на айфоне
Сегодня поговорим о частичке айфона, которую вы используете каждый день — это его клавиатура. Иногда щелчки клавиш прикольно слушать, но когда они надоедают, то их просто хочется отключить.
Проходит некоторое время и что-то скучновато набирать текст без звуков, тут уже хочется вернуть и включить звук клавиш обратно.
Сегодня поговорим именно об этих вещах и всех основных аспектах, которые могут коснуться звука при наборе текста на вашем любимом iPhone.
Как включить/убрать звук клавиш на айфоне
Как и в любом другом телефоне такая возможность в iPhone присутствует и многие ей активно пользуются. Ведь кому то щелчки в кайф, но порой они многих раздражают.
Чтобы отключить звук клавиш при наборе текста или номера есть два варианта:
- Если вы хотите выключить эти сигналы на постоянной основе, то заходим в Настройки — листам по пункта Звуки — перелистываем в самый низ и видим пункт Щелчки клавиатуры.
Если ползунок горит зеленым, то звуки активны, в противном случае — они будут отсутствовать. - Этот вариант подходит, если вы хотите временно избавится от этих сигналов. Просто активируем беззвучный режим на вашем телефоне.
Этот переключатель находится с левой стороны сверху начиная еще с первых айфонов. Правда минусом такого способа является и отключение абсолютно всех других сигналов.
Выбираем более удобный для вас способ и пользуемся. Обычно настройки в техники от Apple весьма ограничены и пока есть только такие варианты.
Как регулировать громкость клавиатуры/клавиш на iPhone
Если перейти в звуки, то вы ничего не найдете, что поможет вам отрегулировать громкость при наборе любого текста на вашем смартфоне. 
К сожалению или к счастью есть только один способ, когда вы регулируете общую громкость телефона, то одновременно меняется и громкость ваших клавиш.
С одной стороны — это достаточно удобно, ведь не нужно ничего искать в настройках. С другой иногда хочется выставить определенный уровень и пользоваться им.
Как изменить звук клавиатуры на айфоне
Теперь поговори о том, можно ли вообще поменять стандартный звук клавиш на какой-либо другой. Вопрос достаточно интересный, так что давайте разбираться. 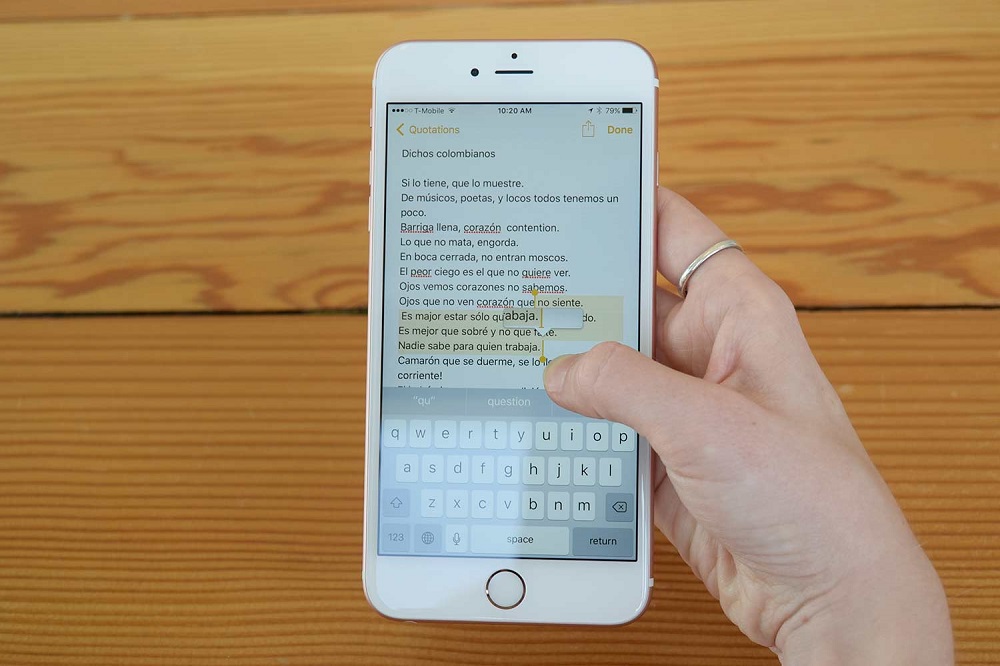
Если вы не любите пользоваться такой вещью как Джейлбрейк, то никак. В последней iOS 10 Apple поменяли стандартный звук на новый, но самому это сделать никак нельзя.
Если вы поставите на свой iPhone Jailbreak, то для вас откроется много возможностей, включая и замену звуков клавиш. Тут уже на ваше усмотрение.
Выводы
Apple всегда диктует правила и пользователи техники этой техники уже давно к этому привыкли. Большинство настроек очень урезаны, включая всего что касается клавиатуры.
Если хочется просто включить или отключить, то пожалуйста, но не больше. С какой-то стороны они правы, зачем засорять свой телефон лишними функциями.
Разработчики операционной системы iOS всегда стараются сделать самую удобную клавиатуру из всех существующих и это у них получается весьма неплохо.
Источник
Как выключить звук клавиатуры (щелчки) в iPhone?
Звук, издаваемый при наборе текста в iPhone — своего рода интерпретация физического нажатия на клавиши клавиатуры. Некоторым пользователям это может нравится, однако многим, пожалуй, эти «щелчки» со временем начинают надоедать.
Рассмотрим 2 простых способа отключения этого раздражающего звука.
Как полностью отключить звук клавиатуры через настройки iPhone
Данный вариант подойдет тем, кто хотел бы выполнить отключение «раз и навсегда».
1. Заходим в » Настройки » → » Звуки, тактильные сигналы «.
В текущем меню находится ряд настроек, отвечающих за регулирование звука в iPhone.
2. В самом низу раздела дезактивируем переключатель, отвечающий за » Щелчки клавиатуры «.
В этом же меню рекомендуем также отключить Звук блокировки , который не является особо полезным, однако создает лишнюю нагрузку на аккумулятор iPhone.
Готово! Можете проверить набор текста на клавиатуре после изменения настроек — запустите любой мессенджер и попробуйте ввести текст.
При необходимости в любой момент можно вернуть все как было.
Как временно отключить звук клавиатуры в iPhone
Иногда бывают ситуации, когда возникает необходимость временно отключить щелканье клавиатуры, чтобы не привлекать к себе внимание. Например, во время учебы или какого-либо мероприятия.
Существует простое решение отключения данного звука в обход » Настроек » — переключатель вибро-режима на боковой грани iPhone с левой стороны.
Для этого необходимо перевести его в нижнее положение — будет активирован беззвучный режим одновременно с выключением щелчков клавиатуры.
Главное не забудьте потом включить звук — иначе можно легко пропустить входящее сообщение или звонок 🙂
Источник
Как управлять громкостью на вашем iPhone или iPad
Существует несколько способов управления громкостью вашего iPhone или iPad. Вы можете выбрать способ управления звуковой системой вашего устройства iOS в зависимости от ситуации, в которой вы находитесь.
Например, ваш метод регулировки громкости может перестать работать. В этом случае вам нужно будет использовать некоторые альтернативы, прежде чем исправить это.
В этой статье будут рассмотрены все методы, которые вы можете использовать для этой цели.
Использование кнопок регулировки громкости для громкости звонка и оповещения
Самый простой способ управления настройкой громкости вашего iPhone или iPad — с помощью кнопок управления громкостью.
Эти кнопки расположены на левой стороне вашего устройства iOS. Обычно есть две кнопки регулировки громкости.
Первая кнопка регулировки громкости предназначена для увеличения, а вторая — для уменьшения громкости устройства. Начиная с верхней части левой стороны вашего iPhone, кнопка управления, предназначенная для увеличения, всегда на первом месте. Его аналог (кнопка управления уменьшением) находится точно под ним.
На большинстве моделей iPhone кнопки увеличения и уменьшения громкости отмечены значками плюс (+) и минус (-) соответственно.
Чтобы изменить громкость звонка, оповещения или других уведомлений на iPhone, просто нажмите одну из этих кнопок, когда телефон разблокирован. Вы также увидите уведомление о том, что громкость звонка вашего устройства увеличивается или уменьшается на дисплее телефона.
Использование кнопок регулировки громкости для громкости звука
Если вы хотите изменить громкость звука вашего устройства, вы должны нажимать те же кнопки (+ или -) во время прослушивания песен, воспроизведения фильмов или воспроизведения другого мультимедийного контента на вашем устройстве iOS. Это не повлияет на громкость звонка или оповещения. Это только понизит или увеличит громкость звука вашего устройства iOS.
Перевод вашего iPhone в тихий режим
Чтобы перевести iPhone в тихий режим, просто нажмите маленький прямоугольный переключатель, который также находится на левой стороне вашего устройства. Этот переключатель находится в верхней части боковой панели вашего iPhone (над кнопкой увеличения громкости).
Чтобы вернуться в режим звонка, снова нажмите этот переключатель. Если с кнопками управления звуком на вашем iPhone или iPad что-то не так (они застряли или сломались), попробуйте следующий способ.
Управление громкостью через настройки
- Нажмите на приложение «Настройки» на главном экране вашего iPhone / iPad.
- Прокрутите вниз и нажмите на опцию Звуки (Звуки и гаптики на других устройствах). Это приведет вас в другое окно, где вы сможете увидеть всю звуковую конфигурацию вашего телефона и изменить ее.
- Чтобы увеличить или уменьшить громкость звонка и оповещений на устройстве iOS, просто перетащите ползунок под ярлыком «Звонок и оповещения». Перетащите его вправо, если хотите увеличить громкость, или влево, если хотите уменьшить его.
Параметры переключателя «Вибрировать при звонке» и «Вибрировать при беззвучном режиме» находятся в разделе «Вибрация» того же окна настроек «Звуки (или звуки и гаптики)». Чтобы заставить ваш iPhone вибрировать в режиме звонка, нажмите на кнопку «Вибрация при звонке» (переключатель должен стать зеленым, если он включен). Чтобы ваш телефон вибрировал в режиме «Без звука», коснитесь другого переключателя.
В упомянутом разделе «Звонок и оповещения» вы заметите переключатель «Изменить с помощью кнопок». Этот переключатель позволяет блокировать или разблокировать тома Ringer и Alert вашего iPhone. Если переключатель «Изменить с помощью кнопок» стал серым после того, как вы нажали на него, это означает, что вы заблокировали громкость звонка и оповещения телефона. Другими словами, вы не сможете регулировать эти громкости, нажимая кнопки регулировки громкости.
Если вы хотите настроить мелодию звонка, текстовый сигнал, новый тон почты или новый тон голосовой почты на iPhone, прокрутите вниз до «Звуки и шаблоны вибрации». Нажмите на параметр, который вы хотите изменить, и выберите звук, который вы хотите.
Регулировка громкости через центр управления
Вы можете настроить громкость звонка вашего iPhone, даже если он заблокирован. Для этого вам нужно получить доступ к Центру управления вашего телефона.
Просто дважды нажмите на экран вашего iPhone, чтобы разбудить его, а затем проведите вниз от его правого верхнего угла. Для моделей, выпущенных до iPhone X, вам нужно провести пальцем вверх по нижней части экрана.
После того, как вы вошли в Центр управления телефоном, просто перетащите ползунок громкости, чтобы настроить его громкость.
Регулировка громкости с помощью Siri
Если вы хотите использовать своего виртуального помощника под названием Siri, ваш iPhone должен быть подключен к Интернету.
Чтобы увеличить громкость с помощью Siri, произнесите что-то вроде «Эй, Сири, увеличьте громкость».
Использование приложения Volume Remote Control
Приложение Volume Remote Control App позволяет пользователям управлять громкостью на одном из своих устройств iOS с помощью другого устройства iOS. Для этого вам необходимо:
- Установите приложение Volume Remote Control App на обоих устройствах.
- Включите Bluetooth на обоих устройствах iOS.
- Установите одно из ваших устройств для получения громкости.
- Установите другое устройство для управления громкостью.
Вы можете скачать это приложение в официальном магазине приложений Apple, нажав Вот,
Настройте громкость вашего устройства как вам нравится
Имея так много вариантов, вы можете свободно играть с настройками громкости вашего iPhone или iPad. Теперь вы знаете, как это сделать, и настройте громкость своего устройства так, как вам нравится.
Знаете ли вы обо всех этих методах или некоторые из них являются новыми для вас? Знаете ли вы о некоторых других способах управления громкостью на iPhone или iPad? Дайте нам знать в комментариях ниже.
Источник