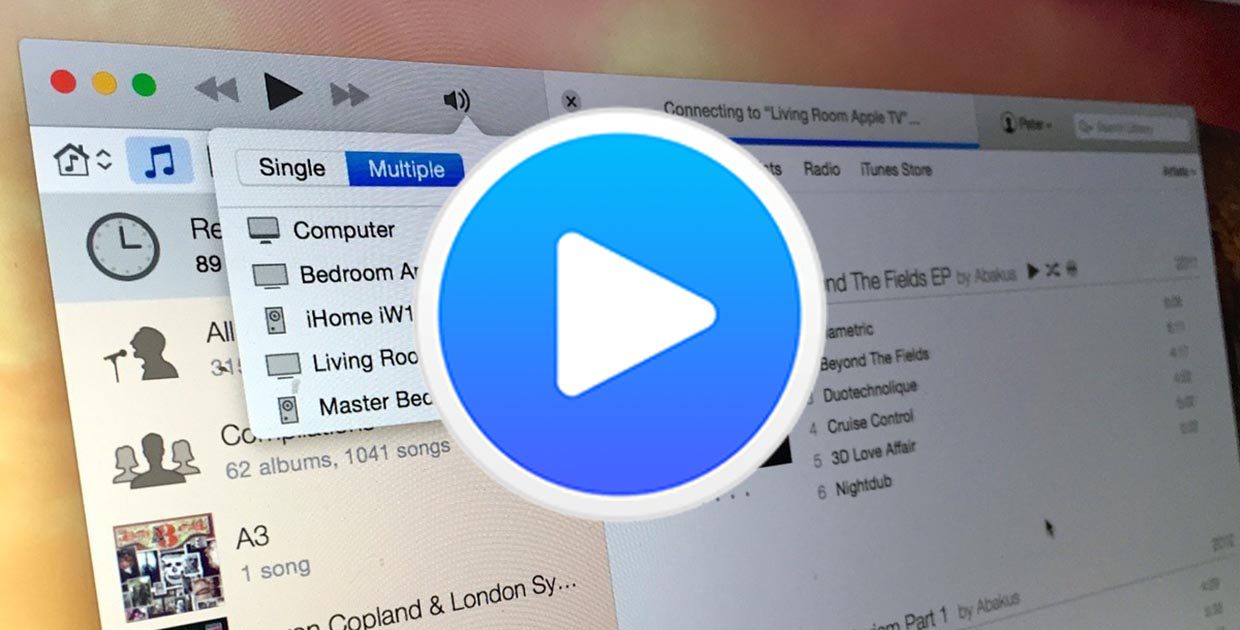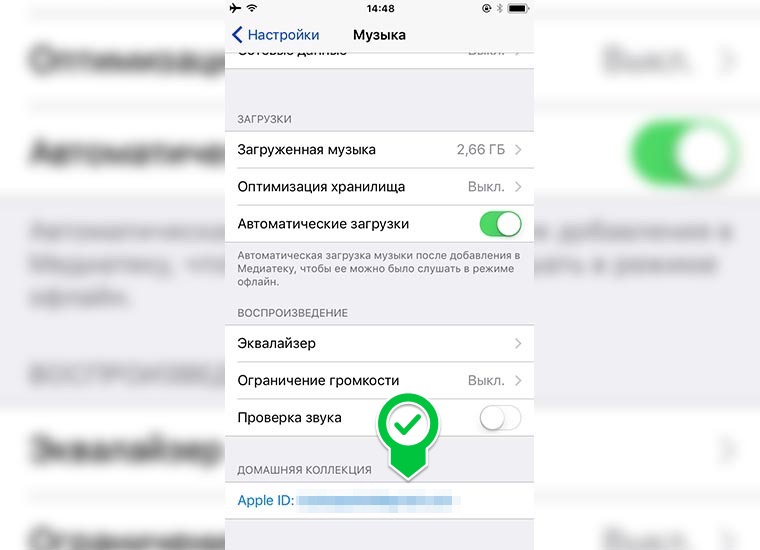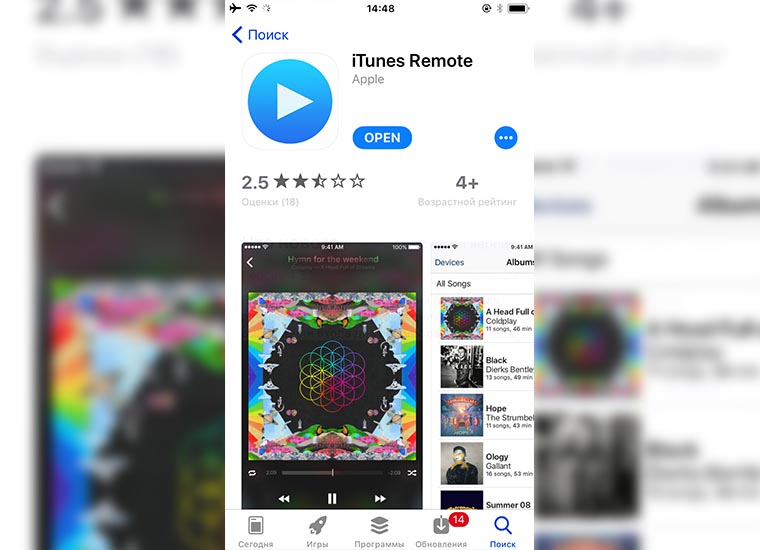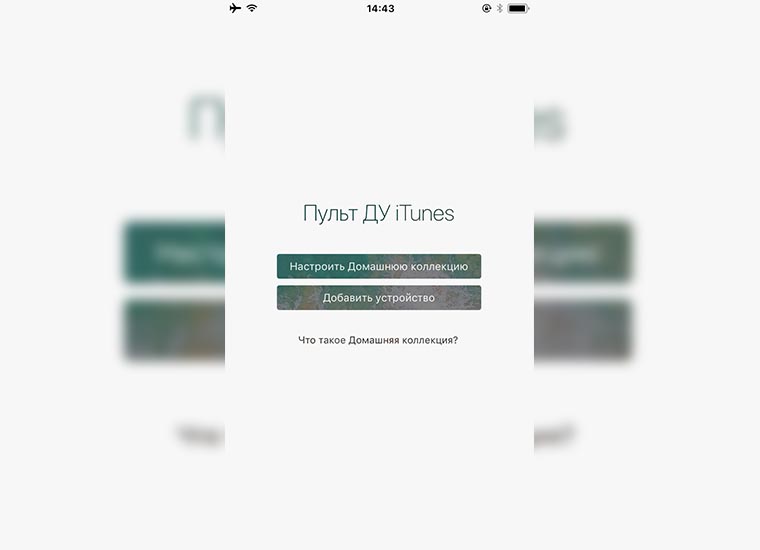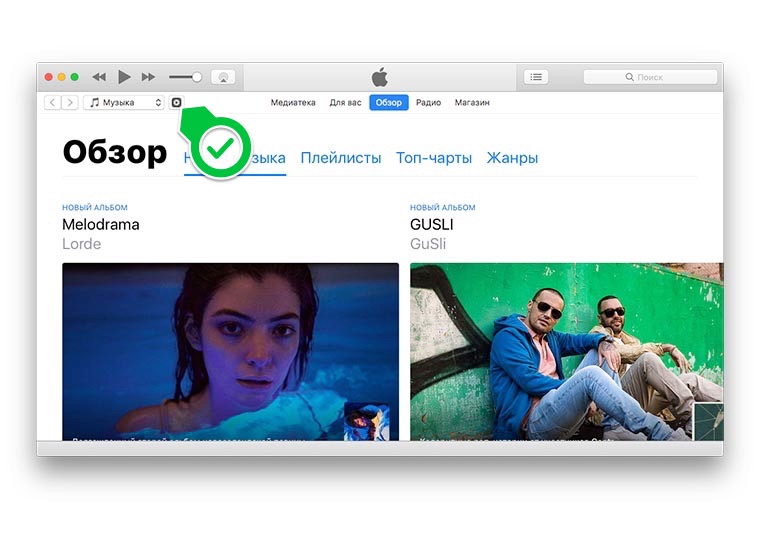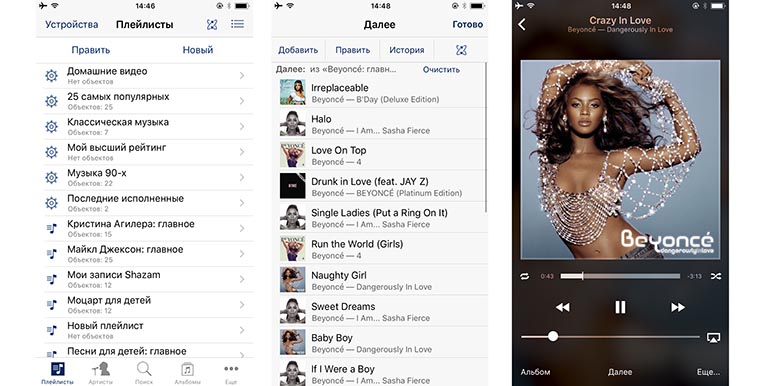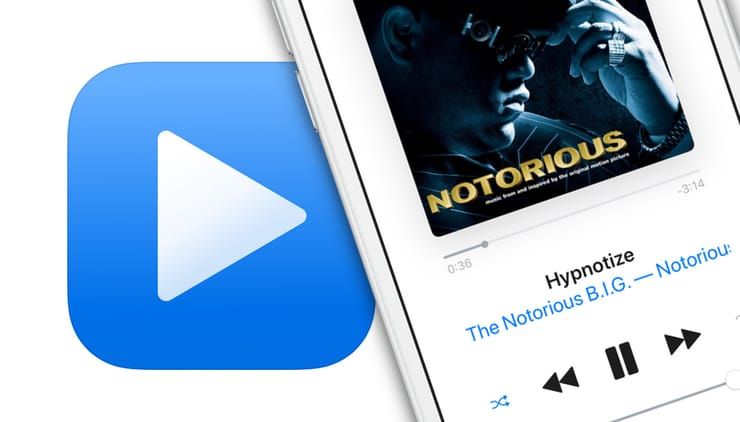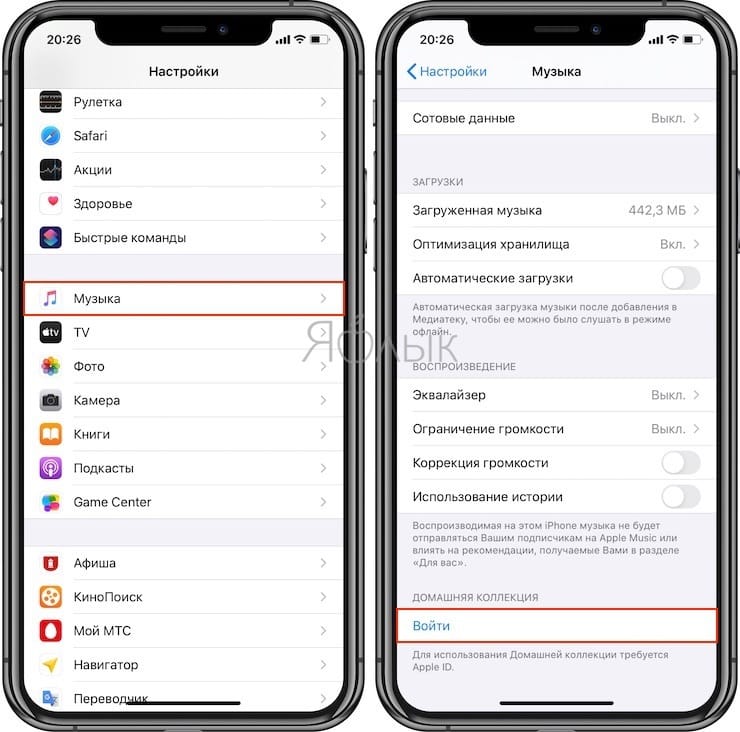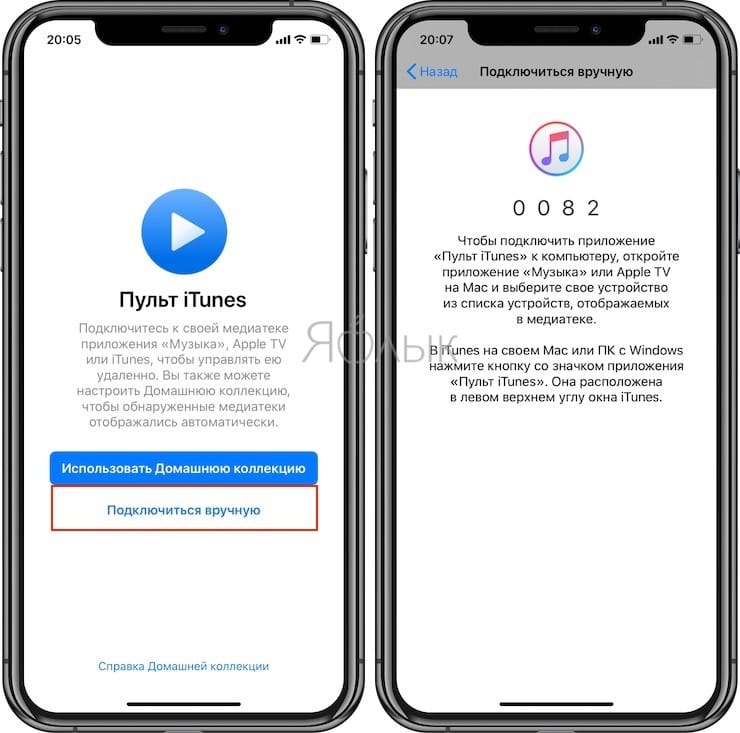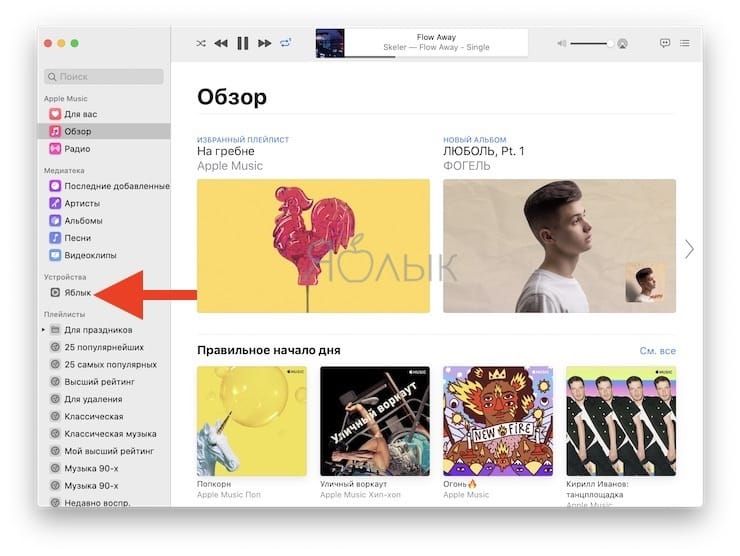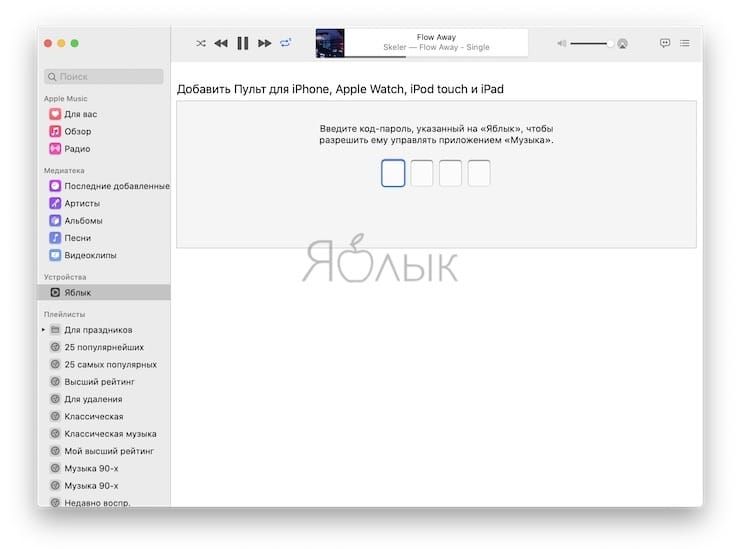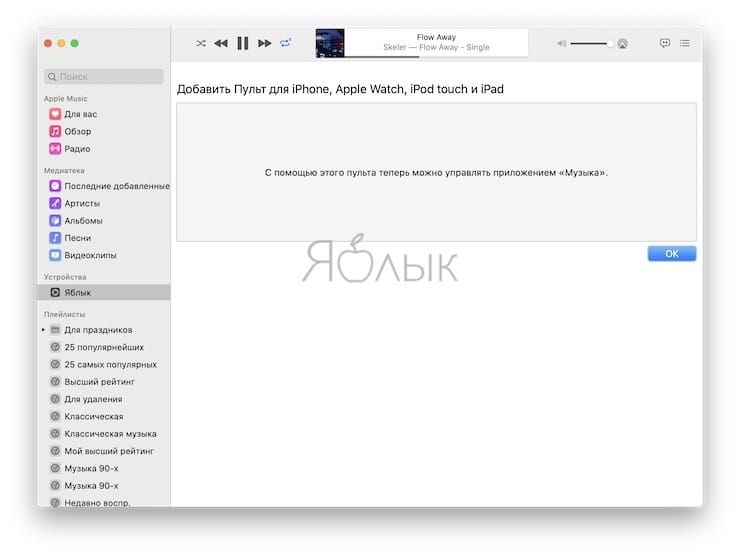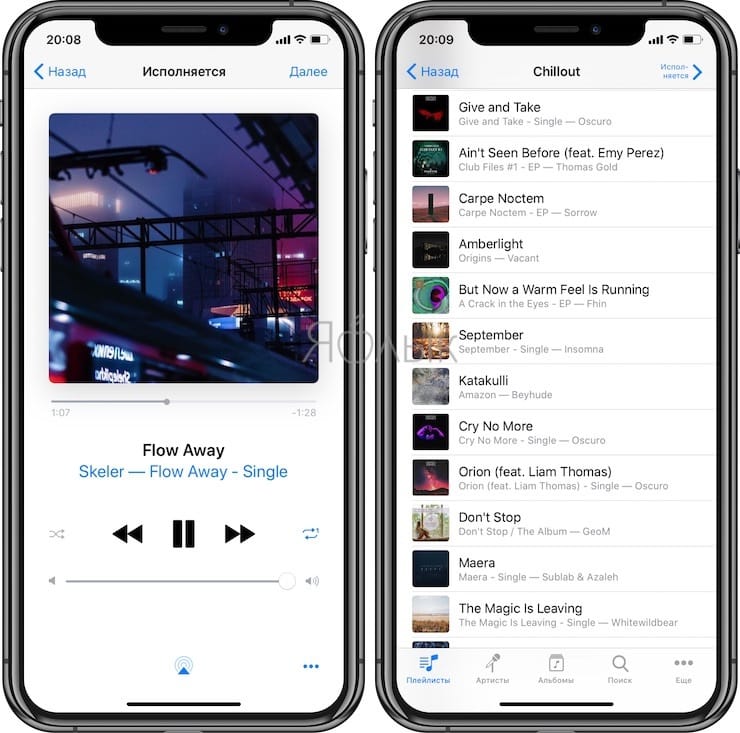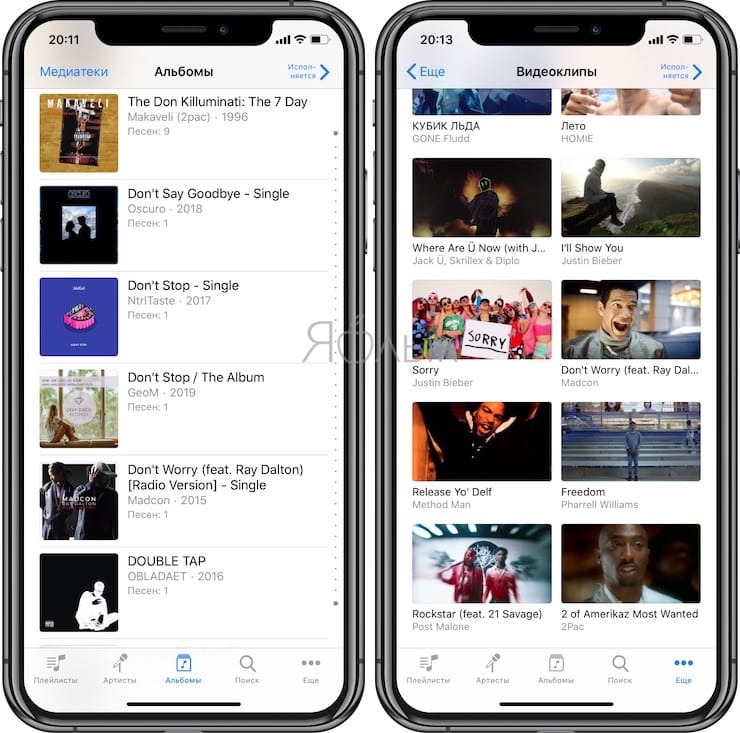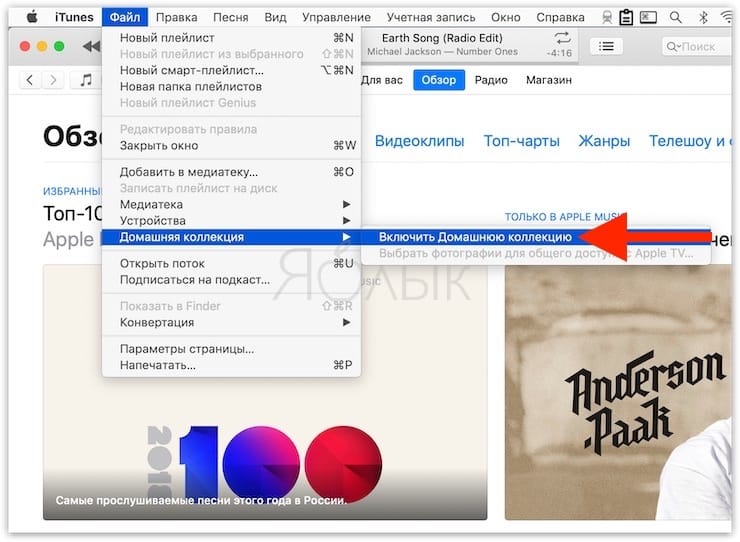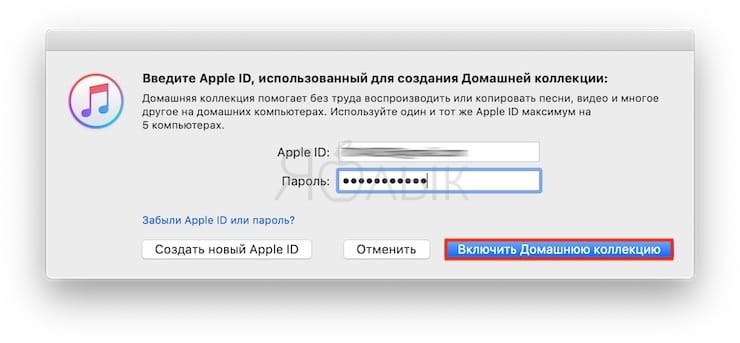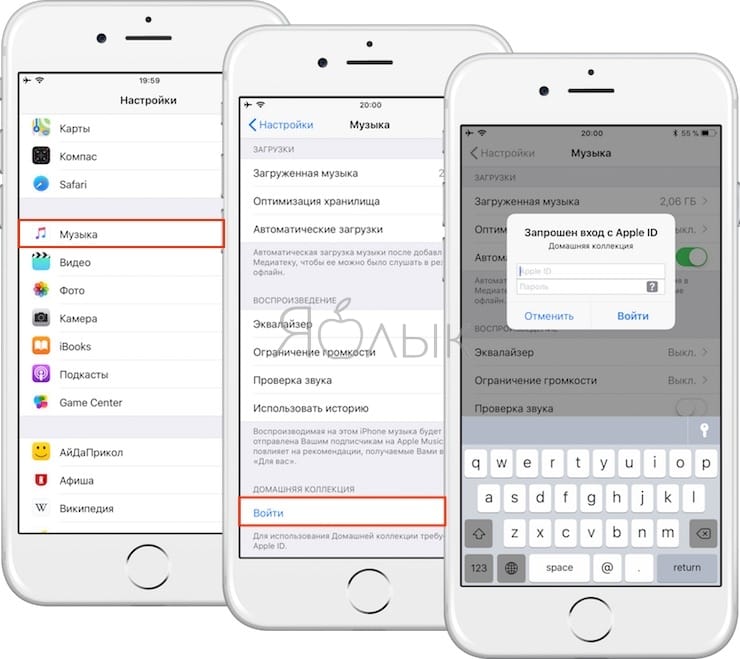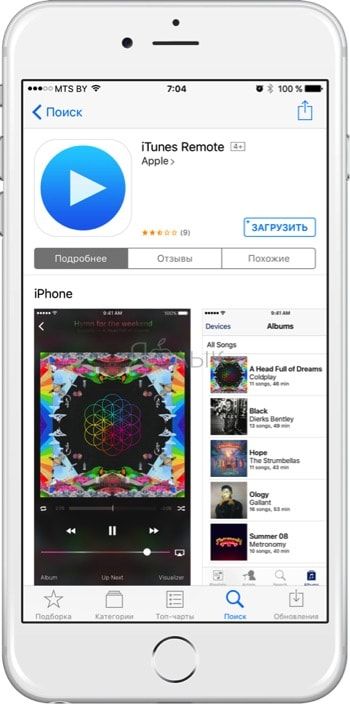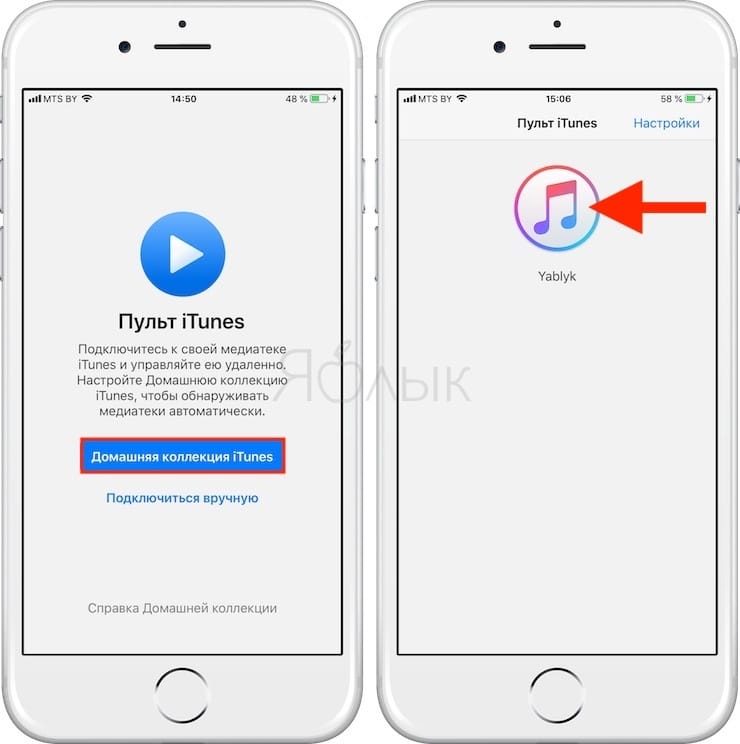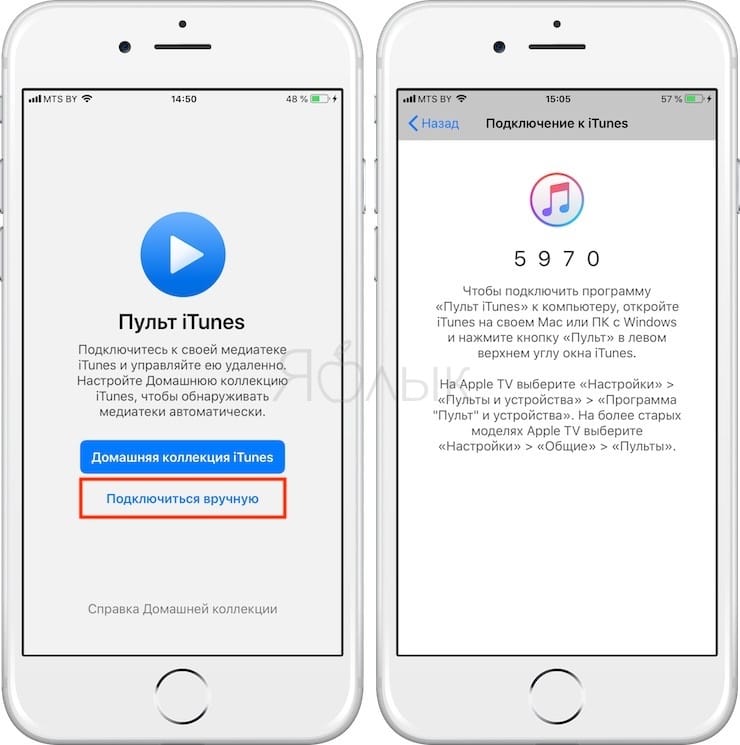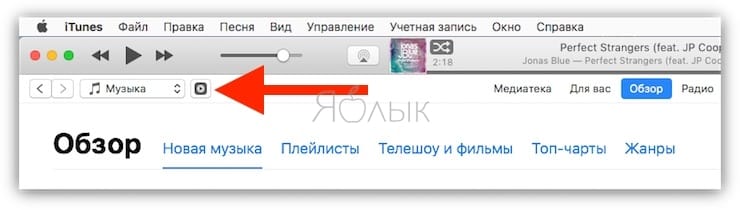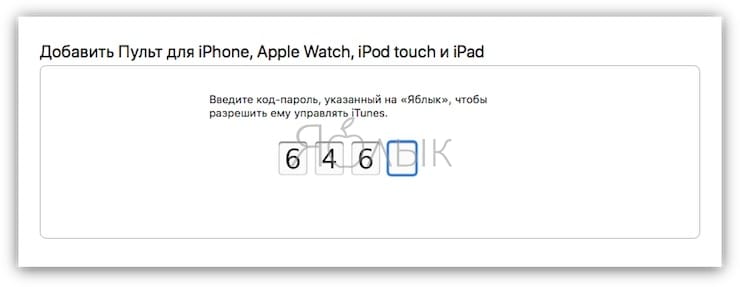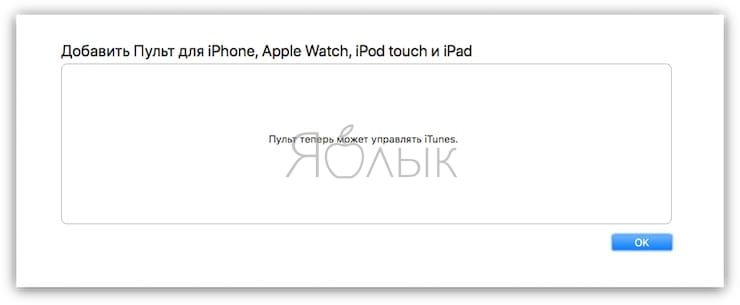- Используйте AirPlay для воспроизведения аудиоматериалов в потоковом режиме
- Трансляция аудиоматериалов с iPhone, iPad или iPod touch
- Потоковая передача звука с компьютера Mac
- Как управлять музыкой на компьютере через iPhone
- Как все настроить
- Как транслировать медиа контент с iPhone и iPad на компьютер с Windows с помощью AirPlay
- Как транслировать медиа контент с iPhone и iPad на компьютер с Windows с помощью AirPlay
- Почему защита персональных данных по-прежнему важна
- Скачать SE
- Оптимизация
- Не приходит обновление до 11
- Не устанавливается
- Как включить AirPlay в Windows с помощью Kodi (XBMC)
- Как использовать Shairport4w для стриминга музыки с iOS на Windows
- Потоковая передача музыки с Android или IOS на Windows 10
- Слушать музыку на ПК через телефон по Bluetooth
- Как включать музыку на Mac или Windows удаленно с iPhone или iPad
- Как управлять (включать, выключать, перематывать и т.д.) музыкой в приложении Музыка на Mac с iPhone или iPad
- Как управлять музыкой в приложении iTunes на компьютере Windows или Mac с iPhone или iPad
Используйте AirPlay для воспроизведения аудиоматериалов в потоковом режиме
Воспроизводите в потоковом режиме музыку, подкасты и другие аудиоматериалы на Apple TV, HomePod, а также на колонках и телевизорах Smart TV, совместимых с AirPlay 2. Воспроизводите аудиоматериалы на различных колонках, доступных в вашем доме, с идеальной синхронизацией. Или воспроизводите разное содержимое в разных комнатах с помощью AirPlay.
Запустите воспроизведение аудиоматериалов на iPhone, iPad или iPod touch с iOS 11.4 или более поздней версии либо на компьютере Mac с macOS Catalina или более поздней версии. Затем используйте AirPlay для потоковой передачи звука на совместимые с AirPlay колонки или телевизоры Smart TV.
Для воспроизведения аудиоматериалов в потоковом режиме на нескольких колонках с помощью AirPlay 2 просто выберите несколько колонок или телевизоров Smart TV, совместимых с AirPlay 2. Чтобы попросить Siri включить фильм или телешоу в нужной комнате, добавьте колонки и телевизоры Smart TV, совместимые с AirPlay 2, в комнату в приложении «Дом».
Потоковая передача звука с устройства с iOS или iPadOS
Потоковая передача звука с Apple TV
Потоковая передача звука с компьютера Mac
Трансляция аудиоматериалов с iPhone, iPad или iPod touch
Воспроизводите музыку с iPhone, iPad или iPod touch и управляйте воспроизведением с помощью Пункта управления.
- Откройте Пункт управления на iPhone, iPod touch или iPad:
- На iPhone X или более поздней модели либо iPad с iPadOS или более поздней версии смахните вниз от правого верхнего края экрана.
- На iPhone 8 или более ранней модели либо в ОС iOS 11 или более ранней версии смахните вверх от нижнего края экрана.
- Нажмите и удерживайте группу элементов управления в правом верхнем углу, затем нажмите AirPlay .
- Выберите любые колонки или телевизоры, на которых необходимо воспроизвести текущие аудиоматериалы.
Вы также можете использовать AirPlay для воспроизведения аудиоматериалов в потоковом режиме из приложения, используемого вами на своем устройстве. Просто откройте приложение, нажмите AirPlay , а затем выберите колонку или несколько колонок.
Потоковая передача звука с компьютера Mac
- Убедитесь, что компьютер Mac и колонка подключены к одной сети Wi-Fi или Ethernet.
- Откройте приложение Apple Music на компьютере Mac.
- Справа от ползунка громкости в приложении Apple Music щелкните AirPlay .
- Выберите любые колонки или телевизоры, на которых необходимо воспроизвести текущие аудиоматериалы.
Если значок AirPlay не отображается или если требуется транслировать звук из другого приложения:
- На компьютере Mac выберите в строке меню элемент «Пункт управления» .
- В разделе «Звук» нажмите AirPlay .
- Выберите колонку, на которой необходимо воспроизвести звук.
С помощью строки меню компьютера Mac нельзя воспроизводить в потоковом режиме аудиоматериалы на нескольких колонках через AirPlay.
Источник
Как управлять музыкой на компьютере через iPhone
Не все пользователи техники Apple знают, что iPhone, iPad или iPod touch можно использовать в качестве пульта управления музыкой на Mac или Windows-ПК.
Это будет полезно, когда стационарный системный блок или ноутбук подключен к хорошей акустической системе. Так можно включить воспроизведение, а регулировать громкость или переключать треки из любого удобного места.
Как все настроить
1. На iPhone или iPad перейдите в Настройки – Музыка, в самом низу в разделе Домашняя коллекция нужно авторизоваться под своей учетной записью Apple ID.
2. Теперь нужно установить бесплатное приложение iTunes Remote (бывший «Пульт ДУ») из App Store.
3. Запустите приложение и выберите пункт «Добавить устройство», на экране появится четырехзначный код для синхронизации.
4. Откройте iTunes на компьютере (перезапустите приложение, если оно было открыто до этого).
5. Увидите небольшую иконку в левом верхнем углу. Нужно нажать на неё и ввести код из мобильного приложения.
Готово! Теперь на экране iPhone, iPad или iPaod touch увидите всю домашнюю медиатеку с компьютера. Сортировка по разделам и плейлистам сохранится. Можно выбирать нужную композицию, перематывать воспроизведение и регулировать громкость.
В параметрах программы можно задавать очередь воспроизведения и выбирать источник выводимого звука, если к компьютеру подключено несколько наушников, гарнитур или колонок.
⭐ Спасибо re:Store за полезную и интересную информацию.
Источник
Как транслировать медиа контент с iPhone и iPad на компьютер с Windows с помощью AirPlay
Как транслировать медиа контент с iPhone и iPad на компьютер с Windows с помощью AirPlay
Почему защита персональных данных по-прежнему важна
Скачать SE
Оптимизация
Не приходит обновление до 11
Не устанавливается
Сегодня ваш смартфон является центром вашей жизни. Вы можете использовать его для общения, прослушивания музыки и просмотра видео, а с помощью многочисленных приложений вы можете оплачивать счета, отслеживать свои расходы и т.д. В общем, если вы смышленый, то можете использовать смартфон, чтобы сделать вашу жизнь проще.
Но некоторые смартфоны имеют крошечный экран и вдобавок у них крошечные динамики. К счастью, вы можете слушать музыку со смартфона из колонок, подключенных к компьютеру, а если у вас есть устройство с iOS, это будет супер легко благодаря AirPlay.
Как включить AirPlay в Windows с помощью Kodi (XBMC)
Kodi (ранее XBMC) является полноценным медиацентром с поддержкой всех видов потоковых протоколов, таких как DLNA, UPnP и, конечно, AirPlay.
Если вы хотите использовать XBMC просто в качестве конечной точки стриминга, то вам нужно изменить всего два параметра. Запустите программу, а затем перейдите в Система -> Настройки -> Службы.
Далее перейдите в раздел Zeroconf и включите параметр «Объявлять эти сервисы другими системами по Zeroconf».
В разделе AirPlay включите «Разрешить XBMC получать содержимое AirPlay».
Вот и все, AirPlay включен.
На iOS-устройстве запустите воспроизведение любой музыки или подкаста и перейдите в «Центр управления». Здесь вы увидите кнопку AirPlay и имя вашего компьютера (по умолчанию он будет называться XBMC). Коснитесь его, чтобы вывод звука был мгновенно переведен с вашего смартфона/планшета на колонки, подключенные к компьютеру.
Как использовать Shairport4w для стриминга музыки с iOS на Windows
Если вам нужна одна простая утилита, которая позволит вам делать одну простую вещь на вашем ПК с Windows – стриминг аудио с iOS-устройства – попробуйте Shairport4w .
Когда вы будете устанавливать эту программу, не забудьте снять флажок с опции «install Recoder-Feature». Иначе программа будет записывать всю потоковую музыку с вашего iOS-устройства, а это, вероятно, не то, что вы хотите.
Когда вы запустите программу, она отобразится в системном трее и будет работать в фоновом режиме. При необходимости вы можете изменить параметр «Airport Name», для которого по умолчанию используется имя компьютера.
Итак, если Shairport4w уже запущен, откройте Центр управления в iOS и в разделе AirPlay выберите имя вашего ПК, а затем начните воспроизведение. Если включена соответствующая опция (Track Info), приложение будет показывать обложки альбомов и отслеживать метаданные.
В отличие от Kodi, Shairport4w не поддерживает потоковое видео, этот инструмент исключительно для аудио файлов.
Источник
Потоковая передача музыки с Android или IOS на Windows 10
Windows 10 версия 2004 обратно стала поддерживать «remote audio sources«, что позволяет настроить компьютер или ноутбук как динамик Bluetooth. Это значит, что вы можете транслировать музыку с вашего телефона на Android или iPhone на динамики вашего компьютера через Bluetooth A2DP Sink. Есть один нюанс. Пока что в Windows 10 нет встроенный функции A2DP Sink в параметрах, со временем добавят и я обновлю руководство, но мы воспользуемся приложением, которое позволит нам слушать музыку на компьютере через телефон по блютуз.
Слушать музыку на ПК через телефон по Bluetooth
1. В первую очередь вы должны сделать сопряжение телефона Android или IOS с Windows 10 по Bluetooth.
2. Перейдите в Mcirosoft Store и загрузите специальное приложение Bluetooth Audio Receiver для Windows 10. Версия ОС должна быть не ниже 2004.
3. Запустите приложение и нажмите «Open Connection«, чтобы законнектиться приложению с телефоном. Далее включите музыку на телефоне и динамики вашего компьютера или ноутбука будут воспроизводить поток.
Важно: Выключите «Close Connection», когда не используете потоковую передачу. У меня на ПК был переносной USB Bluetooth и я его резко вытянул, что привело к синему экрану BSOD. Не повторяйте мою ошибку.
Источник
Как включать музыку на Mac или Windows удаленно с iPhone или iPad
В этом материале мы расскажем как использовать iPhone, iPod touch или iPad в качестве пульта дистанционного управления воспроизведением музыки в приложении Музыка (iTunes) на Windows или Mac. Благодаря этому вы сможете не подходя к компьютеру включать и выключать музыку, фильмы, подкасты, управлять контентом и громкостью, выбирать плейлисты и многое другое.
Настройка функции не совсем очевидна и именно поэтому большинство пользователей даже не подозревает о такой возможности.
Как управлять (включать, выключать, перематывать и т.д.) музыкой в приложении Музыка на Mac с iPhone или iPad
1. Скачайте приложение Пульт iTunes на iPhone или iPad (ссылка).
2. Откройте на iPhone или iPad приложение Настройки и перейдите в раздел Музыка.
3. Нажмите Войти в разделе Домашняя коллекция и введите данные учетной записи Apple ID.
4. Запустите приложение Музыка на Mac, перейдите в строке меню по пути Учетная запись → Войти и введите данные учетной записи Apple ID.
5. На главном экране приложения Пульт iTunes нажмите кнопку Подключиться вручную.
Приложение сгенерирует четырёхзначный код, который необходимо будет ввести позже в окне приложения Музыка на Mac.
6. Выберите определившееся устройство (iPhone или iPad) в разделе Устройства приложения Музыка на Mac.
7. Введите полученный четырёхзначный код из приложения Пульт iTunes и нажмите OK.
8. Теперь на вашем iPhone или iPad будет доступна вся домашняя медиатека на Mac, отсортированная по разделам и вы можете дистанционно управлять её воспроизведением.
Как управлять музыкой в приложении iTunes на компьютере Windows или Mac с iPhone или iPad
1. Откройте на компьютере iTunes (скачать можно здесь). Если программа уже была открыта, то перезагрузите её.
2. Перейдите в меню Файл → Домашняя коллекция и нажмите Включить Домашнюю коллекцию.
3. Введите данные Apple ID и нажмите кнопку Включить Домашнюю коллекцию.
4. На iPhone, iPod touch или iPad откройте Настройки → Музыка и в разделе «Домашняя коллекция» нажмите «Войти». Авторизуйтесь в своей учётной записи Apple ID.
5. Скачайте из App Store бесплатное приложение Пульт iTunes от Apple.
6. Запустите загруженную программу и нажмите «Домашняя коллекция iTunes». На следующем экране должна появиться иконка приложения iTunes с наименованием Медиатеки iTunes (в нашем случае – Yablyk).
Если приложению iTunes Remote не удалось обнаружить Домашнюю коллекцию, попробуйте перезагрузить компьютер и попробовать подключиться вручную. Для этого:
7. На главном экране iTunes Remote нажмите кнопку Подключиться вручную.
Приложение сгенерирует четырёхзначный код, который необходимо будет ввести позже в окне iTunes.
8. Нажмите на появившуюся кнопку настройки дистанционного управления справа от переключателя типов контента в правом верхнем углу приложения iTunes.
9. Введите код, полученный ранее в приложении iTunes Remote и нажмите Ok.
Теперь на вашем iPhone или iPad будет доступна вся домашняя медиатека на Mac или PC, отсортированная по разделам и вы можете дистанционно управлять её воспроизведением.
Источник