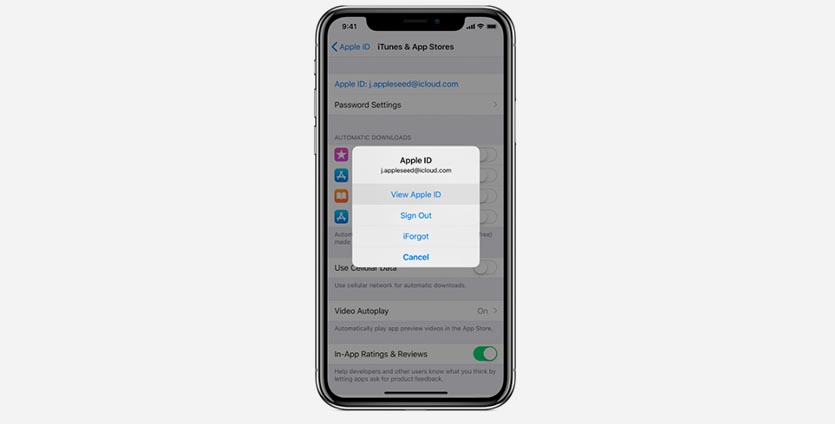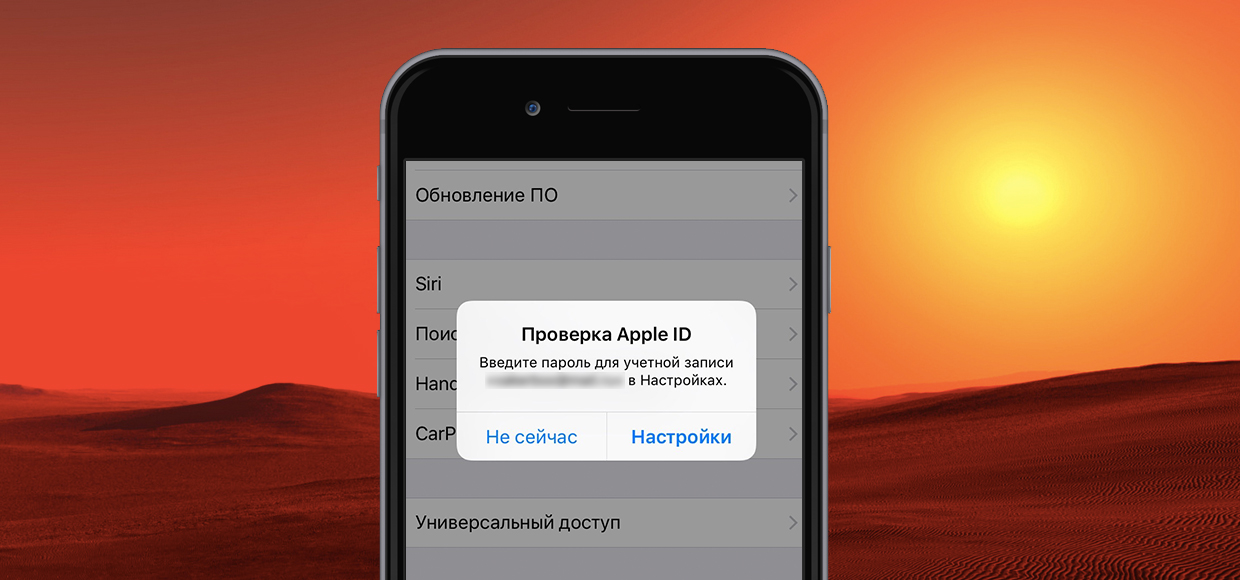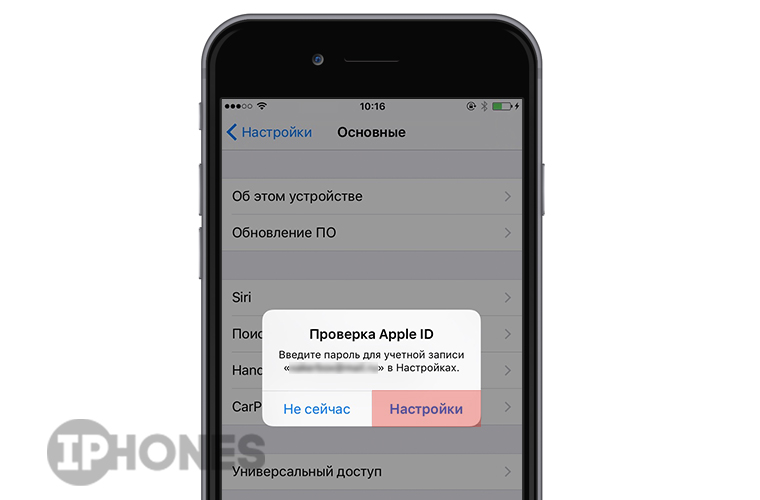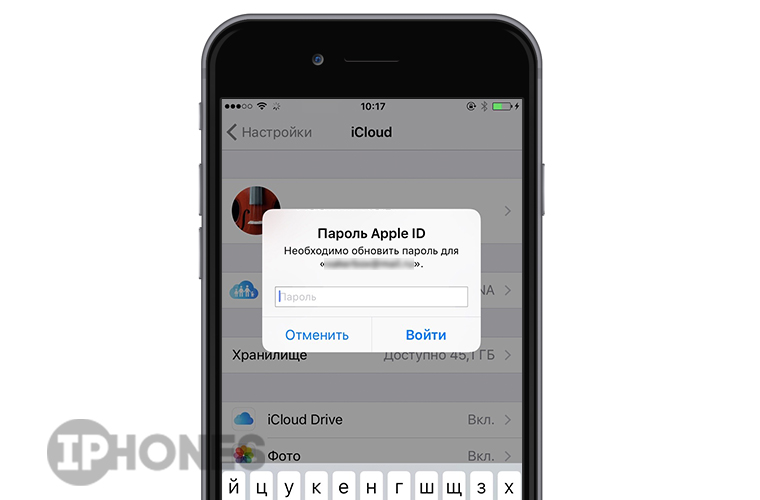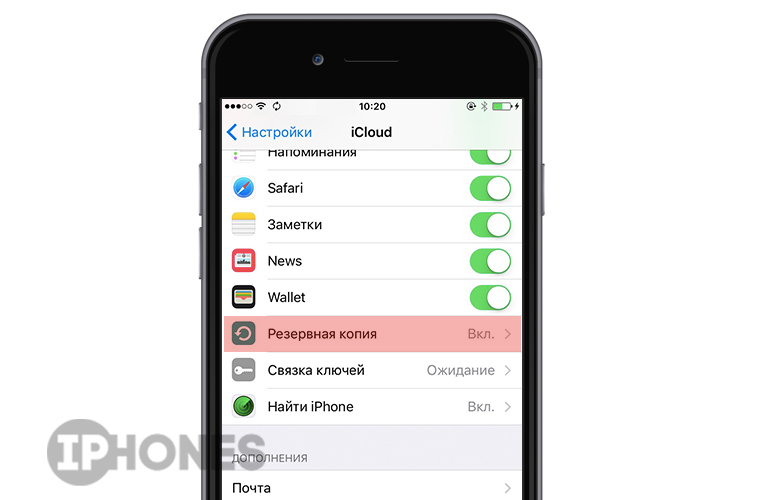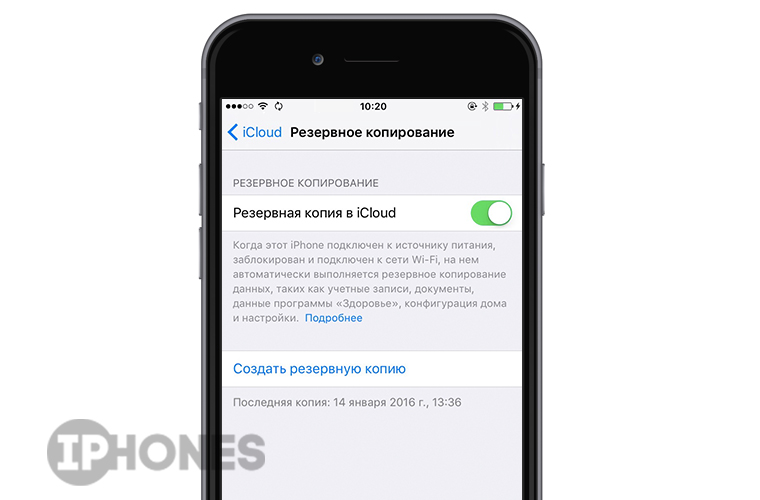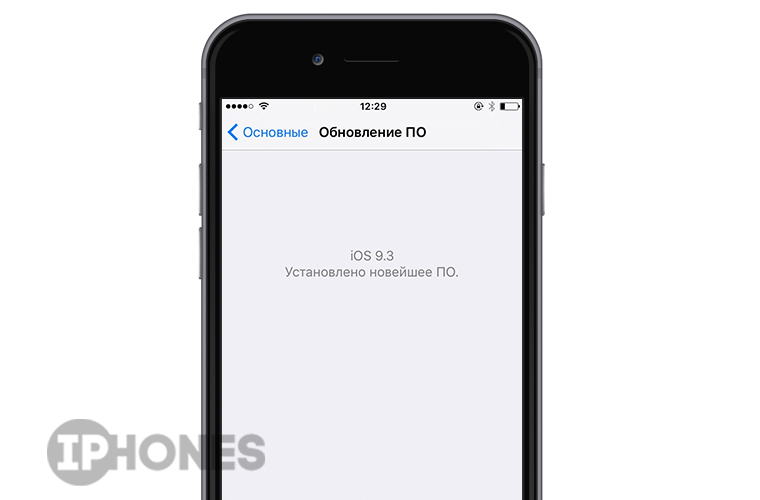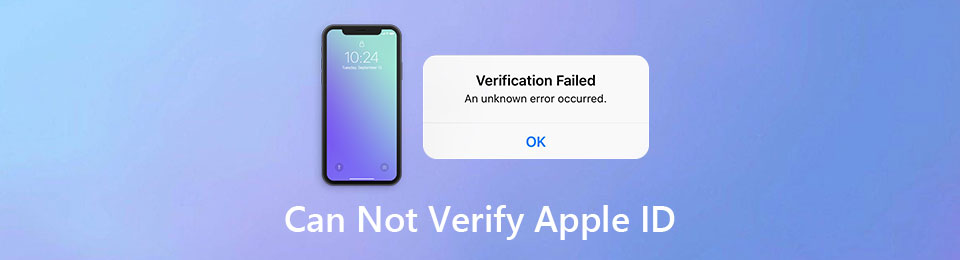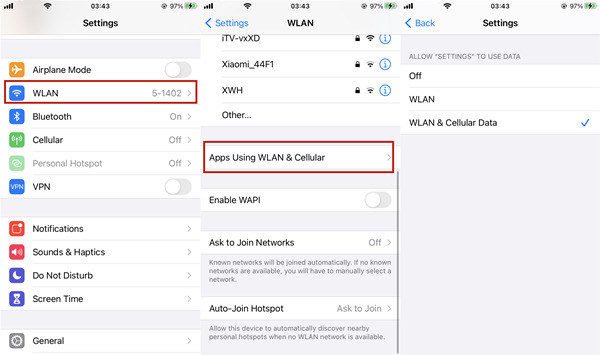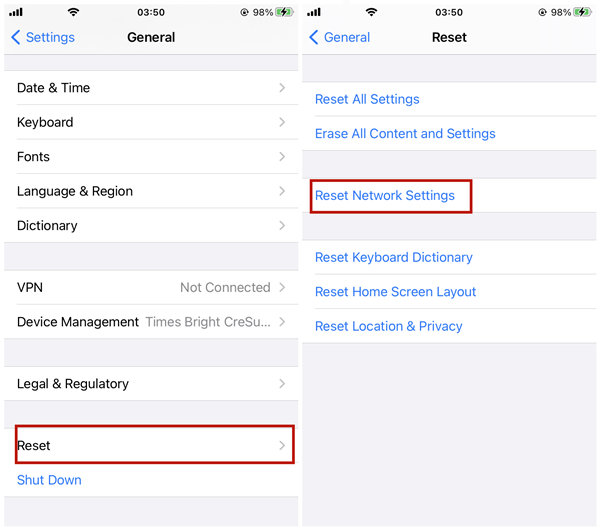- Инструкции по созданию идентификатора Apple ID
- Создание идентификатора Apple ID на устройстве iPhone, iPad или iPod touch
- Создание идентификатора Apple ID в процессе настройки устройства
- Создание идентификатора Apple ID с помощью App Store на устройстве
- Создание идентификатора Apple ID на компьютере Mac
- Создание идентификатора Apple ID на компьютере с ОС Windows
- Создание идентификатора Apple ID на другом устройстве
- Создание идентификатора Apple ID на веб-сайте
- Если отображается запрос на вход в iTunes
- Дополнительная информация
- Как исправить ошибку «Требуется подтверждение оплаты» при загрузке приложений из App Store
- ✏️ Нам пишут:
- Как избавиться от постоянной проверки Apple ID
- Как это исправить, если вы не можете успешно подтвердить Apple ID
- 1. 4 способа исправить это, когда вы не можете подтвердить Apple ID
- Исправление 1. Проверьте, может ли приложение «Настройки» получить доступ к сетевому подключению.
- Исправление 2: используйте другое сетевое подключение
- Исправление 3: сбросить настройки сети
- Исправление 4. Обновите iOS до последней версии.
- 2. Что делать, если вы не можете подтвердить Apple ID, чтобы выйти из системы
- Ключевая особенность:
- Как это исправить, если вы не можете подтвердить Apple ID для выхода
- 3. Не удается проверить Apple ID при обновлении приложений.
- 4. Часто задаваемые вопросы о невозможности подтверждения Apple ID
- Заключение
Инструкции по созданию идентификатора Apple ID
Используйте единый идентификатор Apple ID для всех служб Apple. Для его создания нужно лишь указать ваше полное имя, дату рождения, адрес электронной почты и номер телефона.
Не знаете, есть ли у вас идентификатор Apple ID, или забыли, что это такое? Чтобы найти идентификатор Apple ID, введите свое имя и адрес электронной почты на iforgot.apple.com.
Создание идентификатора Apple ID на устройстве iPhone, iPad или iPod touch
Создание идентификатора Apple ID в процессе настройки устройства
- Нажмите «Забыли пароль или нет Apple ID?».
- Нажмите «Создать Apple ID бесплатно».
- Укажите свой день рождения и введите имя. Нажмите «Далее».
- Можно выбрать текущий адрес электронной почты или воспользоваться бесплатным адресом электронной почты iCloud.
- При появлении запроса следуйте инструкциям на экране, чтобы подтвердить свой адрес электронной почты и настроить двухфакторную аутентификацию. Если вы пропустите этот шаг, вам будет предложено сделать это позже в меню «Настройки».
Создание идентификатора Apple ID с помощью App Store на устройстве
- Откройте магазин App Store и нажмите кнопку входа .
- Нажмите «Создать новый Apple ID». Если этот вариант не отображается, убедитесь, что вы вышли из iCloud.
- Следуйте инструкциям на экране. Указанный вами адрес электронной почты будет вашим новым идентификатором Apple ID.*
- Введите данные своей кредитной карты и адрес для выставления счетов, а затем нажмите «Готово». Можно также выбрать вариант «Нет». Узнайте, что делать, если вариант «Нет» не отображается или его не удается выбрать. Плата будет взиматься только после совершения покупки.
- Подтвердите свой номер телефона. Это поможет подтвердить вашу личность и восстановить учетную запись в случае необходимости. Нажмите «Далее».
- Проверьте свой почтовый ящик. Вы должны получить сообщение от Apple для подтверждения адреса электронной почты.
Подтвердив свой адрес электронной почты, вы можете воспользоваться идентификатором Apple ID для входа в магазины iTunes Store и App Store, а также другие службы Apple, например iCloud.
* На территории континентального Китая для создания идентификатора Apple ID может потребоваться номер, начинающийся с +86. Позже этот номер можно изменить. Или же выбрать страну либо регион, для которых он не требуется. Этот номер используется только в целях проверки.
Создание идентификатора Apple ID на компьютере Mac
- Выберите меню Apple > «Системные настройки».
- Нажмите кнопку «Войти».
- Нажмите «Создать Apple ID» и следуйте инструкциям на экране. Указанный вами адрес электронной почты будет вашим новым идентификатором Apple ID.*
- Введите данные своей кредитной карты и платежную информацию, затем нажмите «Продолжить». Можно выбрать вариант «Нет». Узнайте, что делать, если вариант «Нет» не отображается или его нельзя выбрать. Плата будет взиматься только после совершения покупки.
- Проверьте свой почтовый ящик. Вы должны получить сообщение от Apple для подтверждения адреса электронной почты.
Подтвердив адрес электронной почты, вы сможете воспользоваться своим новым идентификатором Apple ID для входа в магазин App Store и другие службы Apple, например iCloud.
* На территории континентального Китая для создания идентификатора Apple ID может потребоваться номер, начинающийся с +86. Позже этот номер можно изменить. Или же выбрать страну либо регион, для которых он не требуется. Этот номер используется только в целях проверки.
Создание идентификатора Apple ID на компьютере с ОС Windows
- Откройте приложение iTunes для Windows. Убедитесь, что установлена последняя версия.
- В строке меню, расположенной в верхней части экрана компьютера или окна iTunes, выберите «Учетная запись» > «Войти». Затем нажмите «Создать новый Apple ID».
- Следуйте инструкциям на экране. Указанный вами адрес электронной почты будет вашим новым идентификатором Apple ID.*
- Введите данные своей кредитной карты и платежную информацию, затем нажмите «Продолжить». Можно также выбрать вариант «Нет» (узнайте, что делать, если он не отображается или его не удается выбрать). Плата будет взиматься только после совершения покупки.
- Проверьте свой почтовый ящик. Вы должны получить сообщение от Apple для подтверждения адреса электронной почты.
* На территории континентального Китая для создания идентификатора Apple ID может потребоваться номер, начинающийся с +86. Позже этот номер можно изменить. Или же выбрать страну либо регион, для которых он не требуется. Этот номер используется только в целях проверки.
Создание идентификатора Apple ID на другом устройстве
Для создания идентификатора Apple ID на Apple TV, устройстве Android, телевизоре Smart TV или устройстве для потокового воспроизведения обычно нужно следовать инструкциям на экране и ввести свое полное имя, дату рождения, адрес электронной почты или номер телефона, а также способ оплаты. При установке приложения Apple TV на телевизор Smart TV вы можете быть перенаправлены на страницу activate.apple.com для создания идентификатора Apple ID. Чтобы создать идентификатор Apple ID на веб-сайте, можно выполнить следующие шаги.
Создание идентификатора Apple ID на веб-сайте
- Перейдите на веб-сайт appleid.apple.com и нажмите «Создание Apple ID».
- Следуйте инструкциям на экране. Указанный вами адрес электронной почты будет вашим новым идентификатором Apple ID.*
- Введите номер телефона, к которому вы всегда можете получить доступ.
- При желании установите флажки, чтобы подписаться на обновления Apple. Это позволит вам оставаться в курсе последних новостей о программном обеспечении, продуктах и службах Apple.
- Нажмите кнопку «Продолжить».
- Следуйте инструкциям на экране, чтобы подтвердить свой адрес электронной почты и номер телефона.
Подтвердив свой адрес электронной почты, вы можете воспользоваться своим новым идентификатором Apple ID для входа в магазин iTunes Store и другие службы Apple, например iCloud.
* На территории континентального Китая для создания идентификатора Apple ID может потребоваться номер, начинающийся с +86. Позже этот номер можно изменить. Или же выбрать страну либо регион, для которых он не требуется. Этот номер используется только в целях проверки.
Если отображается запрос на вход в iTunes
Если после создания нового идентификатора Apple ID на веб-сайте отображается сообщение с запросом войти в приложение iTunes, выполните следующие действия на своем устройстве:
- На устройстве iPhone, iPad или iPod touch: откройте «Настройки», нажмите «Войти в устройство» и выполните вход, используя свой идентификатор Apple ID.
- На компьютере Mac: выберите меню Apple > «Системные настройки», затем нажмите «Apple ID» и выполните вход, используя свой идентификатор Apple ID.
- На устройстве Apple TV: войдите в магазин App Store, iTunes Store или Apple Music, используя свой идентификатор Apple ID.
- На компьютере с ОС Windows: войдите в iTunes, используя свой идентификатор Apple ID.
- На устройстве Android: войдите в Apple Music для Android, используя свой идентификатор Apple ID.
Дополнительная информация
- Apple ID — это учетная запись, которая используется для доступа к таким службам Apple, как iCloud, App Store, iTunes Store, Apple Music, и многим другим.
- Если отображается сообщение о том, что указанный адрес электронной почты уже связан с идентификатором Apple ID, возможно, вы уже создали идентификатор Apple ID. Попробуйте выполнить вход с помощью данного адреса электронной почты. Если вы не помните свой пароль, можно сбросить пароль для восстановления доступа к вашей учетной записи.
- У вас уже есть идентификатор Apple ID? Выполните вход во все службы Apple на устройстве.
- Узнайте, как изменить или удалить платежную информацию для идентификатора Apple ID.
- Узнайте о том, как двухфакторная аутентификация обеспечивает дополнительную защиту идентификатора Apple ID.
Доступность и функции магазина могут отличаться в зависимости от страны или региона.
Источник
Как исправить ошибку «Требуется подтверждение оплаты» при загрузке приложений из App Store
✏️ Нам пишут:
Не могу скачивать приложения из App Store, появляется ошибка: Требуется подтверждение. Для просмотра сведений об оплате нажмите «Продолжить» и войдите в систему. Что делать?
Если при попытке скачивания приложений на iPhone отображается подобная ошибка, скорее всего, у вас имеется задолженность в магазине Apple или на выбранном способе оплаты не хватает средств для продления подписки.
Вот, что нужно делать в таком случае:
1. Перейдите в Настройки – Учетная запись Apple ID – iTunes Store и App Store и нажмите на свою учетную запись.
2. Выберите пункт Посмотреть Apple ID и авторизуйтесь при помощи Touch ID или Face ID.
3. Перейдите в раздел Подписки и посмотрите дату продления существующих подписок. Если недавно требовалось продлить подписку, а средств на счету не хватило, возможно появление указанной ошибки.
4. Вернитесь в предыдущее меню и перейдите в раздел История покупок. Здесь будут отображаться последние скачанные программы, купленные приложения и оплата подписок.
По истории платежей тоже можно найти последние неоплаченные покупки, суммы которых могут превышать остаток баланса. Так поймете, сколько вы должны магазину Apple и на какую сумму пополнять счет.
Если после проделанных манипуляций ошибка не пропадет, следует обратиться в службу поддержки Apple.
Источник
Как избавиться от постоянной проверки Apple ID
Когда требование «ввести пароль» откровенно бесит.
В то время, пока Apple стремится улучшать мобильную операционную систему iOS, количество всевозможных ошибок, багов и недочетов не уменьшается. Ряд пользователей сталкиваются с постоянной необходимостью проходить верификацию Apple ID или бесконечно вводить пароль к учетной записи. И самое грустное, что ненавистное диалоговое окно появляется по несколько раз на день без веских на то причин.
Зачастую ошибка встречается либо при перезагрузке iOS-девайса, либо каждый раз при разблокировке. Сказать, что донимает – не сказать ничего. И у нас есть решение проблемы.
Когда откроется окно с верификацией Apple ID или запросом на ввод пароля от учетной записи, не закрывайте его. Выберите пункт Настройки.
Введите актуальный пароль от вашей учетной записи в соответствующем окне. Затем нажмите Войти. Для того, чтобы избавиться от всплывающих окон, потребуется создать резервную копию. Подключите iOS-девайс к зарядному устройству (при состоянии заряда
Включите ползунок Резервная копия в iCloud (если не включен) и нажмите на Создать резервную копию.
Продолжительность процесса копирования данных в облачное хранилище iCloud зависит от актуальности последней копии. Дождитесь окончания переноса данных.
Откройте пункт Настройки – Основные – Обновление ПО и убедитесь, что у вас установлена последняя версия iOS. В случае доступности новой версии прошивки, обязательно обновитесь.
Примечание: На момент публикации материала актуальная версия системы – iOS 9.2.1 и 9.3 beta 1 для тестирования.
Перезагрузите устройство (удерживайте клавишу Power – Выключить, а затем повторно включите). Откройте меню Настройки – iCloud и, при появлении соответствующего запроса, введите пароль от учетной записи.
После создания резервной копии iOS-девайс перестанет постоянно сообщать о необходимости проходить авторизацию или верификацию Apple ID. Скорее всего, разработчики из Apple поправят этот баг в следующих обновлениях, а пока это единственный способ преодоления проблемы.
Источник
Как это исправить, если вы не можете успешно подтвердить Apple ID
Если вы только что купили новое устройство Apple, такое как iPhone, iPad или MacBook Pro, вам необходимо войти в систему под своим Apple ID, чтобы впервые использовать некоторые функции, такие как Параметры, App Store, ITunes магазини ICloud. Однако иногда могут возникать проблемы: вы не можете проверить Apple ID даже с правильным именем пользователя и паролем.
Странно то, что некоторые люди сообщают, что они не могут подтвердить Apple ID на одном устройстве, в то время как им удается это сделать на другом устройстве. Слишком много факторов может вызвать такие проблемы. Но не волнуйтесь. Вы можете просто следовать инструкциям в этом сообщении, чтобы решить проблему.
1. 4 способа исправить это, когда вы не можете подтвердить Apple ID
Вам часто требуется подтвердить свой Apple ID и пароль на устройстве Apple, особенно когда вы его только что купили. Вы ввели имя пользователя и пароль, затем нажали Войти, но попал в уведомление: Ошибка проверки Apple ID or Произошла ошибка при подключении к вашему Apple ID. Попробуйте следующие методы, чтобы исправить это:
Исправление 1. Проверьте, может ли приложение «Настройки» получить доступ к сетевому подключению.
Шаг 1 Откройте Параметры приложение и введите WLAN настройки.
Шаг 2 Прокрутите вниз и нажмите Приложения, использующие WLAN и сотовую связь, А затем выберите Параметры приложение
Шаг 3 Убедитесь в том, WLAN и сотовые данные опция выбрана.
Исправление 2: используйте другое сетевое подключение
Enter WLAN в Параметры app и выберите используемый сигнал Wi-Fi. Затем нажмите на Забыть эту сеть. После этого подключитесь к другой сети или воспользуйтесь сотовой связью. Если вы использовали сотовую связь, попробуйте переключить ее на сеть WLAN.
Исправление 3: сбросить настройки сети
Шаг 1 Откройте Параметры приложение, затем введите Общие настройки.
Шаг 2 Прокрутите вниз и нажмите Сбросить.
Шаг 3 Нажать на Сброс настроек сети. Затем просто введите код доступа к экрану, чтобы сбросить настройки сети.
Исправление 4. Обновите iOS до последней версии.
Откройте Параметры приложение и введите Общие. Затем проверьте, есть ли более новая версия iOS. Обновите свою iOS до последней версии.
FoneLab Помогает вам разблокировать экран iPhone, удалить Apple ID или его пароль, удалить экранное время или пароль ограничения в секундах.
- Помогает вам разблокировать экран iPhone.
- Удаляет Apple ID или его пароль.
- Удалите экранное время или пароль ограничения в секундах.
2. Что делать, если вы не можете подтвердить Apple ID, чтобы выйти из системы
В отличие от других учетных записей в Интернете, вы должны предоставить свой пароль Apple ID, когда хотите выйти из системы. Если вы забыли пароль и не можете подтвердить свой Apple ID для выхода, вы можете использовать FoneLab iOS Unlocker в удалить Apple ID без пароля. Он очень профессионально обрабатывает различные заблокированные сцены iOS. Вот его ключевые особенности.
Ключевая особенность:
- Удалите его, если не можете подтвердить Apple ID для выхода.
- Удалите экранный пароль, Touch ID и Face ID на различных устройствах Apple.
- Работает как на Windows, так и на Mac и совместим с последней версией iOS 14.
FoneLab Помогает вам разблокировать экран iPhone, удалить Apple ID или его пароль, удалить экранное время или пароль ограничения в секундах.
- Помогает вам разблокировать экран iPhone.
- Удаляет Apple ID или его пароль.
- Удалите экранное время или пароль ограничения в секундах.
Как это исправить, если вы не можете подтвердить Apple ID для выхода
Шаг 1 Бесплатно загрузите, установите и запустите FoneLab iOS Unlocker на вашем Windows или Mac. Выбирать Удалить Apple ID.
Шаг 2 Подключите свой iPhone (или другие устройства iOS) к компьютеру с помощью кабеля для передачи данных, затем разблокируйте iPhone. Вы можете увидеть уведомление на экране. Просто коснитесь Trust доверять компьютеру.
Шаг 3 Прочтите предупреждение, затем щелкните значок Start кнопку, чтобы удалить Apple ID.
Это займет несколько минут. Программа удалит существующий Apple ID на устройстве во время перезагрузки. Когда это будет сделано, вы увидите экран с уведомлением об успешном выполнении ниже:
3. Не удается проверить Apple ID при обновлении приложений.
если ты изменил Apple ID на устройстве, а некоторые приложения были загружены из App Store с использованием старого идентификатора Apple ID, вы не можете напрямую обновить эти приложения. Как только вы попытаетесь это сделать, вам будет предложено ввести Apple ID и пароль, которые использовались для установки приложений. Если вы не можете проверить Apple ID для обновления приложений, просто удалите приложения и повторно загрузите их из App Store, используя новый Apple ID.
4. Часто задаваемые вопросы о невозможности подтверждения Apple ID
1. Как вы подтверждаете свой адрес электронной почты Apple ID?
Перейдите на страницу учетной записи Apple ID: appleid.apple.com. Щелкните значок Редактировать кнопку в правом верхнем углу. Нажмите Добавить Подробнее под достижимый в. Теперь введите свой адрес электронной почты. Проверьте свой почтовый ящик на наличие кода подтверждения, затем вернитесь и введите его, чтобы подтвердить свой адрес электронной почты Apple ID.
2. Как сбросить вопросы проверки Apple ID?
Откройте свой веб-браузер и перейдите на iforgot.apple.com, затем введите свой Apple ID. Выбирать Мне нужно сбросить мои секретные вопросы И нажмите Продолжить кнопка. Теперь введите свой пароль Apple ID и нажмите Продолжить. Затем просто следуйте приведенным инструкциям, чтобы сбросить вопросы проверки Apple ID.
3. Как исправить ошибку проверки Apple ID?
В большинстве случаев проблема с проверкой идентификатора Apple ID возникает из-за проблем с сетью. Попробуйте использовать другое сетевое соединение. Если не работает, попробуйте сбросить настройки сети. Удаление устройства из Apple ID также может иногда решить проблему.
Заключение
Apple ID важен для пользователей устройств Apple. В этом посте мы говорили о том, как это исправить, если вы не можете успешно подтвердить свой Apple ID. Обычно это вызвано какой-либо сетевой проблемой. Если вам нужно выйти из Apple ID без пароля, лучшим инструментом будет FoneLab iOS Unlocker.
FoneLab Помогает вам разблокировать экран iPhone, удалить Apple ID или его пароль, удалить экранное время или пароль ограничения в секундах.
Источник