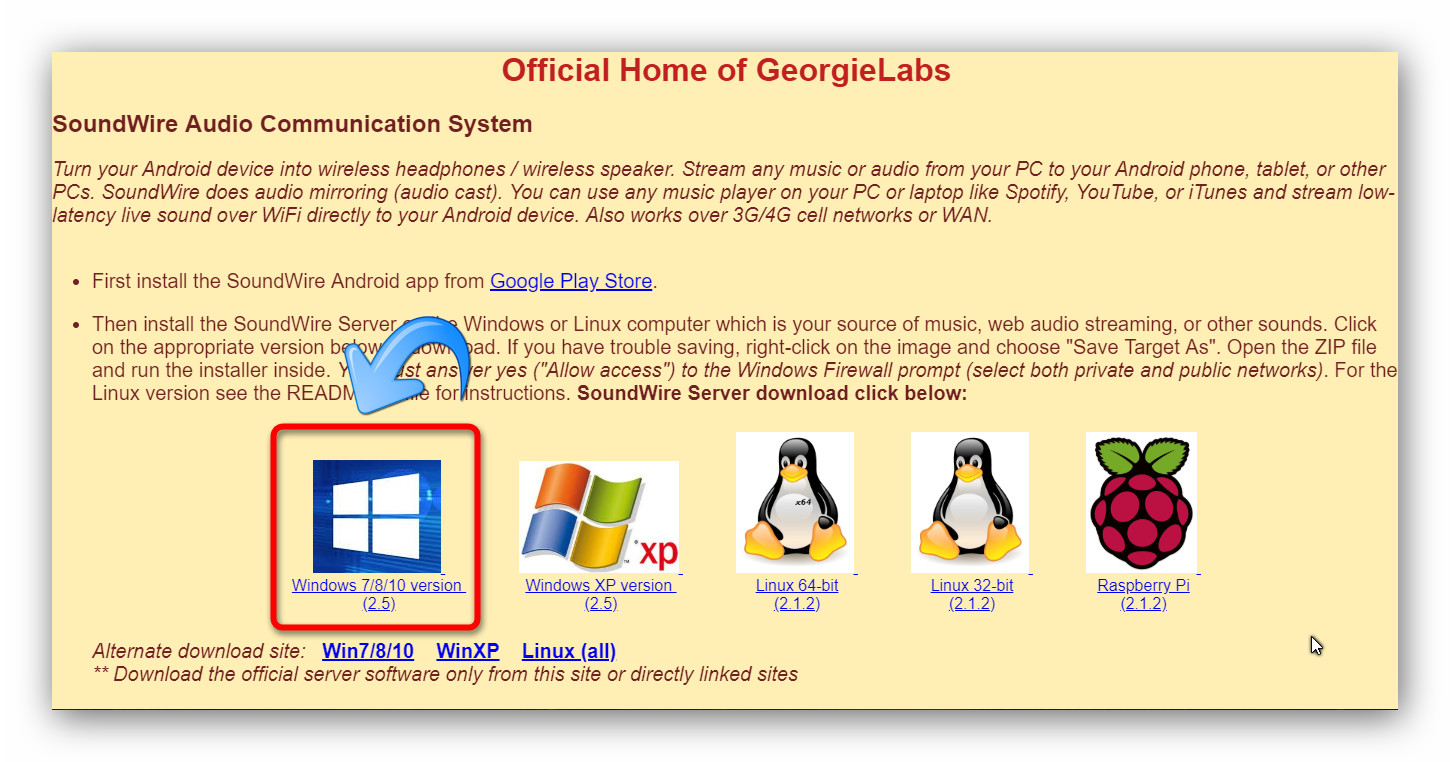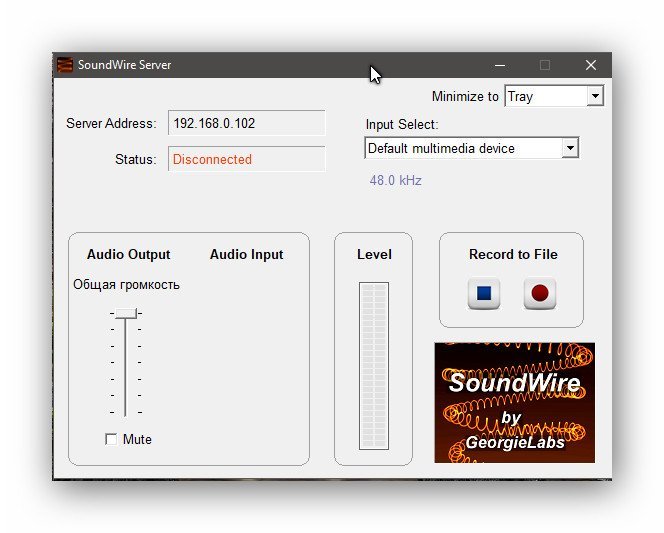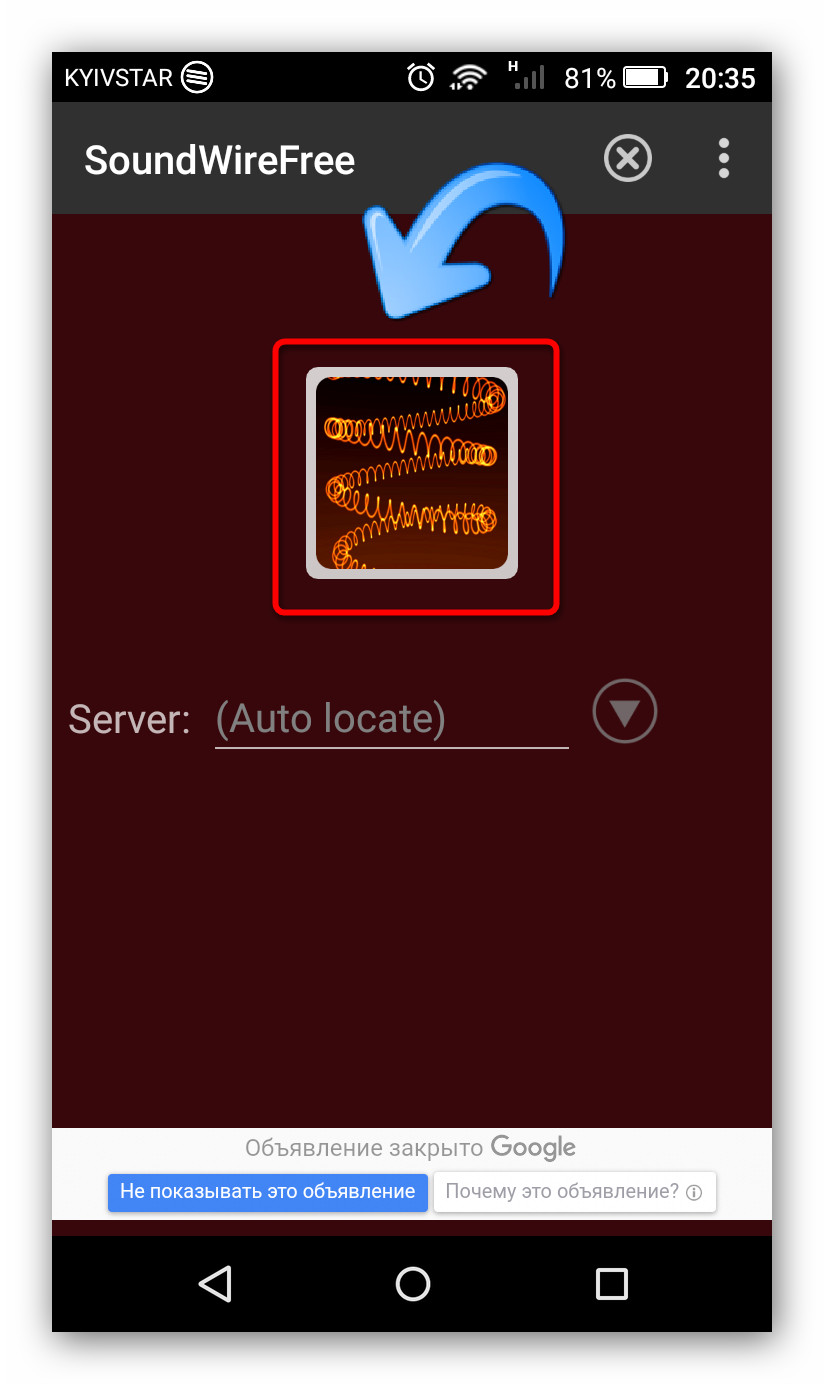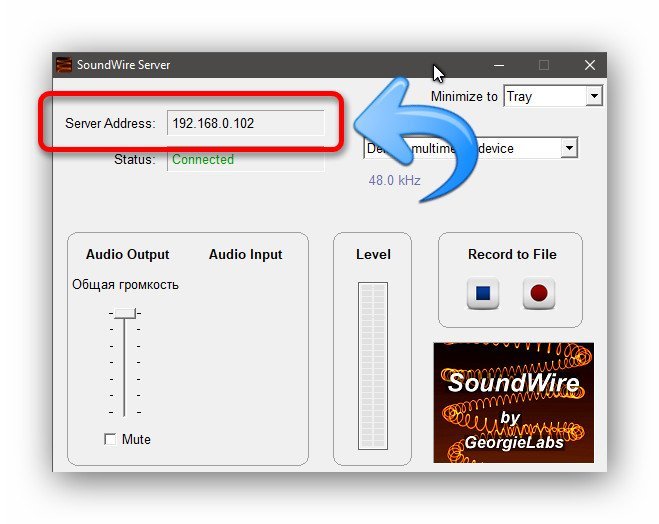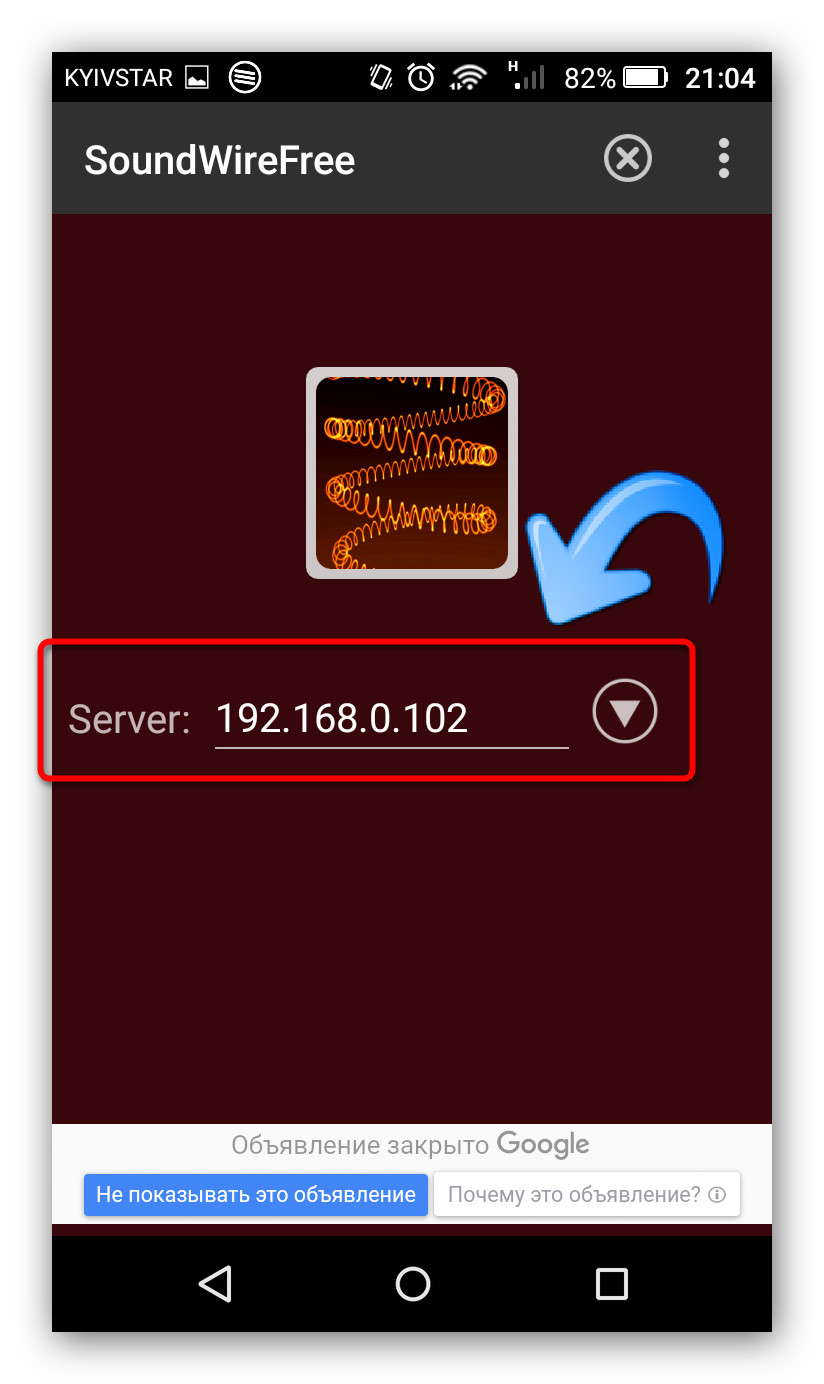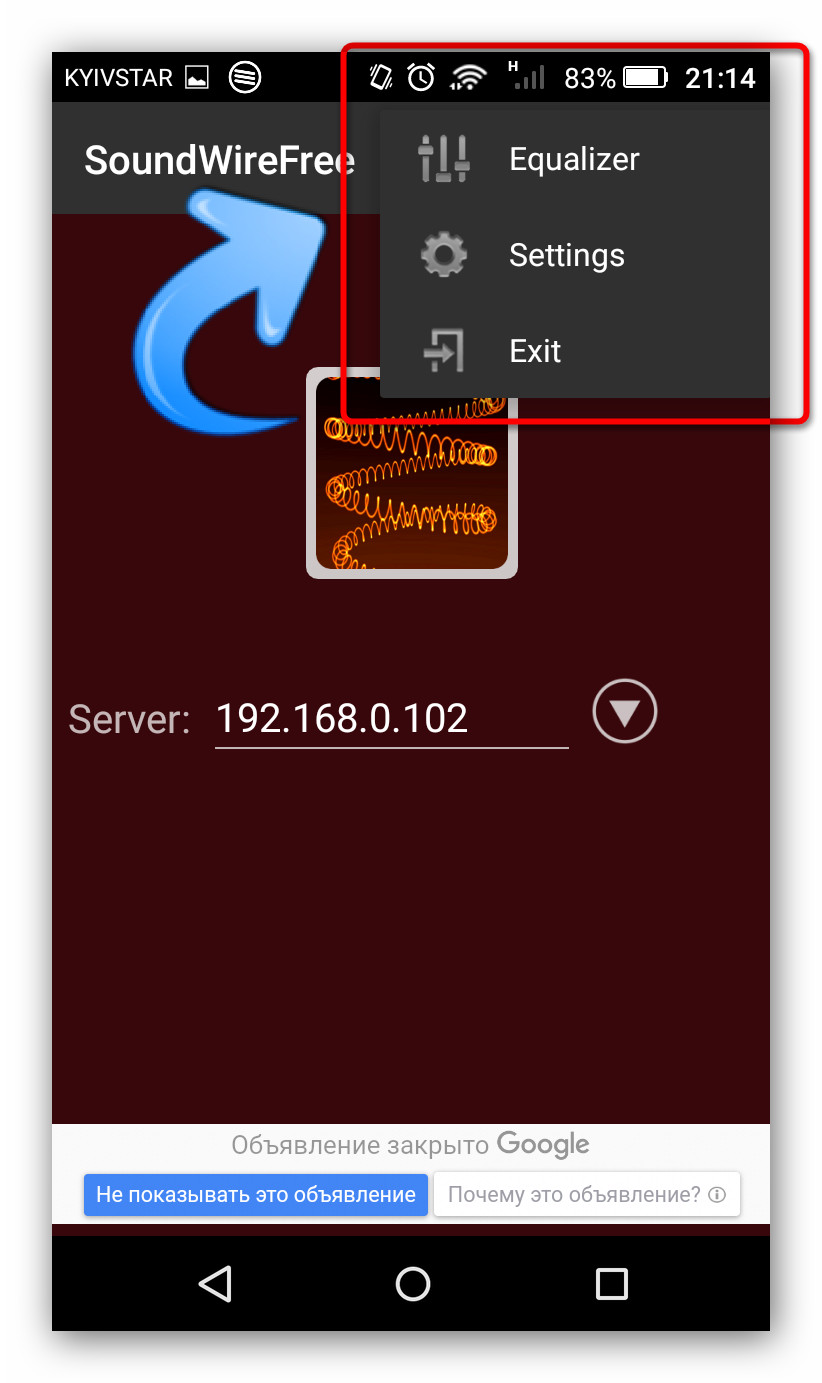- Инструкция, как транслировать звук с компьютера на телефон
- Суть идеи
- Настройка сервера
- Настройка клиента
- Дополнительные возможности
- Похожие статьи:
- 16 Comments
- Использование Android-смартфона в качестве звуковой карты
- Как передать звук с компьютера на смартфон
- SoundWire (Android — Windows, Linux, Raspberry Pi)
- Airfoil (любое устройство — Windows. macOS)
- Телефон на Android в качестве беспроводной звуковой карты ноутбука
- Настройка SoundWire Server в Windows
- Настройка SoundWire на Android
- Уменьшение задержки звука
- Audio buffer size
- Audio compression (платная версия)
- Android native audio
- Latency steering amount (платная версия)
Инструкция, как транслировать звук с компьютера на телефон
Сейчас слушать музыку на телефоне не всегда бывает удобно. Прослушивать аудио в оффлайне не практично из-за того, что песни занимают много места. А полностью бесплатных онлайн сервисов для этого нет.
Если вы находитесь дома, в пределах зоны действия вашего Wi-fi, то эта статья поможет решить проблемы с музыкой. Здесь я расскажу о том, как транслировать звук с компьютера на телефон. Эту идею, конечно же, можно использовать не только для музыки, но и других целей.
Суть идеи
Благодаря этому вам не нужно будет хранить аудио в памяти телефона или оплачивать подписки в платных сервисах. Вы сможете транслировать звук с компьютера на телефон. На компьютере места достаточно, чтобы сохранить там нужные песни.
Звук будет передаваться по Wi-fi, поэтому недостаток идеи очевиден — всё это будет работать только в зоне действия Wi-fi. Но для многих целей этого достаточно.
Для реализации понадобится:
- Компьютер с Windows или Linux, который будет передатчиком звука.
- Смартфон или планшет с Adnroid, который будет приёмником.
- Wi-fi сеть, к которой будут подключены передатчик и приёмник (если оба устройства получают интернет от одного роутера, то они в одной Wi-fi сети).
Настройка сервера
Для начала нужно настроить передатчик звука, то есть сервер, компьютер. Скачайте программу SoundWire Server для своей операционной системы. Ссылка на скачивание ниже.
Это ссылка на официальный сайт. Для большинства подойдёт версия Windows 7/8/10 version (2.5).
Выберите нужную версию SoundWire Server. Большинству подойдёт первый вариант.
После скачивания установите программу на компьютер и откройте её. Вы увидите в поле Status, что пока к серверу ничего не покдлючено.
Интерфейс SoundWire Server.
Настройка клиента
Теперь, чтобы транслировать звук с компьютера на телефон, установите на своём Android устройстве приложение SoundWireFree (это бесплатная версия, есть ещё платная с дополнительными функциями). Скачать можно по ссылке ниже (сканируйте QR-код).
Запустите клиент и нажмите на иконку для подключения к серверу на компьютере.
Подключение клиента SoundWire к серверу.
После поключения вы увидите, что статус сервера изменился.
После подключения клиента к серверу статус изменится на Connected.
Теперь можно попробовать включить звук на компьютере. Его должно быть слышно через динамики (или наушники) на устройстве Android.
Посмотрите IP поле Server addres.
Узнайте IP сервера SoundWire.
Запишите IP в клиенте и нажмите на стрелку для подключения.
Запишите IP сервера в клиент и подключите.
Дополнительные возможности
И у сервера, и у клиента есть дополнительные интересные функции, даже в бесплатной версии.
Нажмите в клиенте на три точки вверху справа, и вы увидите эквалайзер и настройки (пункты Equalizer и Settings). В эквалайзере есть возможность вручную настроить звучание, а также применить готовый пресеты под разные жанры музыки. В настройках можно настроить автовключение, сжатие аудио, подсветку экрана и другое. Всё по английски.
Настройки и эквалайзер в клиенте.
Интерфейс сервера позволяет настроить позицию программы при сворачивании (свернуть в трей или оставить на панели задач) (1), есть возможность выбрать звуковое устройство для трансляции (2),
настроить громкость (3), смотреть индикатор аудио-потока (4) начать запись трансляции (5).
Дополнительные возможности SoundWire.
Несмотря на отсутствие русского языка, интерфейс достаточно интуитивный и всё становится понятно, если хорошо разобраться. А также, даже с настройками по умолчанию всё отлично работает.
Похожие статьи:
Вопрос о том, как управлять компьютером через телефон возникает в головах многих пользователей. Ведь это…
Некоторые люди полагают, что для офисного компьютера, на котором используются, в основном, приложения от Microsoft,…
Вопрос о том, как управлять компьютером через телефон возникает в головах многих пользователей. Ведь это…
16 Comments
Спасибо, помогло. Купил беспроводные наушники. К телефону подключил, а к ноутбуку нет, т.к. там не было Bluetooth. Скачал программу, скачал приложение 4pda, все работает, но бывают помехи. А так статья, очень помола
Источник
Использование Android-смартфона в качестве звуковой карты
Доброго времени суток, дорогие друзья!
Так получилось, что на моем ноутбуке произошли две неприятные вещи: полетело гнездо аудио-выхода и Wi-Fi карта начала работать с перебоями. Как Вы понимаете, без музыки и интернета долго не проживешь, вот я и решил найти способ решения этих проблем.
В ремонтную мастерскую идти нет возможности, а с электротехникой, а в частности, со схемотехникой, я всегда был на Вы, поэтому решил поискать альтернативные решения данных проблем.
Не долго думая, я решил, что возможности моего Android-смартфона выше, чем могут показаться на первый взгляд. Я решил поискать специализированное программное обеспечение для решения моих проблем.
Что из этого вышло, читайте ниже.
Использование смартфона в качестве звуковой карты
Перерыв просторы Play-маркета, я наткнулся на приложение PocketAudio Headphones.
Приложение представляет собой утилиту, которая по средствам Wi-Fi соединяется с компьютером.
При первом запуске программа запрашивает ввести IP-адрес компьютера, к которому выполняется подключение:
Вводим локальный IP-адрес компьютера:
После удачного подключения, можно приступить к использовании программы.
Выбираем PocketAudio как устройство вывода звука на компьютере, и теперь можно использовать Android устройство для прослушивания звука с компьютера.
Аналогичным способом создаем беспроводной микрофон при помощи программы PocketAudio Microphone.
Использование возможностей Android-смартфона в качестве Wi-Fi карты для компьютера
Для решения этой проблемы, я пошел простым способом:
• подключаемся к Wi-Fi-роутеру с телефона
• раздаем интернет со смартфона на компьютер при помощи USB-модема:
Режим модема включается в настройках: Настройки — Беспроводные подключение и сети — Еще — Режим модема и портативная точка доступа — USB-модем.
Плюсы использования данного метода:
+ не нужно покупать Wi-Fi адаптер
+ настройка соединения быстрая и простая
+ хоть подключение происходит и по кабелю, такой способ подключения создает меньшие неудобства, чем витая пара. Ноутбук по-прежнему можно носить по всей квартире.
Минусы:
— телефон постоянно подключен к USB-порту, что приводит к постоянной зарядке/разрядке батареи смартфона, что в свою очередь, приводит к уменьшению качества батареи;
— устройство занимает один USB-порт компьютера, в комплектации некоторых компьютеров это может быть критичным
Источник
Как передать звук с компьютера на смартфон
У передачи звука с компьютера на смартфон есть много интересных применений. Например, использовать смартфон как беспроводную колонку, слушать музыку или фильмы из другой комнаты, как продолжение аудиосистемы.
У этой задачи есть несколько решений в зависимости от используемой операционной системы на компьютере и смартфоне. Если у вас есть Chromecast или Bluetooth на ПК, то можно спокойно обойтись и штатными средствами.
SoundWire (Android — Windows, Linux, Raspberry Pi)
Если у вас смартфон на Android, а компьютер на Windows или Linux, то вам понадобится программа SoundWire. В отличие от конкурентов, разработчик обещает минимальную задержку в звуке.
Для передачи звука нужно установить серверную часть на компьютер и клиент на смартфон. Приложение для Android стоит 299 рублей.
Пожалуй, основная проблема серверной части в том, что установщик находится на Google Диске и сам файл не подписан.
В серверной части SoundWire минимум настроек. Можно выбрать источник звука на компьютере, громкость потока и запустить запись в файл. Учтите, что IP
После этого нужно установить приложение для Android и настроить соединение с компьютером. Обычно всё работает «из коробки»: нужно нажать на большую кнопку в приложении.
В моём случае пришлось немного повозиться с настройками. В десктопной версии при наведении мышки на IP-адрес отображаются все адреса вашего компьютера. Нужно их по очереди указать в приложении для Android и с одним из них произойдёт соединение. После чего звук сразу же будет дублироваться на смартфон. Если нет, копайте в сторону фаерволла.
Звук при этом будет в качестве 44.1 / 48 kHz stereo 16-bit и компрессией PCM или Opus. Итоговый файл можно сохранить MP3 или WAV. Задержек я не заметил, как и обещал разработчик.
В Android-приложении можно поиграться с эквалайзером или посмотреть продвинутые настройки.
Airfoil (любое устройство — Windows. macOS)
Airfoil более гибкий аналог SoundWire. В том плане, что стримить можно практически на любое устройство с поддержкой AirPlay.
У Airfoil платной является серверная часть и стоимость зависит от ваших нужд. Цена начинается с $34. Для теста можно скачать бесплатную версию.
Как и прежде, нужно установить серверную часть на компьютер. Файл подписан и скачивается с серверов разработчика.
Мне сразу же понравилось, что можно выбрать программу, из которой будет стримиться аудио. Кроме этого, есть эквалайзер. А устройства можно объединять в группы и выбирать на какие из них транслировать звук.
Затем нужно установить приложение на смартфон. Здесь соединение настраивается простым переключением тумблера Recieve Audio. В настройках можно регулировать громкость источника и других приёмников звука.
Звук идёт с небольшой задержкой и иногда слышен треск. Десктопное приложение любит подвисать на несколько секунд. Поэтому иногда кажется, что соединение ещё не произошло. И при изменении громкости на устройстве его бывает сложно вернуть в исходное состояние.
Источник
Телефон на Android в качестве беспроводной звуковой карты ноутбука
Однажды у меня возникла необходимость подключить большие колонки к ноутбуку, но так, чтобы не быть привязанным к ним кабелем. Протестировав несколько приложений для трансляции звука по Wi-Fi, я сделал вывод, что самым гибким из такого рода программ является SoundWire, позволяющее добиться задержки звука не более 100 миллисекунд (при условиях, что телефон довольно мощный, с версией Android 4.2+ и поддерживает режим native audio). А это означает, что уже можно смотреть фильмы без заметного отставания звука.
Примечание: конечно же, в первую очередь, все зависит от мощности и аппаратных возможностей Вашего Android-телефона. Протестировав данное приложение на разных устройствах я сделал вывод, что на старом Android-телефоне (Процессор: 1 ядро, 600 МГц; Память: 256 Мб; Режим аудио: standard_audio) не удается сделать задержку звука меньше 100 миллисекунд и при просмотре фильма чувствуется явное отставание звука.
Приложение обладает достаточно большим набором настроек под любой тип Wi-Fi сети (в плане скорости соединения). В Google Play Маркете есть платная и бесплатная версии. В платной версии доступна возможность установки размера буфера в миллисекундах (в бесплатной только в килобайтах), функция сжатия звука и функция стабилизации размера буфера, позволяющие максимально снизить нагрузку на беспроводную сеть и добиться минимальной задержки звука.
Настройка SoundWire Server в Windows
Скачайте программу SoundWire Server, соответствующую вашей версии Windows и установите её на компьютер.
Убедитесь, что она нормально работает, запустив какую-нибудь музыку в плеере или браузере. В окне программы, в поле «Level», должен отображаться индикатор звука. Если он подымается до уровня красного цвета (искажение звука), отрегулируйте ползунком «Audio Output» уровень звука так, чтобы цвет был только зеленым.
В зависимости от версии Windows ползунок регулятора громкости будет регулировать или уровень звука динамиков ноутбука, или трансляции по Wi-Fi. У меня Windows 8.1, и в моем случае реализован первый вариант, поэтому, чтобы звук от самого ноутбука не мешал, я его просто отключил.
Совет: на время тестирования приложения с разными настройками, звук компьютера лучше оставить включенным, тогда Вы будете слышать реальную задержку между воспроизведением звука на компьютере и по сети, через телефон на Android.
Настройка SoundWire на Android
Установите с GooglePlay Маркета приложение SoundWire.
Убедитесь, что Ваш телефон на Android и ноутбук находятся в одной сети Wi-Fi. Откройте приложение SoundWire и нажмите на кнопку с изображением спирали.
После небольшого ожидания спираль должна изменить цвет на золотистый, и Вы должны услышать звук на вашем Android-телефоне. Если этого не произойдет, попробуйте вручную прописать в приложении на Android IP-адрес, который показывает программа SoundWire Server в Windows и снова нажмите на кнопку со спиралью.
Если и в этот раз Вы ничего не услышите, тогда откройте в Windows через кнопку «Пуск» приложение «Командная строка», наберите команду «ipconfig» и нажмите клавишу «Enter». Введите в поле адреса в приложении SoundWire на Android IP-адрес, указанный в строке «IPv4-адрес» командной строки и снова нажмите на кнопку со спиралью.
Уменьшение задержки звука
Для уменьшения задержки звука в приложении SoundWire предусмотрен целый набор инструментов.
- Настройка буферизации (Audio buffer size);
- Сжатие звукового потока, только демо на несколько минут (Audio compression);
- Включение альтернативного звукового тракта (Android native audio).
- Настройка буферизации в миллисекундах (Audio buffer size);
- Сжатие звукового потока (Audio compression);
- Включение альтернативного звукового тракта (Android native audio);
- Уменьшение «плавания» размера буфера (Latency steering amount).
А теперь более подробно о каждой опции.
Audio buffer size
Первое, что можно сделать, чтобы уменьшить задержку звука, это уменьшить размер буфера входящего звукового потока. Для этого нажмите кнопку меню, затем выберите опцию «Settings», в открывшихся настройках нажмите на пункт «Audio buffer size» и выберите желаемый размер буфера.
Чем он меньше, тем меньше будет задержка, но очень маленький размер буфера может привести к эффекту дискретного «роботизированного звука». Размер буфера в бесплатной версии выставляется в килобайтах, в платной версии в миллисекундах. Кроме того, в платной версии реальная задержка звука в миллисекундах отображается на главной странице приложения.
Audio compression (платная версия)
Как показывает опыт, очень важная функция, так как позволяет не только уменьшить задержку, но и экономно использовать канал связи, чтобы, например, видео не подвисало во время просмотра онлайн. Приложение умеет сжимать транслируемый звуковой поток с помощью кодека Opus. В бесплатной версии пробный период использования этой опции составляет 10 минут. Чтобы включить сжатие звукового потока, поставьте в настройках галочку рядом с опцией «Audio compression», нажмите на опцию «Compression bitrate» и выберите битрейт сжимаемого аудиопотока. Чем он меньше, тем меньше трафика будет тратиться на передачу звука и, как следствие, уменьшится задержка и обрывы при передаче звука, но пострадает качество, поэтому экспериментируйте.
Как видно из рисунка выше, в моем случае при битрейте 64 кБит/с (как мне кажется, самом оптимальном) скоростьWi-Fi соединения, затрачиваемая на передачу звука, уменьшилась от
18 кБайт/с, то есть примерно в 10 раз!
Android native audio
Внимание: Эта опция поддерживается не всеми устройствами!
При включении опции «Android native audio» выбирается альтернативный внутренний звуковой тракт (OpenSL ES native audio), который может работать лучше и позволяет получить более низкие времена задержки звука на некоторых устройствах, поддерживающих «Android native audio». Опция «Android native audio» имеет три переключателя:
- Auto – используется native audio с малыми размерами буфера (32 кБ / 190 мс или меньше), а также standard audio с более крупными размерами буфера. Рекомендуется для устройств, которые поддерживают низкую задержку звука (Android 4.2+).
- Standard audio – рекомендуется для устройств, которые не поддерживают низкую задержку звука. Стандартный звуковой тракт является более надежным, на большинстве устройств Android.
- Android native audio – выберите, если альтернативный внутренний звуковой тракт работает лучше на устройстве даже при больших размерах буфера, например, если при использовании Auto или Standard audio есть проблемы.
На некоторых современных телефонах для корректной работы функции «Android native audio» необходимо транслировать звук с частотой дискретизации не 44.1 кГц, а 48 кГц. Требуемая частота дискретизации будет отображаться при нажатии на опцию «Android native audio». Если нужно, перенастройте SoundWire Server и Windows на использование частоты дискретизации 48 кГц (см. документацию).
Latency steering amount (платная версия)
Опция «Latency steering amount» позволяет контролировать, насколько агрессивно SoundWire будет пытаться достичь установленной задержки звука (примерно размер буфера, деленный на 2). Опция имеет три режима: Normal (нормальный), Tight (сжатый), Very Tight (сильно сжатый).
Обратите внимание, что фактическая задержка звука будет выше, чем отображаемая на панели, так как многие другие факторы способствуют задержке, такие как внутренний аудиотракт телефона на Android и буферизация на стороне сервера. Поэтому для оценки реальной задержки используйте Ваши уши, а не отображаемые цифры на экране телефона.
Источник