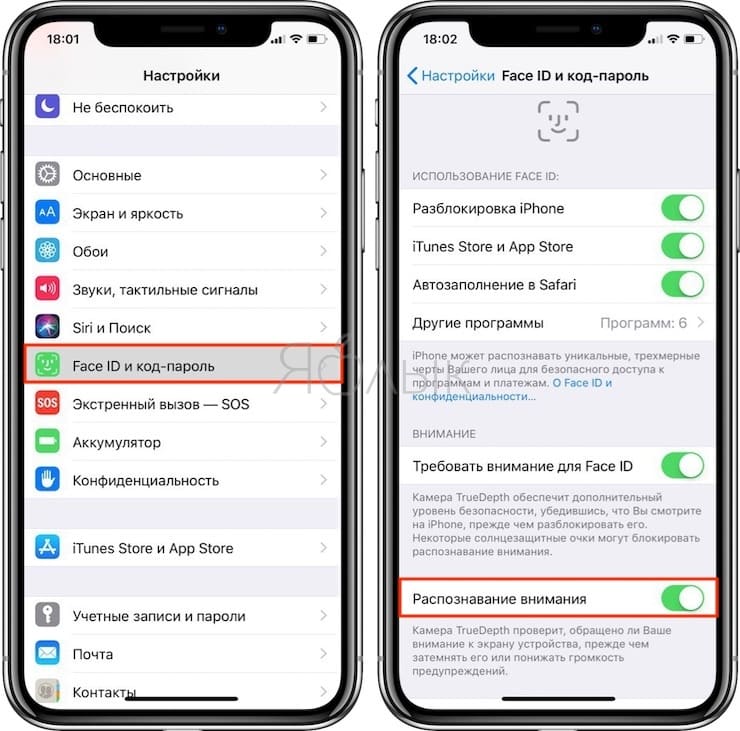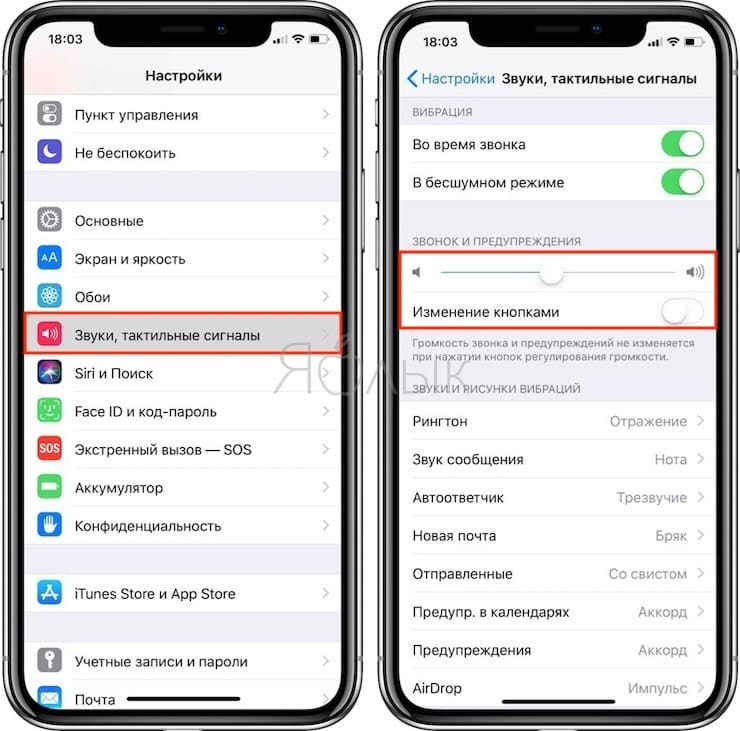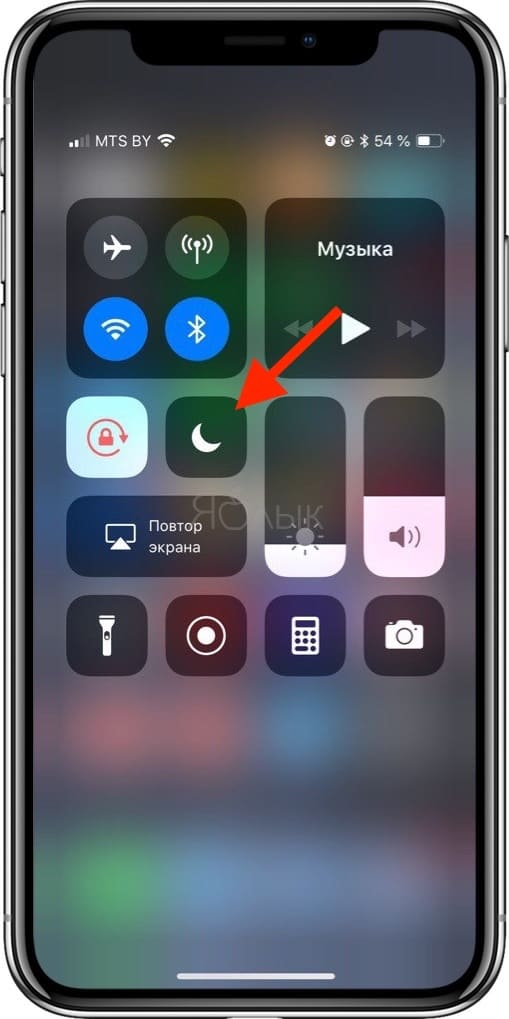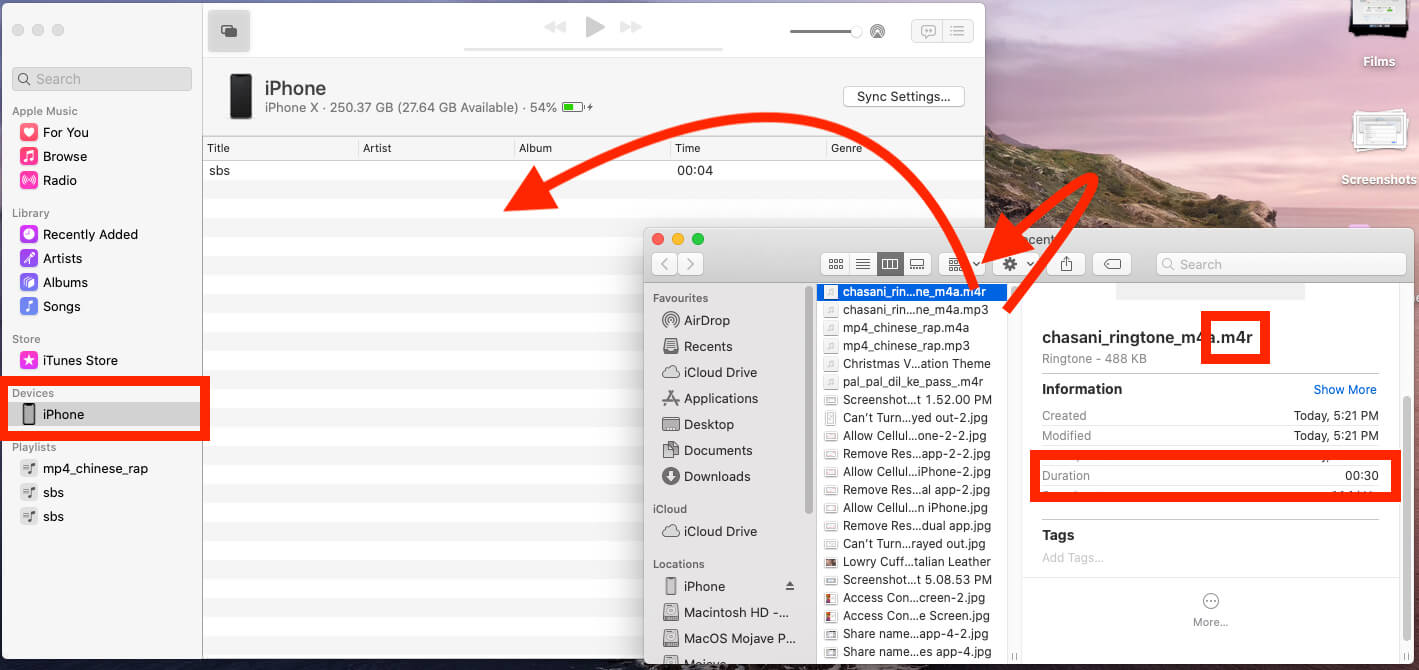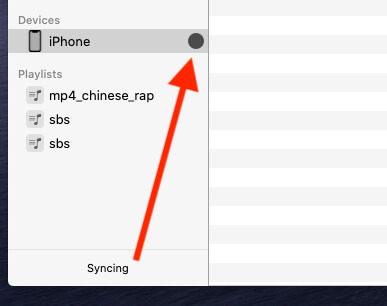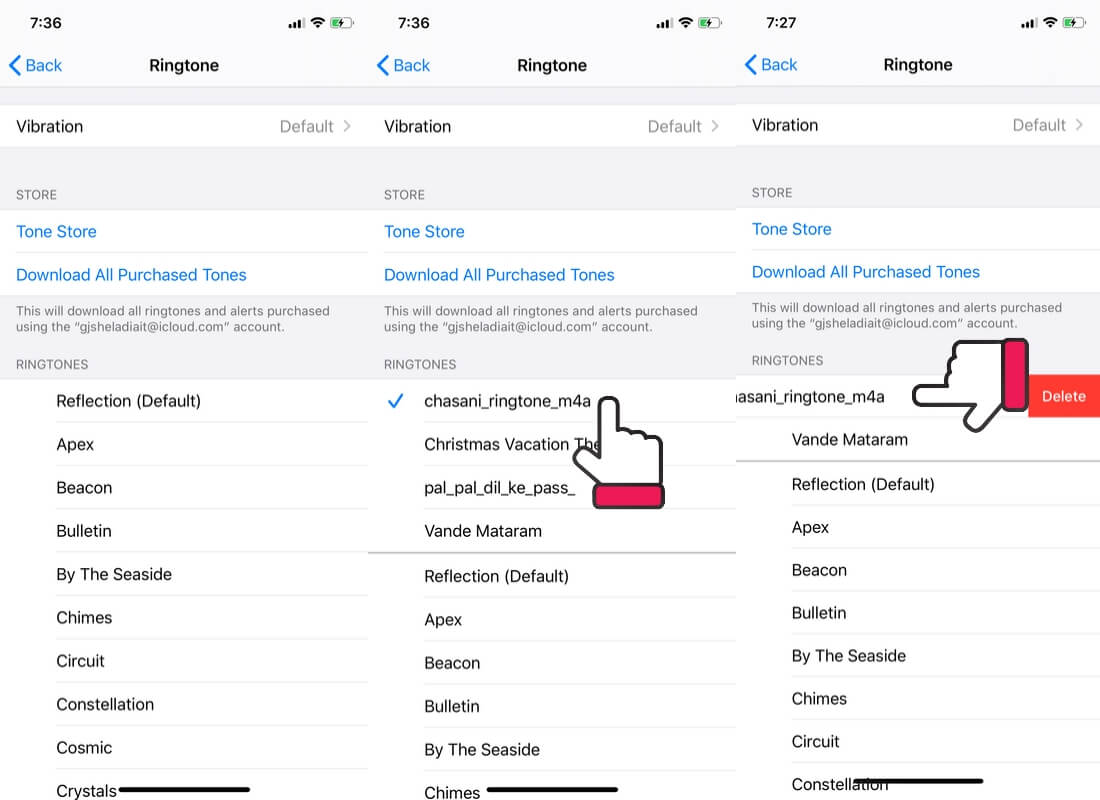- Почему рингтон при звонке начинает звучать тише на iPhone 13, 13 Pro, 12, 12 Pro, 11, 11 Pro, XS, XR и X и как это отключить
- Видео:
- Почему на iPhone 13, 13 Pro, 13 Pro Max, iPhone 12, 12 Pro, iPhone 11, iPhone 11 Pro, iPhone XS, iPhone XR и iPhone X рингтон при звонке начинает звучать тише?
- Как отключить функцию уменьшения громкости рингтона на iPhone 13, 13 Pro, 13 Pro Max, 12, 12 Pro, iPhone 11, iPhone 11 Pro, iPhone XS, iPhone XR и iPhone X
- Видео по теме: Как сделать и установить рингтон на любой Айфон без компьютера
- Звуки Iphone
- Звук Айфона
- Скачать звук айфона
- Мелодии и рингтоны Iphone
- Звук уведомления айфон
- Звук айфона на звонок
- Как установить собственный рингтон на iPhone 12, (Pro Max), 11, XR, любой iPhone
- Метод 1: нет iTunes на Mac! Как создать собственный рингтон с помощью музыкального приложения на macOS Catalina Mac
- Метод 2: как сделать рингтон в iTunes для iPhone
- После этого вы можете установить мелодию звонка следующим образом.
- Метод 3: как добавить рингтоны в iPhone без iTunes
Почему рингтон при звонке начинает звучать тише на iPhone 13, 13 Pro, 12, 12 Pro, 11, 11 Pro, XS, XR и X и как это отключить
Если у вас iPhone X или любой другой смартфон Apple, оснащенный сканером Face ID, то вы наверняка заметили, что громкость мелодии звонка постепенно уменьшается. Сначала телефон звонит громко, но затем звук становится тише, и даже если включить громкость на полную, по-прежнему остается тихим.
Видео:
Почему на iPhone 13, 13 Pro, 13 Pro Max, iPhone 12, 12 Pro, iPhone 11, iPhone 11 Pro, iPhone XS, iPhone XR и iPhone X рингтон при звонке начинает звучать тише?
Не беспокойтесь, с вашим iPhone все в порядке, и Apple на самом деле все так и задумала — «это не косяк, а фича». Однако, если вы хотите, чтобы ваш смартфон постоянно звонил одинаково громко, мы расскажем вам как это сделать.
Для начала разберемся, почему на входящих звонках мелодия играет громко, но затем звук начинает затухать. На самом деле, это одна из функций Face ID. Она срабатывает даже тогда, когда вы не используете сканер лица для разблокировки вашего устройства. Дело в том, что камеры Face ID сканируют ваше лицо всегда, независимо от того, используются они для аутентификации или нет. Даже если вы не используете сканер, он все равно остается активным для обеспечения полноценной работы других функций, одной из которых является уменьшение громкости рингтона.
Как отключить функцию уменьшения громкости рингтона на iPhone 13, 13 Pro, 13 Pro Max, 12, 12 Pro, iPhone 11, iPhone 11 Pro, iPhone XS, iPhone XR и iPhone X
Для того чтобы отключить затухание мелодии звонка, нужно деактивировать функцию сканирования лица, определяющую, смотрите ли вы на свой iPhone 12, 12 Pro, iPhone 11, iPhone 11 Pro, iPhone XS, iPhone XR и iPhone X. Когда функция будет деактивирована, устройство не сможет определять смотрите ли вы на дисплей, пока играет мелодия входящего звонка, и звук рингтона не будет становиться тише. Для этого:
1. Откройте на iPhone приложение «Настройки»;
2. Откройте раздел «Face ID и код-пароль»;
3. Передвиньте переключатель напротив «Распознавание внимания» в положение «Выключено»;
4. Выйдите из «Настроек».
Проделав все вышесказанное, вы можете проверить громкость, попросив кого-то вам позвонить. Если звук остается одинаково громким на протяжении всего времени, значит, у вас все получилось. Если вам все равно кажется, что iPhone звонит слишком тихо, вы можете установить громкость рингтона на максимум. Для этого:
Откройте на смартфоне приложение «Настройки» → «Звуки, тактильные сигналы»;
В разделе «Рингтон и звук сообщения» передвиньте бегунок вправо до упора, чтобы включить максимальную громкость;
Если вы хотите регулировать громкость рингтона с помощью физических кнопок, передвиньте бегунок напротив опции «Изменять кнопками».
Некоторые пользователи сознательно отключают возможность регулировки громкости с помощью физических кнопок, зная привычку своих детей играть с устройством. Однако во многих новых моделях iPhone эта функция деактивирована по умолчанию.
Если у вашего iPhone 13, 13 Pro, 13 Pro Max, 12, 12 Pro, iPhone 11, iPhone 11 Pro, iPhone XS, iPhone XR и iPhone X вдруг пропал звук, проверьте, не активен ли «Бесшумный режим» (переключатель Mute, расположенный на боковой части устройства). Об активации бесшумного режима сообщит небольшой оранжевый индикатор на переключателе. Также проверьте, не включена ли функция «Не беспокоить», при которой звук входящих звонков полностью отключен.
Видео по теме: Как сделать и установить рингтон на любой Айфон без компьютера
Источник
Звуки Iphone
Звук Айфона
Сейчас уже невозможно представить свою жизнь без мобильного телефона. Каждый день придумывают все новые новинки, где каждая модель гораздо лучше и дороже предыдущей. А наибольшей популярностью в России пользуются Iphone известной, дорогой марки Apple.
Скачать звук айфона
Звук айфона не спутать ни с чем, рингтон, который стоит на уведомлениях или сообщениях стал популярен во всем мире. Россия активно скупает iphone 5s в основном за популярный бренд, не задумываясь об основных характеристиках, которые не самые лучшие и порой уступают другим телефонным маркам.
Но не смотря на средние характеристики, эта марка завоевала популярность и зарекомендовала себя с лучшей стороны у пользователей. Если приобретают айфон, то вместе с ним в комплекте стараются взять и наушники этой марки от Apple, и планшет, защитный чехол и другие аксессуары.
Поскольку чаще всего гаджеты белого цвета, чтобы он не марался и прослужил намного дольше, стоит сразу задуматься о чехле, который помимо всего прочего придаст ещё и солидности вашему телефону. И уменьшит шансы того, что может выскользнуть из руки.
Мелодии и рингтоны Iphone
Чтобы скачать и установить стандартный, бесплатный рингтон через телефон, требуется регистрация и специальное приложение. Перед тем, как скачать рингтон его можно предварительно прослушать и выбрать подходящий.
Сейчас стали делать всем известный популярный звук на телефон в современной обработке, таким образом можно выделиться из толпы и быть оригинальным.
Песня на звонок или смс устанавливается очень просто, одним нажатием по экрану. Если есть лишнее время, то после покупки телефона можно поставить на каждого человека в записной книжке свою музыку, чтобы знать, кто звонит, не заглядывая в телефон. Соответственно, когда за рулем, можно лишний раз не отвлекаться на звонкий звонок, если играет мелодия, которая установлена на не совсем важного для общения человека. И наоборот, поторопиться, если, к примеру, звонит шеф, звук обычно выбирают схожий со звуком сирены.
Звук уведомления айфон
Новое уведомление звучит довольно звонко, рингтоны у айфона очень четкие и качественные. Поколения усовершенствуются, меняются, а рингтоны остаются и со временем становятся уже любимыми и сразу вызывают ассоциацию с конкретной маркой смартфона, если где-то случайно услышите характерный звук.
Звук айфона на звонок
То и дело, в транспорте, во время прогулки в парке, на мероприятии, летом на пляже слышаться то там, то здесь звуки до боли знакомой мелодии Iphone 5.
Источник
Как установить собственный рингтон на iPhone 12, (Pro Max), 11, XR, любой iPhone
У iPhone есть свои преимущества, но есть и множество других ограничений, которые иногда расстраивают пользователей. Как и тот, который мы обсуждали в этой статье, вы не можете установить любую песню в качестве мелодии звонка, не выполнив длительную процедуру. Мы включаем другие приемы, которые помогают обойти 30-секундные ограничения для аудиофайлов без оплаты или покупки в магазине iTunes. Но все же, если вы решили создать собственный рингтон для iPhone 12 (Pro Max) 11 (Pro Max), XS Max / XR, то прочтите эту страницу и узнайте, как создать и установить пользовательский рингтон в iPhone XS Max. / XR.
Есть два разных способа добавления рингтонов на iPhone и iPad: один без iTunes, а другой с iTunes. Без iTunes вам придется прибегать к помощи стороннего программного обеспечения, и да, это простой процесс по сравнению с iTunes.
Всего за 3 минуты или меньше — это потрясающе, не упустите возможность поделиться.
- Загрузите песню на свой Mac / ПК или ноутбук. — 30 секунд
- Конвертировать в mp3 в m4r онлайн. — 30 секунд
- Скопируйте файл m4r в iTunes / Finder и синхронизируйте iPhone с iTunes / Finder. — 1 минута
Метод 1: нет iTunes на Mac! Как создать собственный рингтон с помощью музыкального приложения на macOS Catalina Mac
Нет iTunes для macOS Catalina, теперь пользователи Mac могут использовать приложение «Музыка» вместо iTunes. Кроме того, пользователи macOS Mojave и более ранние версии MacOS и ПК с Windows могут использовать iTunes. [Explained in 2nd Method of this article]. Выполните следующие действия, чтобы синхронизировать любую песню в качестве мелодии звонка на iPhone, iPad. Выполните следующие действия, чтобы синхронизировать любую песню на Finder Mac в качестве мелодии звонка на iPhone, iPad. Мы можем управлять песнями в музыкальном приложении Mac без iTunes.
- 1. Сначала подключите iPhone / iPad к Mac с помощью оригинального кабеля Lightning. И разблокируйте свой iPhone, чтобы показать его на Mac [Finder or iTunes]. также, подождите несколько секунд. [macOS Catalina or Later macOS users can see iPhone on finder sidebar, After that you can see on mac Music music app sidebar] — Посмотрите видеоинструкцию в последнем шаге.
- 2. После этого запустите приложение «Музыка» из поиска в центре внимания (Command + пробел). На боковой панели приложения Музыка щелкает имя вашего iPhone.
- 3. Вся музыка с вашего iPhone будет здесь. Теперь перетащите рингтон в это окно и дождитесь автоматической синхронизации. Рингтон должен быть не более 30 секунд. Формат музыкального файла для рингтона должен быть m4r. (Преобразуйте свой mp3 файл в m4r онлайн).
Добавление настраиваемой мелодии звонка m4r на iPhone с помощью приложения Музыка на macOS Catalina mac no iTunes
Подождите несколько секунд, пока ваш iPhone / iPad не синхронизируется с музыкальным приложением на Mac.
Дождитесь синхронизации или передачи рингтона с Mac на iPhone с помощью музыкального приложения на Catalina на Mac
- 4. Теперь «Мелодия звонка» перенесена на iPhone. Установите недавно добавленную мелодию звонка на iPhone в приложении настроек.
- 5: Настройки> Звук и тактильные ощущения> Рингтон (Под Reingones), Первый раздел предназначен только для пользовательского рингтона
-: Видеоурок: — Использование Mac в последней версии macOS
iOS 13 / iPadOS: чтобы удалить пользовательский рингтон с iPhone, проведите пальцем, чтобы поднять, чтобы найти опцию удаления, и полностью удалите рингтон с iPhone / iPad. Теперь проверьте или установите недавно добавленную мелодию звонка из приложения настроек iPhone, Настройки> Звук и тактильность> Мелодия звонка> Выбрать недавно добавленные мелодии звонка всегда вверху.
Изменить или удалить собственный рингтон на iPhone и iPad
MacOS Mojave и более ранние версии MacOS, пользователи Windows используют iTunes для передачи настраиваемой мелодии звонка с Mac / ПК на iPhone. Следуйте следующему способу.
Метод 2: как сделать рингтон в iTunes для iPhone
Для Windows и macOS Mojave и более ранних версий mac пользователи могут использовать этот метод для создания настраиваемой мелодии звонка для iPhone и передачи на устройство iOS.
Как создавать и добавлять рингтоны в iPhone XS Max и iPhone XR с iTunes
- Шаг №1: Запустите «iTunes».
- Шаг № 2: Из библиотеки iTunes выберите любимую песню, которую хотите отредактировать.
- Шаг № 3: Щелкните правой кнопкой мыши по песне и выберите «Получить информацию».
- Шаг №4: Теперь, когда панель «Получить информацию», нажмите вкладку «Параметры».
- Шаг № 5: Здесь вы должны выбрать время начала и окончания песни. Учтите, что время окончания не должно превышать 30 секунд.
Для точного выбора мелодии звонка вы должны определить, какую часть песни вы хотите использовать в качестве мелодии звонка для вашего iPhone, а затем проверить время начала и время окончания этой части. Введите время начала и время окончания и продолжайте. Кроме того, отметьте поля Время начала и Время окончания.
- Шаг № 6: Затем нажмите на трек и выберите его.
- Шаг № 7: В «Строке меню» выберите Файл.
- Шаг № 8: Теперь нажмите «Конвертировать». И, наконец, нажмите «Создать версию AAC».
ITunes преобразует выбранную часть песни в мелодию звонка, создав новый файл, но с другой длиной. Вы найдете этот новый файл прямо под оригинальной песней в iTunes.
- Шаг № 9: Щелкните правой кнопкой мыши новую дорожку и выберите «Показать в Finder». Если вы используете Windows, нажмите «Показать в проводнике Windows». Новая песня будет в формате .m4a. Выберите это.
- Шаг № 10: Теперь вам нужно заменить расширение .m4a на .m4r. Не переименовывайте название песни. Теперь, когда появляется всплывающее окно с просьбой сохранить формат .m4r, нажмите «Использовать .m4r».
- Шаг № 11: Удалите новую песню из iTunes. Удаление новой песни означает, что ваш новый рингтон получил посадочный талон на ваш iPhone, поэтому удалите его из iTunes.
Советы профессионалов: вы можете конвертировать в .m4r напрямую, без iTunes. Использовать онлайн-конвертер или выполните следующий шаг.
- Шаг № 12: Откройте «Finder» и дважды щелкните песню в формате .m4r.
- Шаг № 13: Выберите опцию «Тоны». И перетащите файл в «Раздел тонов».
- Шаг № 14: Теперь нажмите «Синхронизировать все тоны» и выберите кнопку «Синхронизировать», которая находится в нижней части экрана.
- Шаг №15: Давайте завершим процесс синхронизации.
Теперь после синхронизации добавлен новый рингтон с помощью iTunes на вашем iPhone. Вам нужно выбрать или установить в качестве мелодии звонка на вашем iPhone. Не отключайте свой iPhone от сети, вы можете одновременно выполнить следующие действия:
После этого вы можете установить мелодию звонка следующим образом.
- Шаг №1: Перейдите в приложение «Настройки» на устройстве iOS.
- Шаг № 2: Выберите «Звуки и тактильные ощущения».
- Шаг № 3: Нажмите «Рингтоны».
Метод 3: как добавить рингтоны в iPhone без iTunes
Сегодня мы предлагаем вам универсальное программное обеспечение для iPhone — AnyTrans. С помощью AnyTrans мы можем просто добавить рингтоны на iPhone. Нет необходимости следовать этой длительной процедуре iTunes.
Руководство о том, как установить мелодию звонка в iPhone без iTunes на iPhone XS Max, iPhone XS и iPhone XR. Я получил сообщение и запросил на онлайн-форумах о том, что пользователи iPhone не могут добавить собственный рингтон.
- Шаг №1: Подключите iPhone к компьютеру и запустите AnyTrans.
- Шаг № 2: Щелкните «Диспетчер устройств».
- Шаг № 3: Затем нажмите «Аудио».
- Шаг № 4: Выберите «Рингтоны».
- Шаг № 5: Нажмите на (+), который находится в правом верхнем углу экрана.
- Шаг № 6: Просмотрите рингтоны, которые вы хотите добавить.
- Шаг № 7: Затем нажмите кнопку «Открыть», чтобы добавить рингтоны на ваш iPhone XS Max / XR.
Чтобы установить рингтон в iPhone XS Max / XR без iTunes, выполните следующие действия:
- Шаг №1: перейдите в приложение «Настройки».
- Шаг № 2: Нажмите «Звуки и тактильные ощущения».
- Шаг № 3: Выберите «Мелодия».
- Шаг №4: Здесь вы найдете мелодии по умолчанию, а также мелодии, которые вы добавили с помощью программного обеспечения AnyTrans.
Надеюсь, вам понравился мой урок о том, как установить собственный рингтон на iPhone. Следуйте за нами в социальных сетях, чтобы получать больше обновлений, о которых вы уведомляете первыми.
Источник