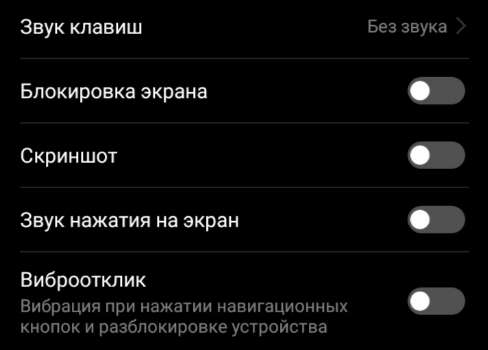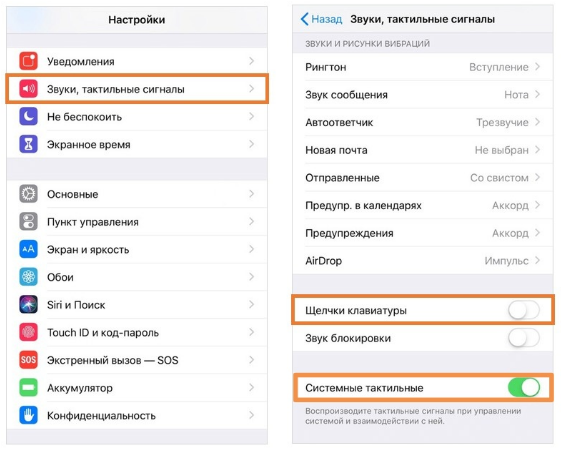- Звук и вибрация экрана и клавиатуры в Андроид
- Звук нажатия на экран Android как убрать или включить
- Отзывы о звуках нажатия на экран телефона Андроид
- Звуки касания экрана андроид
- Убрать звук и вибрацию при нажатии экрана на Android
- Убрать звук и вибрацию при нажатии экрана на iOS
- Как поменять звук блокировки на андроиде. Как в Android поменять стандартные звуки на более интересные. Шесть полезных настроек звука в Android и iOS
- Зачем нужно ставить блокировку на экран смартфона
- Стало
- Настройка всех параметров звука для наушников или динамиков с помощью инженерного меню
- Звуковое подменю инженерного меню Android
- Тонкие настройки для планшета или смартфона
- Видео: настройка уровня громкости в Андроид
- Как выключить звук на Айфоне
- Как изменить громкость с помощью сторонних приложений
- Как настроить звук в динамиках через программой Volume+
- Работа со звуком в приложении Volume Booster+
- Прочие приложения для оптимизации звука на гаджетах с Android
- Бесшумный режим отключен, но звука нет?
- Как все вернуть?
Звук и вибрация экрана и клавиатуры в Андроид
Автор: LifeDroid
Дата записи
Всем привет!
Эта статья для тех, кто на своем Андроид устройстве хочет включить, или наоборот, выключить звук и вибрацию при нажатии на экран и клавиатуру.
Действительно, для кого-то это очень удобно, получать обратную связь от своего гаджета. А для многих все это только лишний шум и жужжание 🙂
Приступим.
Начнем со звуков и вибрации при нажатии на экран.
Заходим в настройки, выбираем пункт “Звуки и уведомления”. У вас он может называться как-то по-другому, в зависимости от модели и версии Android.

В разделе “Система” вы можете отрегулировать громкость или выключить звук вообще.

Далее идем в меню “Интенсивность вибрации”. В моем телефоне нижний ползунок “Тактильная обратная связь” дает возможность настроить или совсем убрать вибрацию экрана.

Идем дальше — отключаем (или наоборот, включаем) звук и вибрацию клавиш.
Снова идем в настройки и находим тут меню “Язык и ввод”. Входим в него. Выбираем ту клавиатуру, которая у вас установлена по умолчанию в данный момент. В моем случае это клавиатура Google.

Заходим в ее настройки. Как вы видите, здесь есть возможность включить или отключить виброотклик и звук клавиш. Выбирайте то, что вам нужно и пользуйтесь дальше так, как вам удобно 🙂

Кстати, более подробно о возможностях настройки клавиатуры от Гугл вы можете прочитать в отдельной моей статье, этому вопросу посвященной.
Ваш ЛайфДроид
Источник
Звук нажатия на экран Android как убрать или включить
Звук нажатия на экран Android, вы можете отключить эту функцию или включить, если она была выключена ранее. Многие владельцы телефонов, смартфонов и планшетов легко смогут самостоятельно найти, как убрать звук нажатия на экран андроид, но есть и те кому нужна помощь в таких ситуациях.
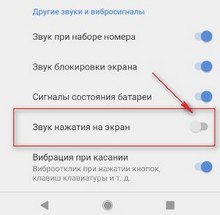
Чтоб отключить звук нажатия экрана на андроиде делаем следующее:
— Открываем на телефоне или планшете «Настройки». (Для тех кто не знает как попасть в настройки Android — тянем от верхнего края экрана вниз и в появившемся меню быстрого доступа к различным функциям нажимаем на иконку в виде шестеренки 
— В открывшихся настройках нужно перейти в пункт «Звук».
— В настройках звука отключаем пункт «Звук нажатия на экран». Внимание! если в настройках звука нет указанного пункта, то сперва нужно нажать на «Дополнительно» чтоб раскрыть дополнительные настройки, где должен появится пункт «Звук нажатия на экран».
На Андроид 7 отключать звук нажатия на экран нужно так:
— Открываем «Настройки» далее «Звук» далее «Другие звуки» далее «Звук нажатия на экран» и отключаем или включаем по необходимости.
На Андроид 6 звук нажатия на экран включается или выключается так:
— Открываем «Настройки» далее «Звуки и уведомления» далее нажимаем на иконку в виде «шестеренки» 
Надеюсь, статья помогла вам включить или отключить звук касания экрана андроид.
Не забудьте оставить отзыв и указать модель устройства к которому подошла или нет инфа выше, чтоб и другим посетителям сайта осталась от вас полезная информация.
Если на вашем телефоне, смартфоне или планшете звуки экрана настраиваются по-другому, то просим поделиться информацией ниже в отзывах, возможно оставленная именно вами инфа окажется самой полезной.
Отзывы о звуках нажатия на экран телефона Андроид
Добавить отзыв или поделиться полезной информацией по теме страницы.
ОБНОВИТЬ СТРАНИЦУ С ОТЗЫВАМИ
Автор:яна
12-08-2019
22 час. 16 мин.
Сообщение:
звук нажатия на экран андроид скачать
Оставляя отзывы, Вы помогаете
другим сделать правильный выбор.
ВАШЕ МНЕНИЕ ИМЕЕТ ЗНАЧЕНИЕ.
Источник
Звуки касания экрана андроид
Мобильные телефоны, независимо от их операционной системы, включают по умолчанию вибрацию и звук, которые мы слышим и чувствуем каждый раз, когда нажимаем на дисплей. Это то, что многие пользователи ненавидят, поскольку вибрация и звуковой шум обычно очень раздражают.
К счастью, операционные системы Android и iOS предлагают нам возможность простым способом отключить как вибрацию, так и звук, который мы слышим при нажатии на экран. Если вы только что купили новый мобильный телефон, возможно, вы не знаете, как отключить звук нажатия на экран и виброотклик. Сегодня мы расскажем, как это сделать, выполнив несколько простых шагов.
Убрать звук и вибрацию при нажатии экрана на Android
Путь к устранению звука и вибрации в мобильном телефоне Android будет немного зависеть от модели каждого производителя, хотя действия обычно не слишком сильно отличаются.
Первое, что нам нужно сделать, это зайти в «Настройки», а затем нажать «Звук и вибрация» или «Звук» в зависимости от модели телефона. Оказавшись в разделе, нажмите «Дополнительные настройки звука». Здесь мы можем отключить все звуки системы, а также вибрацию.
Вам нужно отключить опции «Звук нажатия на экран» и «Виброотклик». Таким образом мы сможем отключить как звук, так и вибрацию, чтобы они не раздражали при каждом нажатии на экран. Мы также можем принять во внимание другие параметры звука, такие как «Блокировка экрана» или «Скриншот», которые мы можем быстро отключить.
Убрать звук и вибрацию при нажатии экрана на iOS
В iOS довольно просто устранить звук и вибрацию, которые появляются при нажатии дисплея. Это возможно, поскольку все iPhone имеют одну и ту же операционную систему, без различных графических оболочек, которые мы находим в Android.
Если мы хотим отключить звук и вибрацию, которые появляются при нажатии на экран, мы должны войти в «Настройки», а затем выбрать «Звуки, тактильные сигналы». Если мы прокрутим вниз, мы найдем параметры «Щелчки клавиатуры» и «Системные тактильные», которые мы должны нажать, чтобы отключить. В этом разделе мы также найдем другие параметры, связанные со звуком, которые следует проверить, чтобы активировать или деактивировать при необходимости. Таким образом, мы можем отключить звук при блокировке, изменять мелодии звонка, сообщения, электронной почты и многое другое.
Источник
Как поменять звук блокировки на андроиде. Как в Android поменять стандартные звуки на более интересные. Шесть полезных настроек звука в Android и iOS
Зачем нужно ставить блокировку на экран смартфона
Современный экран блокировки является этапом эволюционного развития прежнего экрана входа, который использовался ещё на заре компьютерных систем. По существу он служит целям безопасности
, не позволяя стороннему человеку использовать наше устройство, особенно при незнании пароля доступа.
Блокировка экрана блокирует доступ к телефону для злоумышленников
Другой функцией защиты является предотвращение случайного запуска различных команд и приложений на телефоне. Особенно это актуально в случае нахождения Хонора в нашем кармане. Не секрет, что в таком состоянии телефон способен на что угодно, включая набор SMS случайного содержания и отправки их самым нежелательным адресатам.
Незаблокированный телефон, находясь в кармане одежды, способен на многое
Кроме обозначенных функций экран блокировки предоставляет быстрый доступ к базовой информации без необходимости разлочивания девайса. Подобная информация обычно включает текущее время, события на нашем календаре, недавно полученные текстовые сообщения и другие формы уведомлений. Достаточно тапнуть по экрану, и там отобразится указанная информация без необходимости разблокировки гаджета.
Экран блокировки обычно отображает различную вспомогательную информацию
Как видим, полезностей от экрана блокировки более чем достаточно. Давайте разберёмся, какими способами можно поставить блокировку на ваш Honor.
Стало
Как же разблокировать айфон 5 (или любой другой) на iOS 10? Нажимаем кнопку Home или Power, видим экран разблокировки и в нижней его части подсказка — «Нажмите «Домой», чтобы разблокировать», и сразу становится ясно как действовать дальше, просто жмем «Домой» (она же Home). То есть для разблокировки i-смартфона с iOS 10 на борту нужно дважды нажать Home или Power, далее Home.
Для справки: чтобы перейти к камере с экрана разблокировки — сделайте свайп влево. А если вы сделаете свайп вправо вы окажитесь на очень удобном «рабочем столе» — на нем будут расположены виджеты, часто используемые приложения и много чего еще интересного. Таким образом, например, для перехода к программе, с которой пользователь взаимодействует часто — не нужно разблокировать гаджет и искать его иконку среди кучи других, просто сделайте правой свайп и тапните сразу по интересующей иконке
Настройка всех параметров звука для наушников или динамиков с помощью инженерного меню
Итак, откройте подменю Audio в инженерном меню Android.
Все инструменты для подстройки звука находятся тут
C ним-то и предстоит работать.
Звуковое подменю инженерного меню Android
Прежде чем лезть в настройки, проверьте себя на знание параметров из нижеследующего списка.
- Normal Mode — обычный режим, без подключения каких-либо аксессуаров (наушников и т. д.).
- Headset Mode — к смартфону или планшету подключена внешняя акустика (усилитель с колонками или наушники).
- LoudSpeaker Mode — обычный режим, работа с громкой связью.
- Headset-LoudSpeaker Mode — громкая связь при телефонном разговоре с подключённой внешней акустикой.
- Speech Enhancement — телефонный разговор без подключения внешней акустики.
- Speech Logger и Audio Logger — системные драйверы, обеспечивающие запись разговоров по мобильному. Их подстройка повлияет на качество записываемого звука. Для записи телефонных переговоров лучше использовать сторонние программы для Android: «Запись звонков», «Call Recorder», «Total Recall CR» и т. д. — а не «мудрить» с этими параметрами.
- Debug info — сбор информации об отладке параметров звука. Ценно для разработчиков, но бесполезно для потребителя.
Тонкие настройки для планшета или смартфона
Выставляя конкретные значения, можно отрегулировать звук на смартфоне или планшете по своему предпочтению: убавить до тихого или прибавить до максимального значения. Войдите в любой из вышеприведённых режимов и выставите предпочитаемые значения.
Для примера взят режим Normal Mode — проигрывание музыки или видео в режиме ожидания входящих вызовов без внешней акустики. Исходящие вызовы не совершаются. Сделайте следующее.
- Войдите в подменю этого режима — отобразится экран с полями для ввода значений.
- Выберите тип используемого звукового драйвера Android (без него гаджет был бы «немым»).
Выберите тот, который нужно настроить
Здесь SIP — это интернет-звонки, Mic — настройка микрофона, SPH(1/2) — разговорные динамики, Sid — повтор самого себя в динамике вместо собеседника, Media — звук музыки и кино из вашей медиатеки, Ring — вызывные мелодии и звуковые оповещения, FMR — радио (если на устройстве есть FM-радио).
Выберите тот, который нужно отрегулировать
Введите и подтвердите нужные значения
Готово! Новые настройки подействуют уже при выходе из инженерного меню и перезапуска смартфона или планшета.
Внимание! Не устанавливайте значения громкости, при которых динамики, наушники или встроенный разговорный мини-динамик будут выдавать «хрипящий» или «захлёбывающийся» звук.
Работа с инженерным меню закончена. Чтобы узнать более подробно — посмотрите это видео по настройке звука в инженерном меню.
Видео: настройка уровня громкости в Андроид
Как выключить звук на Айфоне
Самый простой способ поставить Айфон на беззвучный режим – с помощью специального переключателя на левой стороне смартфона. Он находится над кнопками громкости и служит для отключения звука на iPhone.
Когда переключатель ближе к задней стороне смартфона, и виден оранжевый индикатор – звук отключен. Когда вы передвинете переключатель в это положение – на экране появится значок с перечёркнутым колокольчиком.
Чтобы включить звук звонка на Айфоне, передвиньте переключатель ближе к фронтальной части смартфона. На экране снова появится значок с колокольчиком.
Как изменить громкость с помощью сторонних приложений
При настройке звука на гаджете с помощью сторонних программ для Android не устанавливайте сразу максимальную громкость — можно «словить» программный сбой или повредить слишком громким звуком один из динамиков устройства.
Как настроить звук в динамиках через программой Volume+
Важно! Не включайте сразу максимальные значения — электронный чип, выполняющий роль звуковой карты либо проверяемый динамик смартфона или планшета могут попросту сгореть. Наращивайте усиление постепенно. Это относится ко всем приложениям для усиления звука на гаджетах Android.
Поздравляем! Вы настроили оптимальное звучание на своём гаджете. Работа с приложением Volume+ завершена.
Работа со звуком в приложении Volume Booster+
Приложение Volume Booster Plus попроще будет. Оно анализирует настройки звука, ранее сделанные с помощью инженерного меню, и старается улучшить их. В приложении есть лишь кнопка Boost («Усилить»), нажатием которой и запускается алгоритм улучшения, заложенный в данную программу.
Нажмите кнопку усиления после запуска приложения
К сожалению, в Volume Booster Plus нет расширенных настроек — как в том же Volume+. Отсутствует хотя бы основное меню. Разработчик предупреждает о том, что качество звука может быть не на высоте, а громкость может оказаться слишком завышенной.
Прочие приложения для оптимизации звука на гаджетах с Android
Их не один десяток — это приложения Android Bass Volume Booster, AudioManager Pro, Volume Ace, «Эквалайзер + Усилитель музыки» и т. д.
Бесшумный режим отключен, но звука нет?
Управлять бесшумным режимом на iPhone в теории просто – с помощью переключателя. Однако на деле всё немного сложнее. Беззвучный режим на Айфоне отключен, но вы всё равно не слышите звук входящего звонка? На это может быть несколько причин.
Возможно, у вас активен режим «Не беспокоить». Вы могли заблокировать звонящий вам номер, поэтому вы не слышите звук. Для начала проверьте всё, а затем ещё раз просмотрите настройки.
Не пропускайте новости Apple – подписывайтесь на наш Telegram-канал, а также на YouTube-канал.
Как все вернуть?
Конечно, Slide to Unlock уже не вернуть, однако если вы не хотите лишний раз эксплуатировать кнопку Home, которая, кстати, не самая надежная часть iPhone, вы можете активировать разблокировку касанием. Для этого:
Вот и все! Готово! К сожалению, правда, эту опцию могут активировать лишь пользователи i-смартфонов с Touch ID, то есть владельцы iPhone 5S и более поздних версий. И, конечно, Touch ID должен быть включен и настроен («Настройки»/»Touch ID и пароль»).
Источник