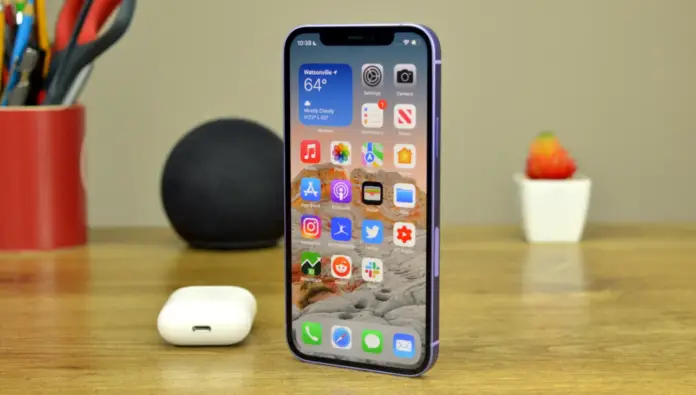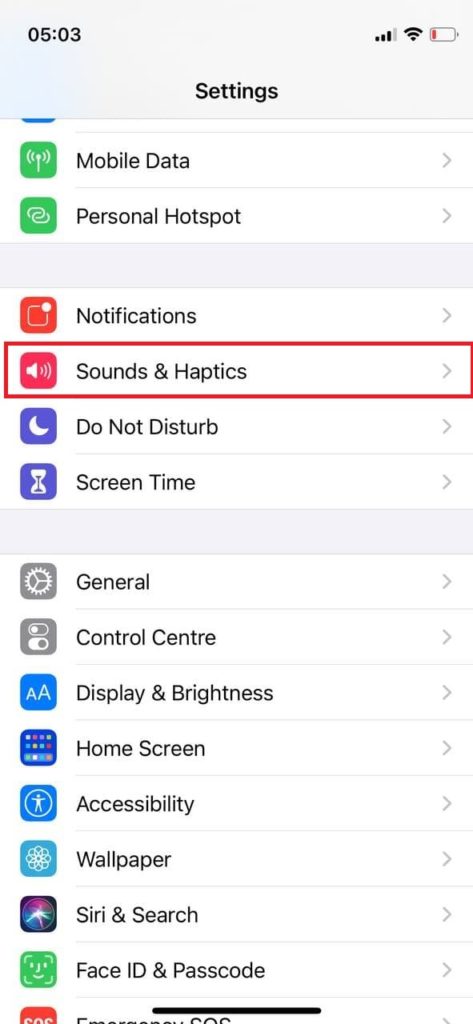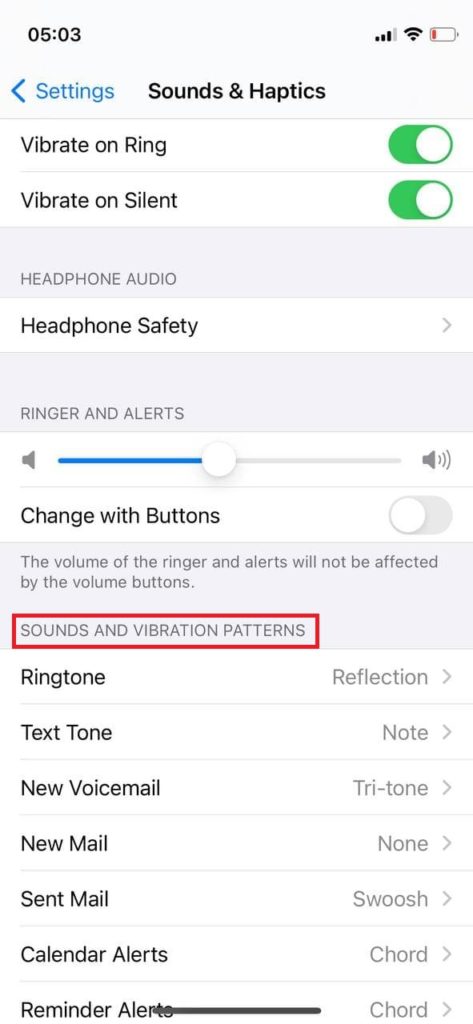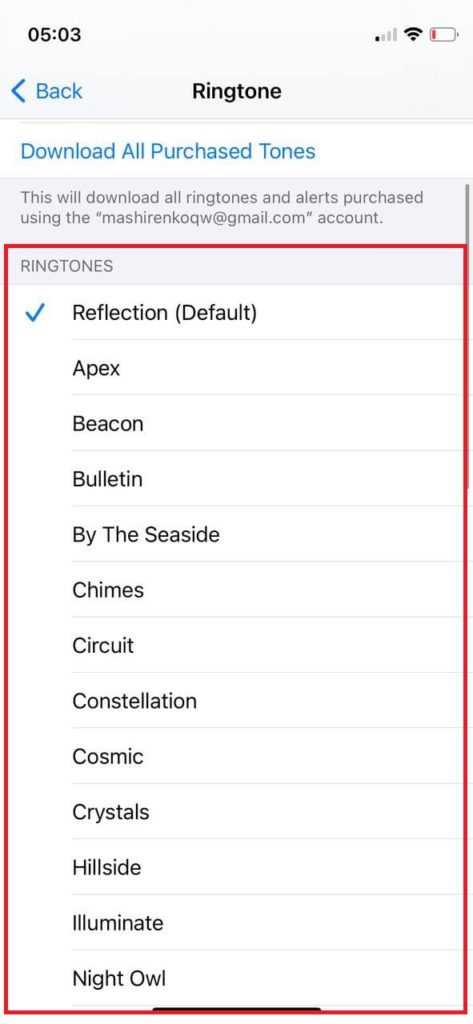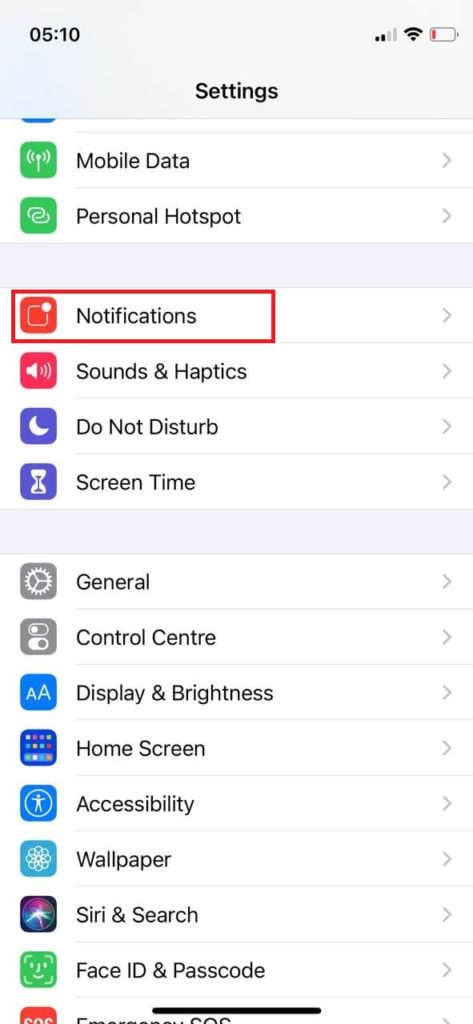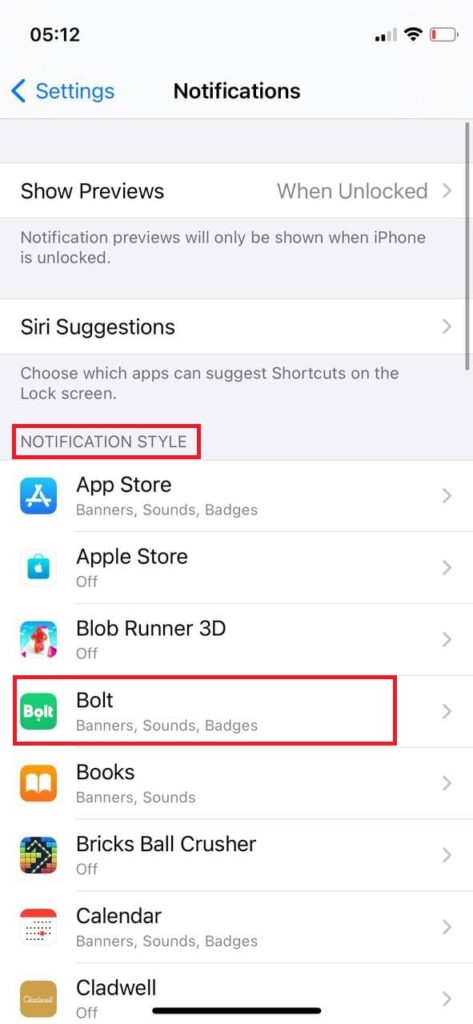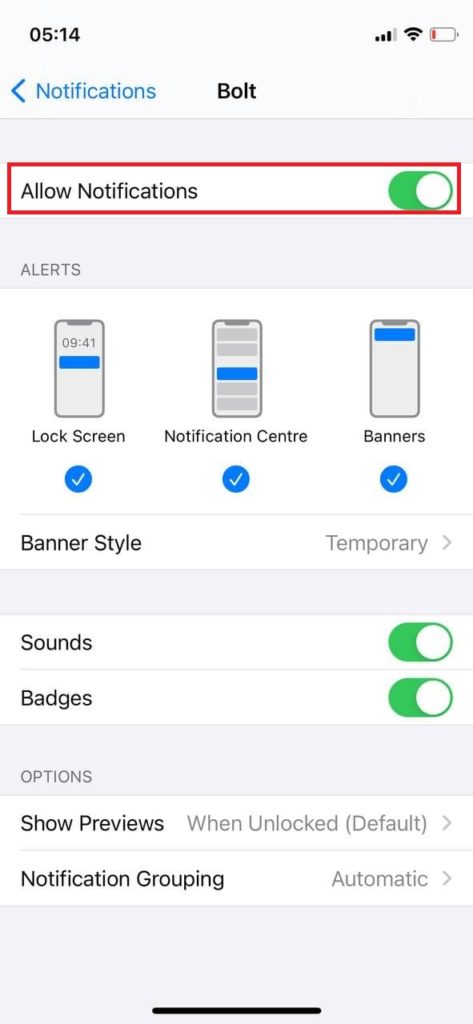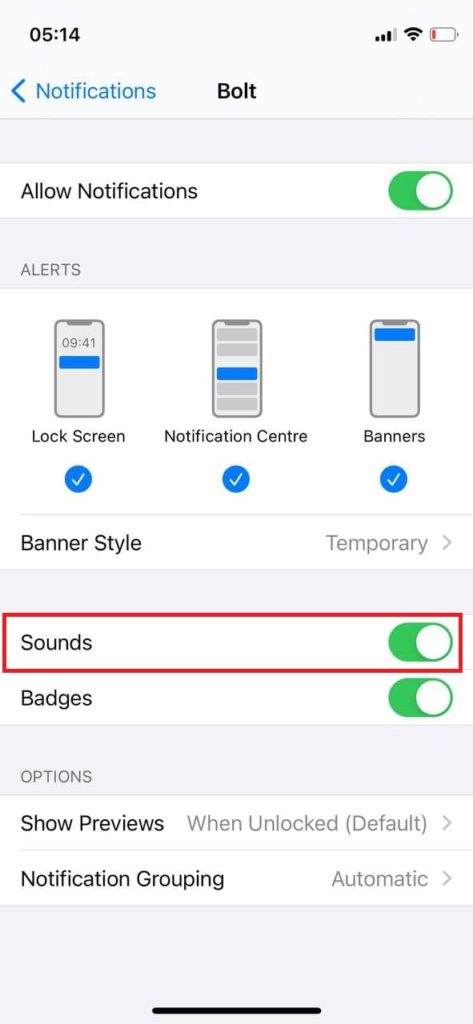- Использование звуков и рингтонов на iPhone, iPad или iPod touch
- Изменение рингтона
- Установка рингтона или звука сообщения для определенного контакта
- Покупка рингтонов в iTunes Store
- Повторная загрузка рингтонов, приобретенных с помощью Apple ID
- Использование пользовательского рингтона
- Могу ли я изменить звуки уведомлений для каждого приложения iPhone?
- Как установить разные звуки уведомлений для разных приложений iPhone?
- Как изменить звук уведомления для отдельных приложений?
- Как изменить звук уведомления в стороннем приложении?
- Можно ли установить разные звуки уведомлений для разных контактов?
- Как поставить на свой iPhone собственные звуки уведомлений?
- Как сделать настраиваемые звуки уведомлений?
- Как установить разные звуки уведомлений для электронной почты и текста?
- Что такое отдельный звук приложения?
- Как изменить звук уведомления для сторонних приложений на iPhone?
- Как изменить звук уведомления на моем iPhone?
- Как изменить звук зарядки на моем iPhone?
- Как установить разные рингтоны для разных контактов на iPhone?
- Как включить уведомления для определенных контактов?
- Как изменить звук уведомлений на iPhone
- Для того, чтобы разобраться, как изменить звук уведомлений на iPhone, нужно выполнить ряд шагов:
- Как изменить звук уведомления ВКонтакте на Айфоне
- Как изменить звук SMS на iPhone с помощью iTunes
- Как изменить звуки уведомлений на iPhone и управлять звуками уведомлений для сторонних приложений
- Как изменить звуки уведомлений на iPhone
- Как включить звуки уведомлений для сторонних приложений на iPhone
- Как отключить звуки уведомлений для других приложений на iPhone
Использование звуков и рингтонов на iPhone, iPad или iPod touch
Далее приведена инструкция по изменению звуковых сигналов, о получении вызова, текстового сообщения, электронного письма или другого уведомления на iPhone, iPad или iPod touch. Можно выбрать звуки из обширной медиатеки или приобрести новые звуки и сигналы оповещений в iTunes Store.
Изменение рингтона
- Перейдите в меню «Настройки» > «Звуки, тактильные сигналы».
- В разделе «Звуки и рисунки вибраций» нажмите звук, который требуется изменить.
- Нажмите имя рингтона или оповещения, чтобы воспроизвести его и установить в качестве нового звука.
Установка рингтона или звука сообщения для определенного контакта
- Выберите имя человека в программе «Контакты».
- В правом верхнем углу карточки контакта выберите «Изменить».
- Нажмите «Рингтон» или «Звук сообщения» и выберите новый звук.
Покупка рингтонов в iTunes Store
- Откройте приложение iTunes Store.
- Нажмите кнопку «Еще».
- Нажмите «Звуки».
- Найдите нужный рингтон и нажмите цену, чтобы совершить покупку.
- Выберите вариант с автоматической установкой рингтона. или нажмите «Готово», если хотите принять решение позже.
- Для завершения покупки может потребоваться вести пароль Apple ID.
Доступность и функции магазина могут отличаться в зависимости от страны или региона. Подробнее о том, что доступно в вашей стране или регионе.
Повторная загрузка рингтонов, приобретенных с помощью Apple ID
- Перейдите в меню «Настройки» > «Звуки, тактильные сигналы».
- Нажмите любой звук в разделе «Звуки, тактильные сигналы».
- Нажмите «Загрузить все купленные звуки». Этот параметр может не отображаться, если вы уже загрузили все купленные звуки или не купили ни одного звука.
Возможность повторной загрузки некоторых ранее приобретенных звуков может отсутствовать.
Использование пользовательского рингтона
- Подключите iPhone, iPad или iPod touch к компьютеру.
- На компьютере с ОС Windows: откройте программу iTunes для Windows. На компьютере Mac: откройте Finder.
- Перетащите рингтон на устройство.
Источник
Могу ли я изменить звуки уведомлений для каждого приложения iPhone?
Невозможно настроить звук уведомлений для сторонних приложений. Однако, если вы хотите изменить звук для приложений, встроенных в iPhone, вы можете сделать это, перейдя в «Настройки»> «Звуки и тактильность».
Как установить разные звуки уведомлений для разных приложений iPhone?
Однако, если вы хотите изменить звук уведомлений для системных приложений, встроенных в iPhone, вы можете сделать это, перейдя в «Настройки»> «Звуки». В таких приложениях, как WhatsApp, есть опции для этого, вы можете изменить звук уведомления в настройках самого приложения.
Как изменить звук уведомления для отдельных приложений?
Откройте приложение «Настройки» на телефоне и найдите параметр «Приложения и уведомления». Внутри нажмите «Уведомления», затем выберите «Дополнительно». Прокрутите вниз и выберите параметр Звуки уведомлений по умолчанию. Оттуда вы можете выбрать мелодию уведомления, которую хотите установить для своего телефона.
Как изменить звук уведомления в стороннем приложении?
Никакие ВСТРОЕННЫЕ или сторонние приложения не предлагают возможность изменить звуки уведомлений в настройках приложения. Нет возможности изменить звуки уведомлений приложений в «уведомлениях» для встроенных приложений или сторонних производителей.
Можно ли установить разные звуки уведомлений для разных контактов?
После того, как вы открыли приложение «Телефон» или «Контакты» и перешли к контакту, который хотите отредактировать, нажмите маленький значок карандаша в правом верхнем углу, чтобы открыть меню «Редактировать контакт». Прокрутите до конца. Внизу страницы есть два варианта: Мелодия звонка и Звук уведомления.
Как поставить на свой iPhone собственные звуки уведомлений?
Вот как настроить звуки уведомлений iPhone:
- Установите и запустите iMazing на вашем Mac или ПК.
- Подключите свой iPhone или iPad к компьютеру.
- Щелкните значок «Мелодии звонка».
- Перетащите аудиофайл в окно iMazing.
- Перейдите в «Настройки»> «Звук и тактильные ощущения» на своем iPhone или iPad и выберите звук уведомления.
Как сделать настраиваемые звуки уведомлений?
Как установить собственный звук уведомления в настройках
- Открыть настройки.
- Коснитесь Звук. …
- Коснитесь Звук уведомления по умолчанию. …
- Выберите настраиваемый звук уведомления, который вы добавили в папку «Уведомления».
- Коснитесь Сохранить или ОК.
Как установить разные звуки уведомлений для электронной почты и текста?
На главном экране коснитесь ползунка приложения, затем откройте приложение «Сообщения». В главном списке цепочек сообщений нажмите «Меню», затем выберите «Настройки». Выберите «Уведомления». Выберите «Звук», затем выберите тон для текстовых сообщений или выберите «Нет».
Что такое отдельный звук приложения?
Что это? Отдельный звук приложения позволяет вам выбрать приложение и выбрать, где вы хотите воспроизводить звук — либо через подключенное аудиоустройство Bluetooth, либо через сам телефон — полностью независимо от других приложений на вашем устройстве. … через динамик телефона.
Как изменить звук уведомления для сторонних приложений на iPhone?
Невозможно настроить звук уведомлений для сторонних приложений. Однако, если вы хотите изменить звук для приложений, встроенных в iPhone, вы можете сделать это, перейдя в «Настройки»> «Звуки и тактильность».
Как изменить звук уведомления на моем iPhone?
- Коснитесь приложения «Настройки» на главном экране iPhone.
- Нажмите «Звуки» в меню настроек.
- Прокрутите до раздела «Звонок и оповещения», который включает звуки звонка и оповещения о сообщении.
- Перетащите ползунок громкости вправо, чтобы увеличить громкость. Перетащите его влево, чтобы уменьшить громкость.
Как изменить звук зарядки на моем iPhone?
Как изменить звук зарядки в iOS 14
- Откройте App Store на своем устройстве iOS.
- Найдите «Ярлыки» и загрузите приложение.
- Откройте приложение «Ярлыки».
- На вкладке «Автоматизация» выберите параметр «Создать личную автоматизацию».
- Прокрутите вниз и выберите опцию «Зарядное устройство».
- Отметьте «Подключено» и нажмите кнопку «Далее».
- Нажмите кнопку «Добавить действие».
Как установить разные рингтоны для разных контактов на iPhone?
Как установить собственный рингтон для контакта
- Запустите приложение «Контакты» на своем «iPhone».
- Выберите контакт из списка.
- Нажмите «Изменить» в правом верхнем углу экрана.
- Коснитесь «Мелодия звонка».
- Выберите один из звуков, который вы хотите использовать, ниже «Мелодии звонка».
- Коснитесь Готово в правом верхнем углу экрана.
- Снова нажмите Готово.
Как включить уведомления для определенных контактов?
- Откройте сообщения Android.
- Коснитесь контакта, у которого отображается этот значок.
- Коснитесь трех сложенных точек в правом верхнем углу.
- Коснитесь Люди и параметры.
- Нажмите «Уведомления», чтобы включить или выключить.
Источник
Как изменить звук уведомлений на iPhone
время чтения: 1 минута
Звуковое сопровождение SMS можно менять на самом смартфоне и через iTunes, а также в социальной сети ВКонтакте (ВК).
Для того, чтобы разобраться, как изменить звук уведомлений на iPhone, нужно выполнить ряд шагов:
Войти в «Настройки».

Открыть «Звуки и вибрация».
Выбрать тип уведомления, к которому нужно применить звук.

Войти в «Звуки и уведомления».
Выбрать подходящий звук.

Следующий метод применим к изменению настроек ВКонтакте.
Как изменить звук уведомления ВКонтакте на Айфоне
Приложение для iPhone ВКонтакте позволяет только включать и отключать уведомления. Поменять звук уведомления на iPhone ВКонтакте возможно через приложение Джейлбрейк. Есть также другие сервисы, подобные ему, которые позволяют выполнить смену звукового сопровождения. К сожалению, говорят, что использование таких приложений может повлечь ухудшение функциональности смартфона.
Это единственный способ, как изменить звук уведомлений на iPhone VK. Но это можно сделать и посредством одного из приложений на iOS.

Как изменить звук SMS на iPhone с помощью iTunes
Помимо надстроек наподобие Джейлбрейка, звуки входящих сообщений можно изменить с помощью приложения iTunes.
- Загрузить звуковой файл.
- Добавить его в библиотеку приложения.
- Если композиция слишком длинная:
- Открыть контекстное меню файла.
- Выбрать «Сведения».
- Войти во вкладку «Параметры».
- Установить время начала и конца проигрывания.
- Открыть контекстное меню.
- Нажать «Создать версию в формате ААС».
- Открыть контекстное меню созданного файла.
- Выбрать «Показать в Finder» или «Показать в Проводнике Windows».
- Поменять формат файла с «.m4a» на «.m4r».
- Добавить файл в приложение iTunes.
- Перенести файл на смартфон с компьютера.
- На iPhone зайти в «Настройки».
- Войти в «Звуки».
- Выбрать «Звук сообщения».
- Выбрать файл звукового сопровождения.
Это и есть три способа, с помощью которых можно легко поменять звук уведомления на iPhone. Также вам может быть интересно узнать, как отключить уведомления на iPhone.
Источник
Как изменить звуки уведомлений на iPhone и управлять звуками уведомлений для сторонних приложений
Айфоны чрезвычайно распространены, поэтому наверняка вы сталкивались с подобной ситуацией: вы находитесь в толпе и вдруг слышите звук уведомления. Вы достаете iPhone из кармана и проверяете его, но все было напрасно, уведомление пришло не на ваш iPhone, а на чей-то другой.
Это раздражает. Но вы можете решить эту проблему, так как Apple позволяет своим пользователям изменять звуки уведомлений. Так что вы можете просто использовать другой звук, который будет уникальным для вас. Вы можете изменить звук уведомления практически для каждого приложения — начиная от мелодии звонка, текстовых сообщений и даже напоминаний.
Поэтому в следующий раз, когда вы услышите звук, вы будете знать, что это ваш iPhone.
Вы можете изменить звуки уведомлений независимо от версии iOS, и я расскажу вам, как это сделать.
Как изменить звуки уведомлений на iPhone
Вот что нужно сделать, если вы хотите изменить звуки уведомлений:
- Перейдите в раздел «Настройки».
- Прокрутите вниз, чтобы найти пункт Звуки и тактильные ощущения, и нажмите на него.
- Прокрутите вниз, чтобы увидеть подменю Звуки и шаблоны вибрации, и выберите тип уведомления, для которого вы хотите изменить звук.
- Выберите звук, который вы хотели бы установить. Существует множество оригинальных звуков Apple, и вы можете попробовать их, нажав на них.
- Когда вы нажмете на звук, появится синяя галочка, уведомляющая о том, что вы выбрали этот звук. Просто выберите нужный звук и нажмите Назад.
Вы можете использовать этот метод для изменения звуков уведомлений для широкого спектра оригинальных функций iPhone. Однако если вы хотите изменить звуки уведомлений для сторонних приложений, вам следует перейти в настройки приложения и действовать оттуда.
Как включить звуки уведомлений для сторонних приложений на iPhone
Вы также можете изменить настройки уведомлений для других приложений на iPhone. Вот как это можно сделать:
- Перейдите в раздел «Настройки».
- Прокрутите вниз, чтобы найти раздел Уведомления, и нажмите на него.
- Найдите подменю Стиль уведомлений и выберите приложение, для которого вы хотите включить/выключить уведомления. В качестве примера я буду использовать Bolt.
- После нажатия на приложение вы увидите опцию Разрешить уведомления, нажмите на тумблер, чтобы он стал зеленым, если вы хотите, чтобы уведомления были включены, или нажмите на него, чтобы он стал серым.
- Однако вы можете управлять уведомлениями более глубоко, например, вы можете отключить звуки, но включить значки, так что это всегда остается на ваше усмотрение.
Как отключить звуки уведомлений для других приложений на iPhone
Процесс такой же, как и при включении звуков уведомлений, только нужно сделать тумблер серым, а не зеленым. Вот что вам нужно сделать (вы можете посмотреть скриншоты выше, чтобы увидеть, как это должно выглядеть на вашем iPhone):
- Откройте Настройки.
- Перейдите в раздел Уведомления.
- В подменю Стиль уведомлений выберите приложение, для которого вы хотите отключить уведомления или звуки уведомлений, и нажмите на него.
- Нажмите на Уведомления (если вы хотите отключить все уведомления из этого приложения) зеленый переключатель, чтобы сделать его серым, или нажмите на Звуки, чтобы отключить только звуки, но оставить значки и другие уведомления.
Эта статья была написана Владиславом Шериданом и проверена Анатолием Шериданом, руководителем отдела контента Tab-tv, в соответствии с нашей политикой качества и проверки фактов.
Источник