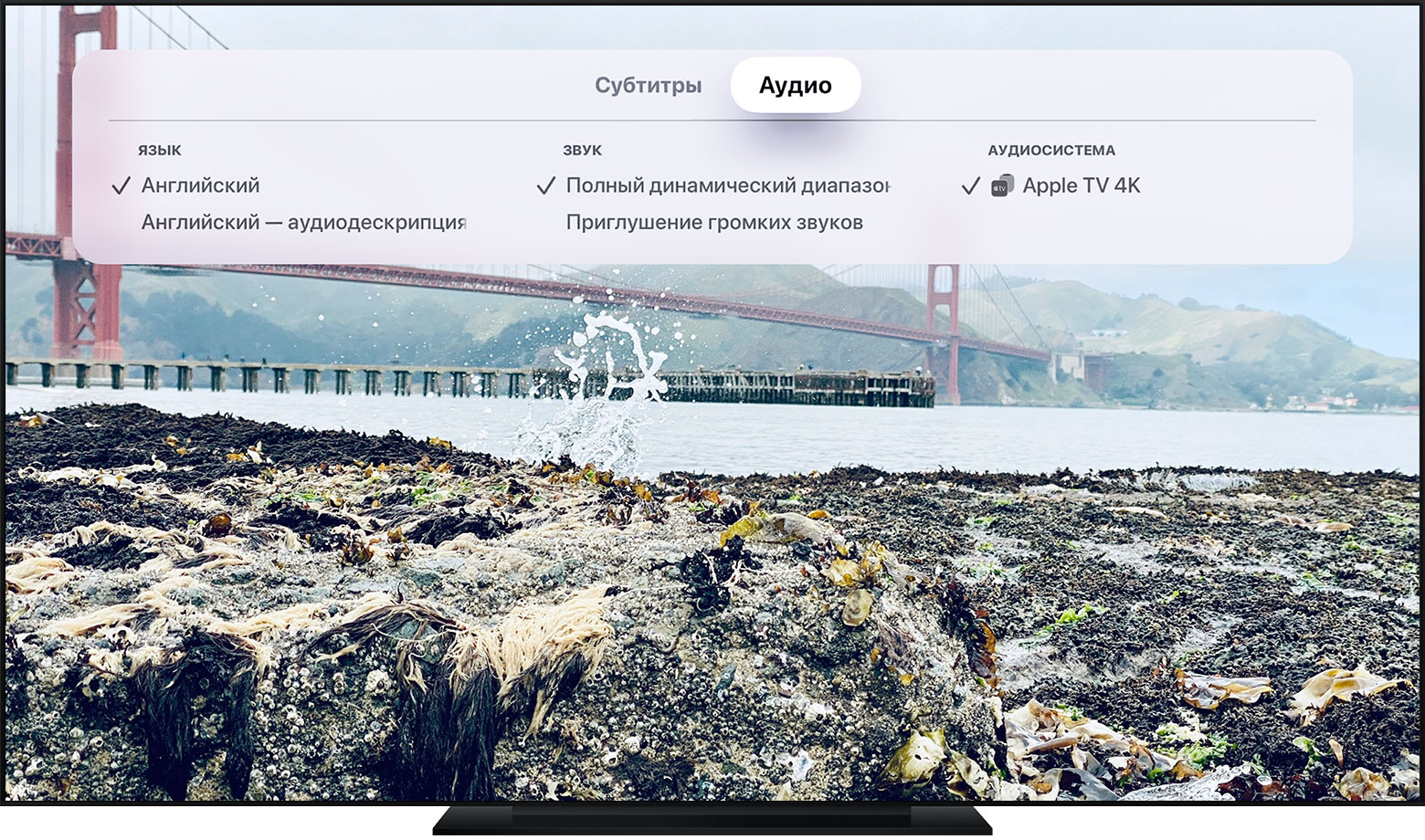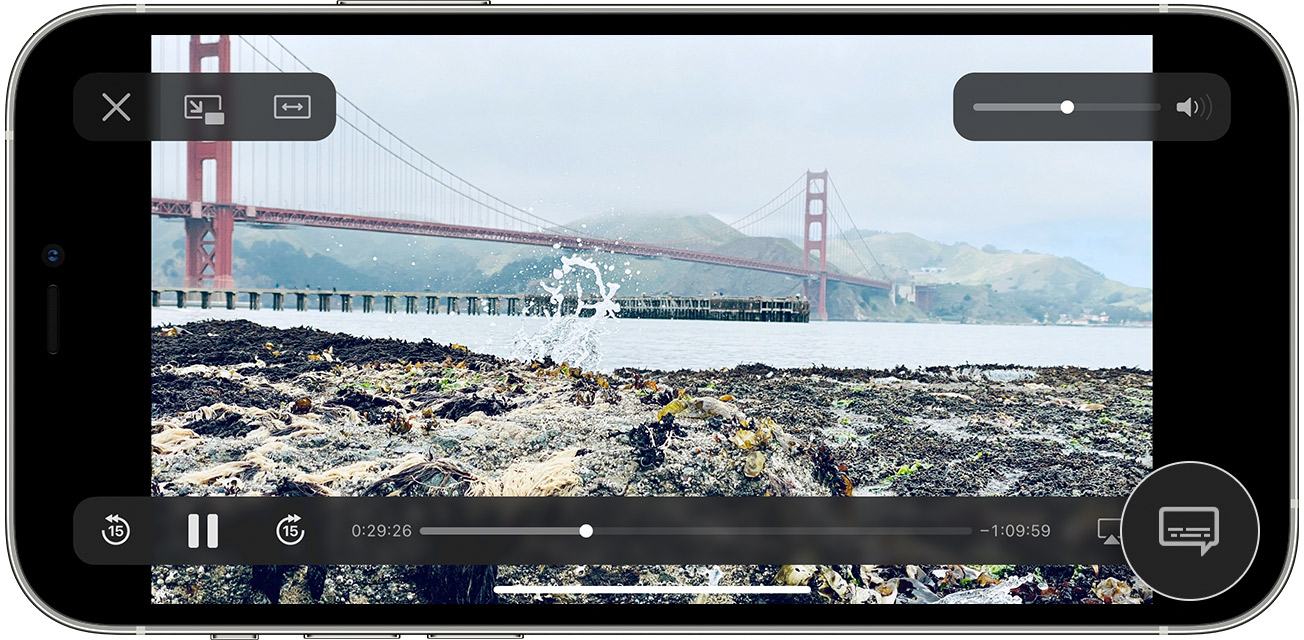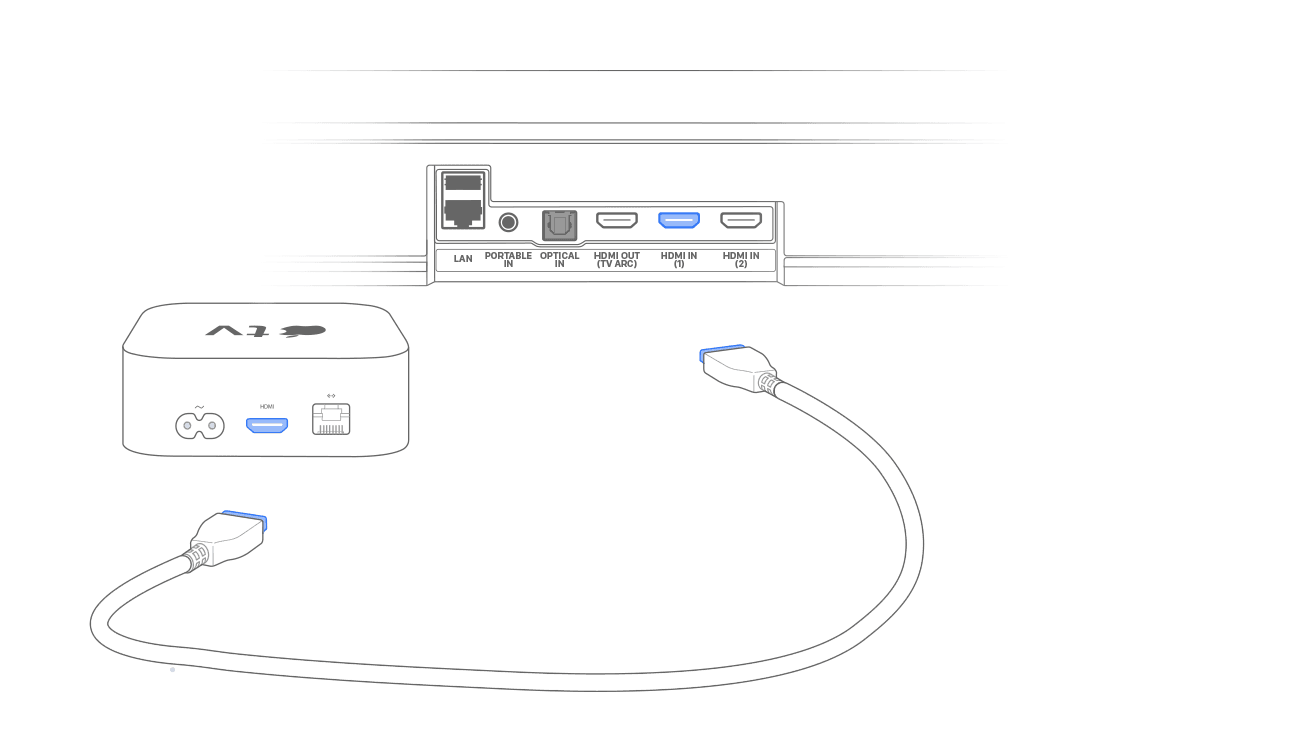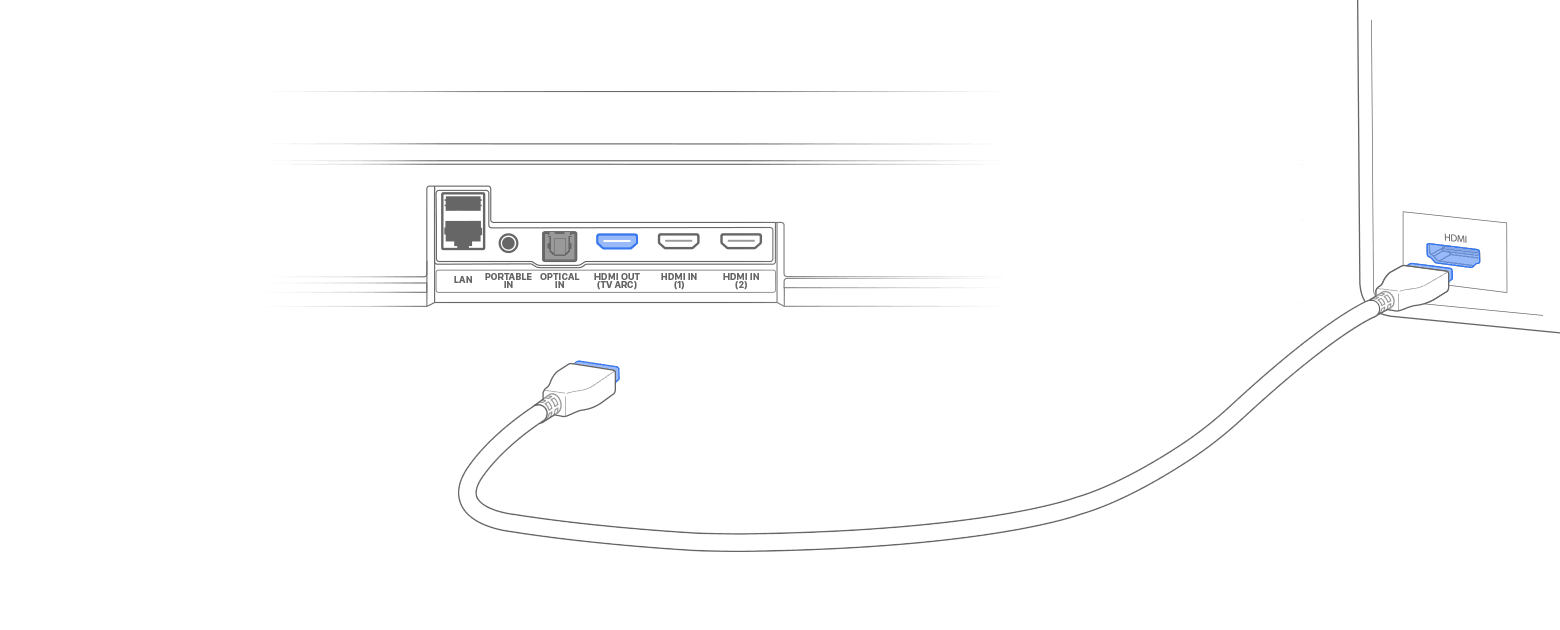- Изменение субтитров или языка для видео в приложении Apple TV и iTunes Store
- На Apple TV, смарт-телевизоре или устройстве для потокового воспроизведения
- На устройстве iPhone, iPad или iPod touch
- На компьютере Mac или PC
- Включение скрытых субтитров (CC) или субтитров для глухих и слабослышащих (SDH) по умолчанию
- На iPhone, iPad, iPod touch, Apple TV, смарт-телевизоре или устройстве для потокового воспроизведения
- На компьютере Mac
- На компьютере с Windows
- Дополнительная информация
- Воспроизведение аудиофайлов в режиме Dolby Atmos или объемного звука на Apple TV
- Аудиоформаты, поддерживаемые Apple TV
- Доступные настройки
- Изменение настроек видео и аудио на Apple TV
- Настройка параметров видео
- Просмотр Apple TV без помех для окружающих
- Выбор языка для аудио или субтитров
- Настройка других параметров аудио
- Калибровка видео или аудио
- Настройка режима Dolby Atmos или объемного звука на устройстве Apple TV со звуковой панелью или AV-приемником
- Настройка режима Dolby Atmos или объемного звука
- Проверка настройки режима Dolby Atmos
Изменение субтитров или языка для видео в приложении Apple TV и iTunes Store
Узнайте, как выбрать нестандартные языки аудиодорожки, скрытые или обычные субтитры, а также другие возможности универсального доступа на устройствах iOS и iPadOS, компьютере и Apple TV.
На Apple TV, смарт-телевизоре или устройстве для потокового воспроизведения
- На Apple TV, смарт-телевизоре или устройстве для потокового воспроизведения запустите видео, затем смахните вниз или нажмите кнопку «Вниз» на пульте ДУ. В зависимости от производителя кнопки могут отличаться.
- Перейдите в меню «Субтитры» или «Аудио».
- Выберите язык или субтитры.
На Apple TV (3-го поколения) во время просмотра видео удерживайте кнопку «Выбор» на пульте ДУ нажатой в течение трех секунд до появления вкладки «Субтитры».
На устройстве iPhone, iPad или iPod touch
- Во время просмотра видео нажмите на экран для отображения элементов управления воспроизведением.
- Нажмите на значок облачка с текстом .
- Выберите необходимый язык или субтитры.
Для выбора языка аудиодорожек, загружаемых вместе с видео, перейдите в приложение «Настройки», прокрутите вниз и нажмите TV, а затем — «Языки аудио». Нажмите «Добавить язык» и выберите нужные языки.
На компьютере Mac или PC
- Наведите указатель мыши на видео.
- Щелкните значок облачка с текстом .
- Выберите необходимый язык или субтитры.
Включение скрытых субтитров (CC) или субтитров для глухих и слабослышащих (SDH) по умолчанию
Если функция SDH не отображается, вы можете включить CC или SDH по умолчанию.
На iPhone, iPad, iPod touch, Apple TV, смарт-телевизоре или устройстве для потокового воспроизведения
- На iPhone, iPad, iPod touch, Apple TV, смарт-телевизоре или устройстве для потокового воспроизведения перейдите в меню «Настройки».
- Выберите «Универсальный доступ».
- В разделе «Слух» выберите «Субтитры и скрытые субтитры».
- Выберите вариант «Скрытые субтитры + SDH», чтобы включить эти функции.
- Если необходимо настроить стандартные и скрытые субтитры, выберите «Стиль», а затем — нужный вариант.
На компьютере Mac
- В верхней части экрана компьютера выберите меню Apple () > «Системные настройки» > «Универсальный доступ».
- Щелкните «Скрытые субтитры» в боковом меню.
- Выберите вариант «Предпочитать скрытые субтитры и SDH», чтобы включить их.
Если необходимо настроить стандартные и скрытые субтитры, выберите нужные варианты на этом экране.
На компьютере с Windows
- В строке меню в верхней части окна iTunes выберите вариант «Правка» > «Настройки».
- Откройте вкладку «Воспроизведение».
- Выберите вариант «Предпочитать скрытые субтитры и SDH», чтобы включить их.
Если необходимо настроить стандартные и скрытые субтитры, выберите необходимые варианты в меню справа от пункта «Стиль субтитров» или нажмите кнопку «Настройка».
Дополнительная информация
Фильмы и сериалы доступны не во всех странах и регионах. Узнайте, что доступно в вашей стране или регионе. Языки и возможности универсального доступа, поддерживаемые фильмом или телешоу, зависят от страны и региона.
Источник
Воспроизведение аудиофайлов в режиме Dolby Atmos или объемного звука на Apple TV
Устройство Apple TV обеспечивает максимально качественное звучание, которое поддерживается вашей домашней мультимедийной системой. В этой статье описываются аудиоформаты, поддерживаемые Apple TV, а также настройки, которые помогут обеспечить максимально качественный звук.
Аудиоформаты, поддерживаемые Apple TV
Модели Apple TV 4K и Apple TV HD автоматически воспроизводят максимально качественный звук, который поддерживается настройками вашей домашней мультимедийной системы и сопровождает просматриваемое содержимое.
Если ваша домашняя мультимедийная система не поддерживает аудиоформат, автоматически выбранный на Apple TV, его можно изменить вручную. Перейдите в меню «Настройки» > «Видео и аудио» > «Аудиоформат» и включите параметр «Изменить формат». Здесь можно выбрать следующие варианты:
- Dolby Digital 5.1: аудиофайлы будут воспроизводиться на нескольких динамиках, включая низкочастотный (как в системе динамиков 5.1).
- Стерео: уровень качества звука, поддерживаемый всеми телевизорами (звук при просмотре фильмов и телешоу воспроизводится через правый и левый каналы).
Доступные настройки
На устройстве Apple TV 4K с последней версией tvOS можно слушать музыку, смотреть фильмы и телешоу в режиме Dolby Atmos. Выберите один из следующих вариантов, чтобы узнать, как воспроизводить звук в режиме Dolby Atmos или объемного звука:
* Устройство Apple TV и колонки HomePod автоматически воспроизводят звук в режиме Dolby Atmos или объемного звука, если он доступен для просматриваемого контента. HomePod mini не поддерживает Dolby Atmos. Узнайте, как настроить звук в домашнем кинотеатре с помощью HomePod.
Информация о продуктах, произведенных не компанией Apple, или о независимых веб-сайтах, неподконтрольных и не тестируемых компанией Apple, не носит рекомендательного или одобрительного характера. Компания Apple не несет никакой ответственности за выбор, функциональность и использование веб-сайтов или продукции сторонних производителей. Компания Apple также не несет ответственности за точность или достоверность данных, размещенных на веб-сайтах сторонних производителей. Обратитесь к поставщику за дополнительной информацией.
Источник
Изменение настроек видео и аудио на Apple TV
Вы можете настроить воспроизведение аудио и видео на Apple TV по своему вкусу. Например, Вы можете:
Убедиться, что разрешение изображения на Apple TV соответствует разрешению самого телевизора.
Контролировать, настроено ли на Apple TV переключение частоты кадров и динамического диапазона для соответствия видео контенту.
Контролировать, настроено ли на Apple TV воспроизведение аудио в формате Dolby Digital.
Выбирать язык субтитров и звуковой дорожки для контента на иностранном языке.
Калибровать видео или аудио, а также проверить подключение HDMI к Apple TV .
Настройка параметров видео
Можно настроить такие параметры видео, как формат и соответствие частоты кадров, а также проверить наличие проблем с подключением HDMI.
Откройте Настройки 
Выберите «Видео и аудио».
Выполните одно из следующих действий.
Настройка формата вывода видео. Выберите «Формат», затем выберите настройки разрешения, частоты кадров и динамического диапазона для воспроизведения видео.
Автоматическое включение динамического диапазона. На Apple TV реализована возможность автоматического переключения динамического диапазона во время воспроизведения для соответствия динамическому диапазону видеоконтента. Выберите «Согласование контента» и включите «Согласование динамического диапазона».
Проверка подключения HDMI. На Apple TV можно проверить подключение HDMI на наличие проблем. Выберите «Проверить HDMI-соединение», затем следуйте инструкциям на экране.
Повторная калибровка дисплея. Если с дисплеем возникли проблемы, выберите параметр «Сбросить настройки» для повторной калибровки дисплея.
Просмотр Apple TV без помех для окружающих
Apple TV позволяет ограничивать громкость музыки и звуковых эффектов. Это позволит лучше слышать диалоги при меньшей громкости.
Выполните одно из описанных ниже действий.
Уменьшение громкости видео, которое сейчас воспроизводится ( Apple TV Remote 2-го поколения). Отобразите элементы управления воспроизведением, затем выберите кнопку «Параметры аудио» 
Уменьшение громкости видео, которое сейчас воспроизводится ( Apple TV Remote 1-го поколения). Отобразите элементы управления воспроизведением, затем выберите кнопку «Параметры аудио» 
Уменьшение громкости всех видео. Откройте Настройки 
Выбор языка для аудио или субтитров
Откройте Настройки 
Выберите «Видео и аудио» и укажите нужный язык в разделе «Язык» или «Субтитры».
Примечание. Если выбранный язык недоступен, будет использоваться язык по умолчанию — это язык, установленный для Вашего региона, или язык, выбранный в разделе основных настроек.
Настройка других параметров аудио
Можно настроить другие параметры аудио, в том числе звуковые эффекты и музыку, а также формат аудио.
Откройте Настройки 
Выберите «Видео и аудио».
Измените требуемые настройки.
Аудиовыход (Apple TV 4K). Если для эффекта домашнего кинотеатра Вы подключили к Apple TV одну или две колонки HomePod, весь звук, включая щелчки при навигации, направляется на колонки HomePod. Вы можете изменить эту настройку на другой параметр, доступный для колонки. См. раздел Воспроизведение аудио в нескольких комнатах через Apple TV .
Аудиовыход (Apple TV HD). Вы можете выбрать воспроизведение всего звука через динамики телевизора или AirPods, наушники Bluetooth или другой динамик AirPlay. См. раздел Воспроизведение аудио в нескольких комнатах через Apple TV .
Аудиоформат. По умолчанию Apple TV использует лучший из доступных аудиоформатов. Вы можете изменить аудиоформат при возникновении проблем с воспроизведением. Выберите «Аудиоформат», затем выберите «Изменить формат» и выберите «Dolby Atmos», «Dolby Digital 5.1» или «Стерео».
Щелчки при навигации. Выберите «Щелчки при навигации», чтобы включить или выключить их.
Звуковые эффекты и музыка. Выберите «Звуковые эффекты и музыка», чтобы включить или выключить их.
Аудиорежим. Apple TV может автоматически переключать аудиорежим для наилучшего качества воспроизведения. Если для Apple TV требуется 16‑битное аудио, аудиорежим можно изменить с «Авто» на «16 бит».
Калибровка видео или аудио
Можно настроить калибровку видео или аудио на Apple TV, домашнем кинотеатре или беспроводных наушниках, используя инструменты калибровки, доступные в Настройках.
Откройте Настройки 
Выберите «Видео и аудио».
Перейдите к разделу «Калибровка», затем выполните любое из следующих действий.
Баланс цвета. Выберите, чтобы измерить и настроить цвет изображения с помощью iPhone с Face ID и iOS 14.5 или новее.
Синхронизация беспроводной передачи аудио. Выберите этот параметр, чтобы провести тест на iPhone для синхронизации аудио с беспроводных на проводные колонки. См. раздел Калибровка аудио между проводными и беспроводными колонками.
Увеличение и развертка. Выберите для просмотра эталонного изображения, которое можно настроить с использованием параметров изображения на телевизоре.
Цветные полосы. Выберите для просмотра эталонного изображения цветных полос, которое можно настроить с использованием параметров изображения на телевизоре.
Источник
Настройка режима Dolby Atmos или объемного звука на устройстве Apple TV со звуковой панелью или AV-приемником
Узнайте, как воспроизводить контент в режиме Dolby Atmos или объемного звука на устройстве Apple TV со звуковой панелью или AV-приемником.
Настройка режима Dolby Atmos или объемного звука
- Убедитесь, что устройство Apple TV 4K напрямую подключено напрямую ко входу HDMI на звуковой панели или AV-приемнике с помощью кабеля HDMI. Большинство телевизоров не поддерживают передачу сигнала Dolby Atmos на звуковые панели и приемники*.
- Подключите один конец кабеля HDMI к выходу HDMI на звуковой панели или AV-приемнике. Затем подключите другой конец кабеля HDMI ко входу HDMI на телевизоре.
* Некоторые звуковые панели и AV-приемники поддерживают режим Dolby Atmos, но не поддерживают такие форматы изображения, как HDR10 и Dolby Vision. В этом случае вы можете подключить Apple TV 4K к звуковой панели или AV-приемнику, чтобы воспроизводить звук в режиме Dolby Atmos. Можно также подключить Apple TV 4K к телевизору, чтобы смотреть видео в формате HDR и Dolby Vision. Чтобы были доступны оба варианта, требуются AV-приемник или звуковая панель с поддержкой как режима Dolby Atmos, так и форматов изображения высокого качества. В Apple TV 4K используется высокая пропускная способность Dolby Atmos, которая недоступна через подключения ARC.
Проверка настройки режима Dolby Atmos
На Apple TV 4K перейдите в меню «Настройки» > «Видео и аудио» и выберите параметр «Аудиоформат». Проверьте, включен ли режим Dolby Atmos в разделе «Иммерсивный звук». Если «Иммерсивный звук» и режим Dolby Atmos не отображаются в качестве доступных вариантов, возможно, необходимо изменить настройки домашней мультимедийной системы.
В сведениях о звуковой дорожке некоторого контента с поддержкой Dolby Atmos может отображаться значок .
- При просмотре контента в Apple TV+: нажмите кнопку «Меню» на пульте Apple TV и найдите значок .
- При просмотре контента в разделе «Фильмы» iTunes или стороннем приложении: смахните вниз по сенсорной панели Touch пульта Apple TV. В разделе сведений найдите значок .
Если в настройках отключена функция «Быстрое начало», воспроизвести звук в режиме Dolby Atmos не удастся. Чтобы проверить, перейдите в меню «Настройки» > «Приложения» > «Фильмы и телешоу iTunes» > «Быстрое начало».
Источник