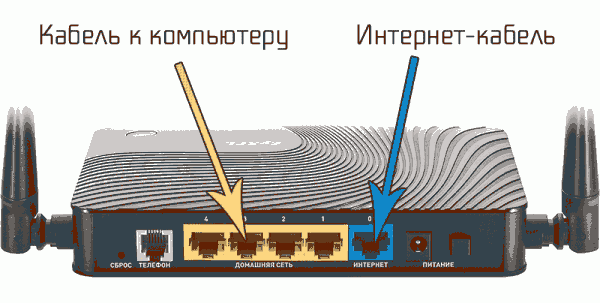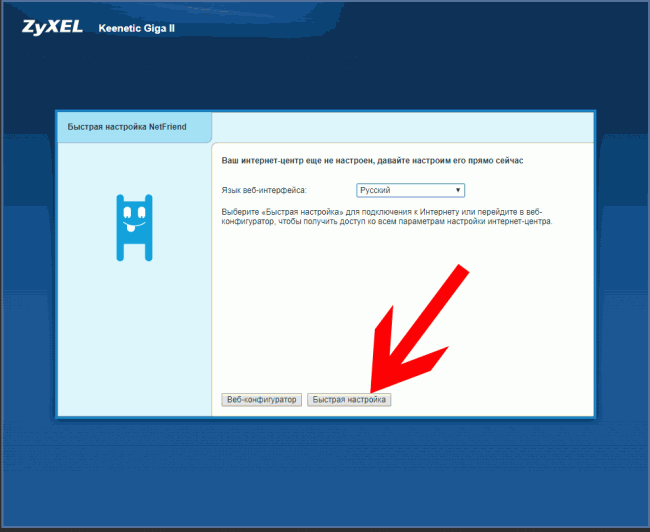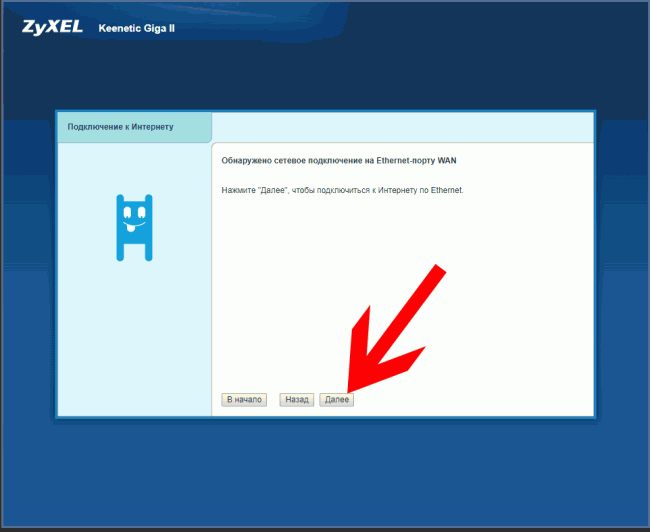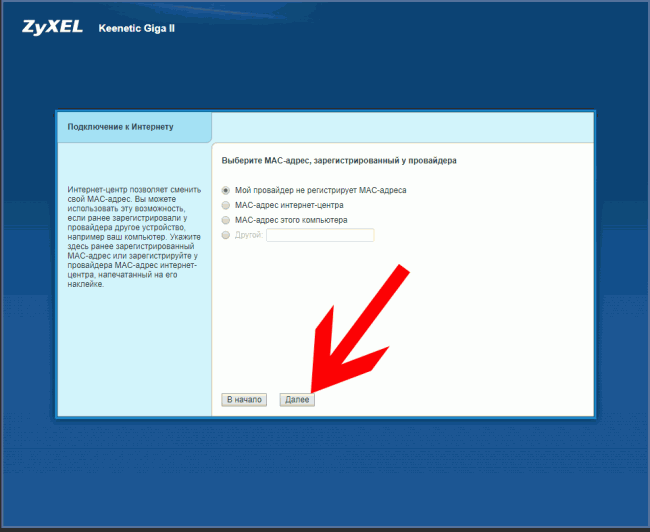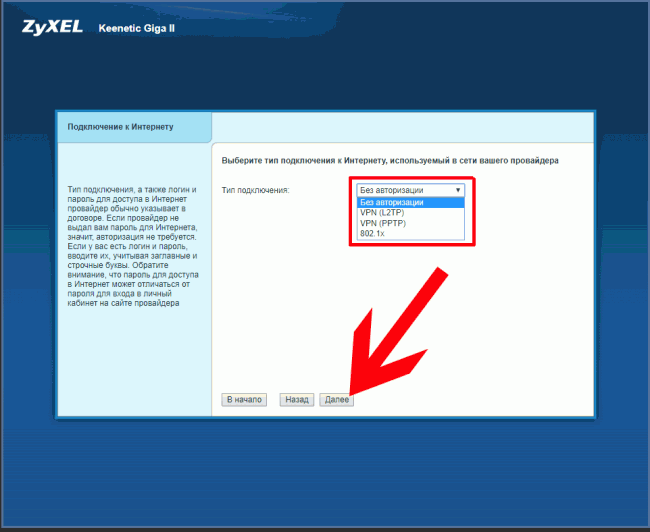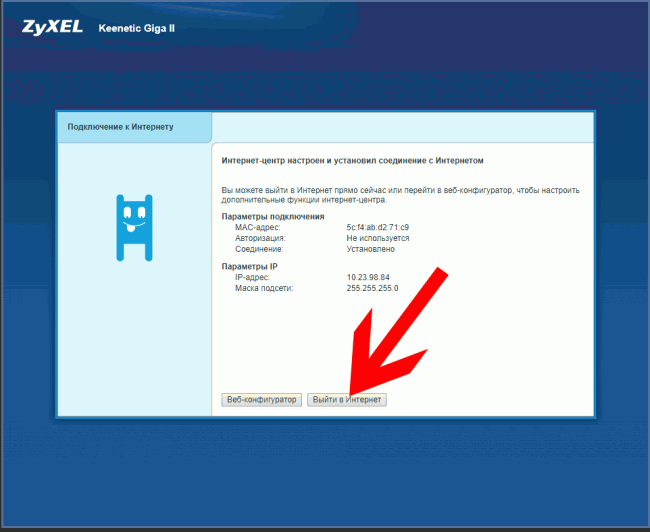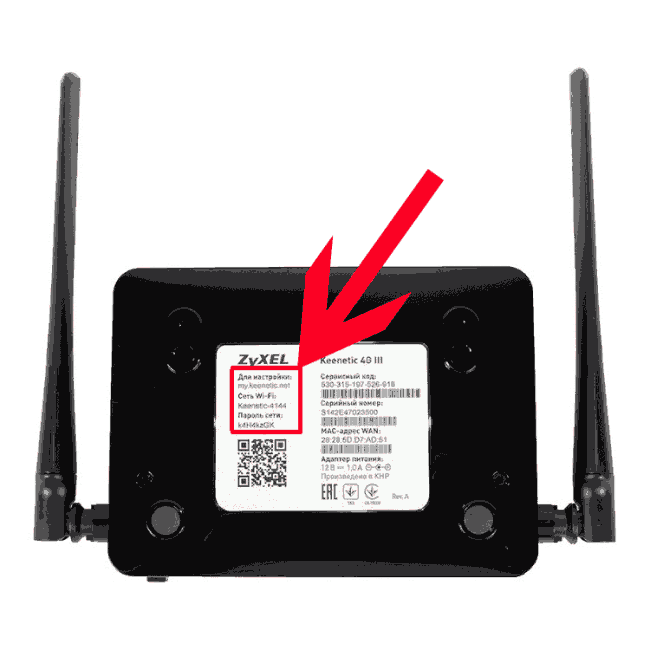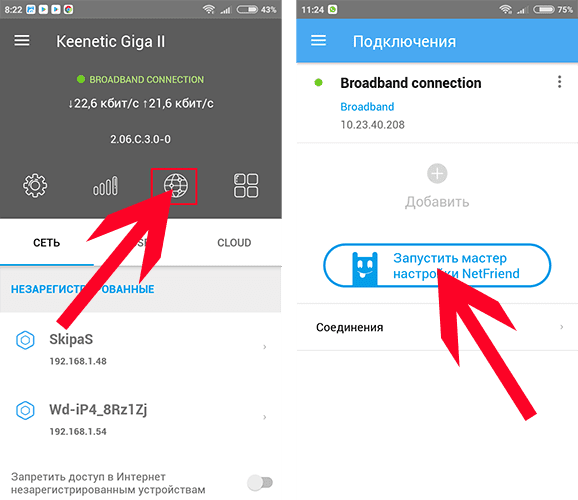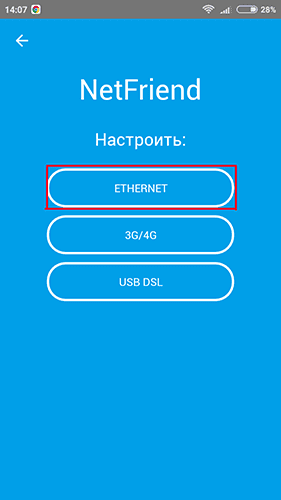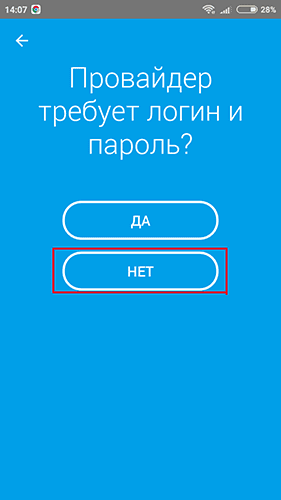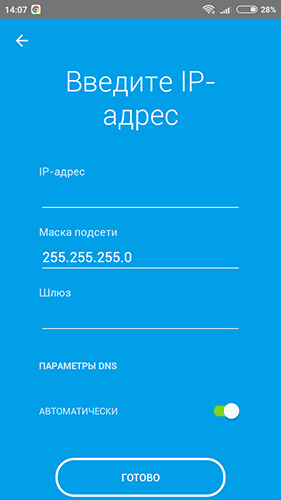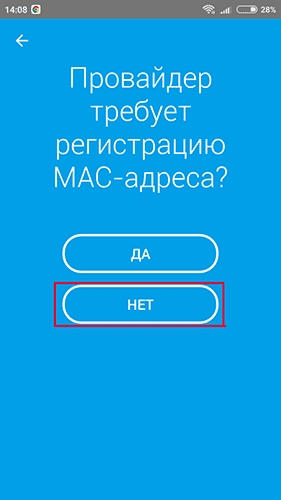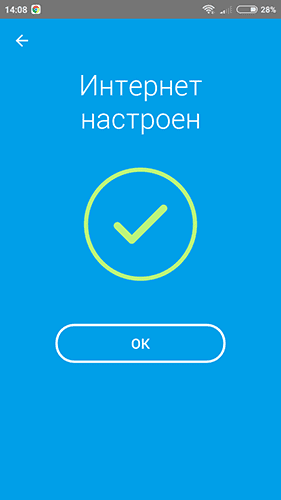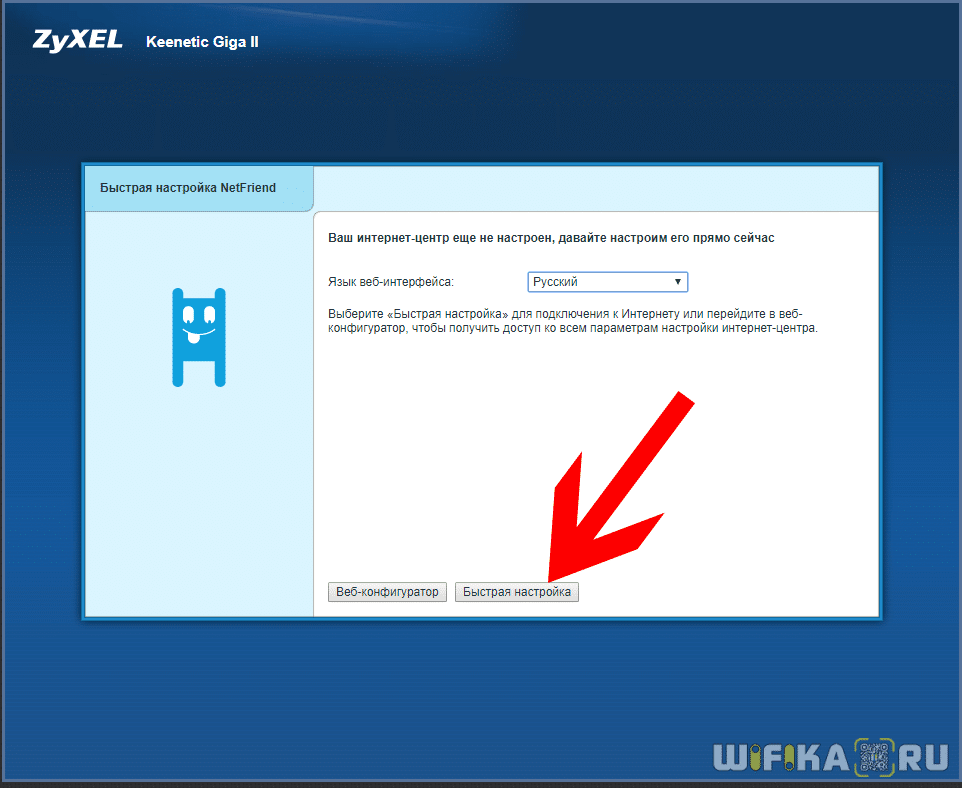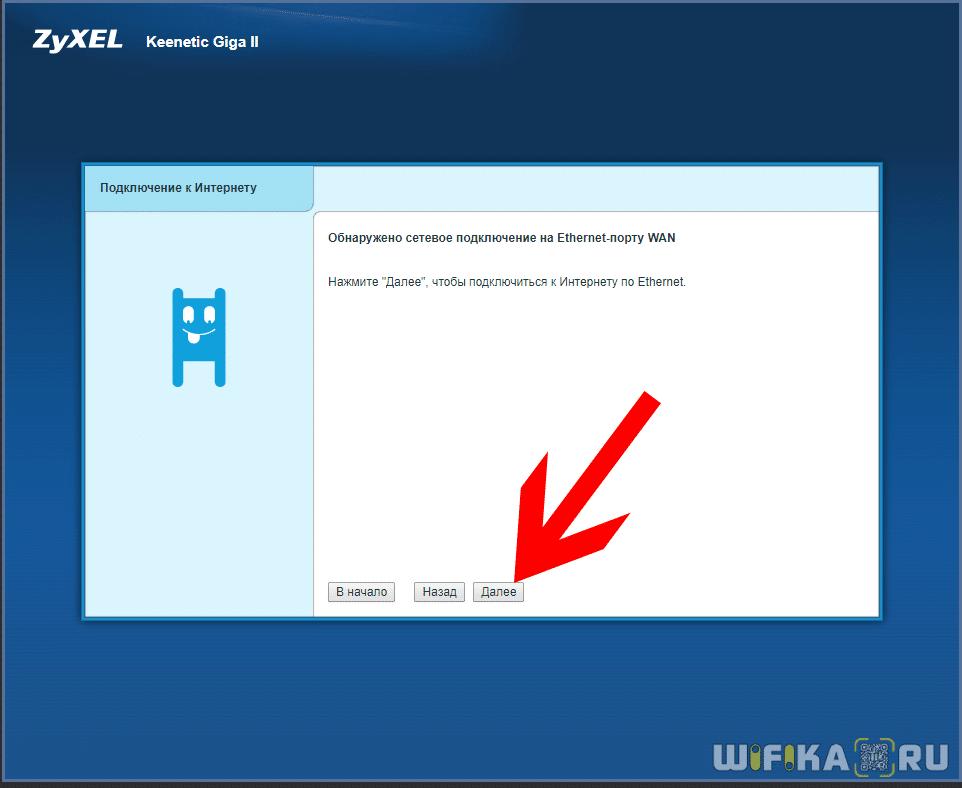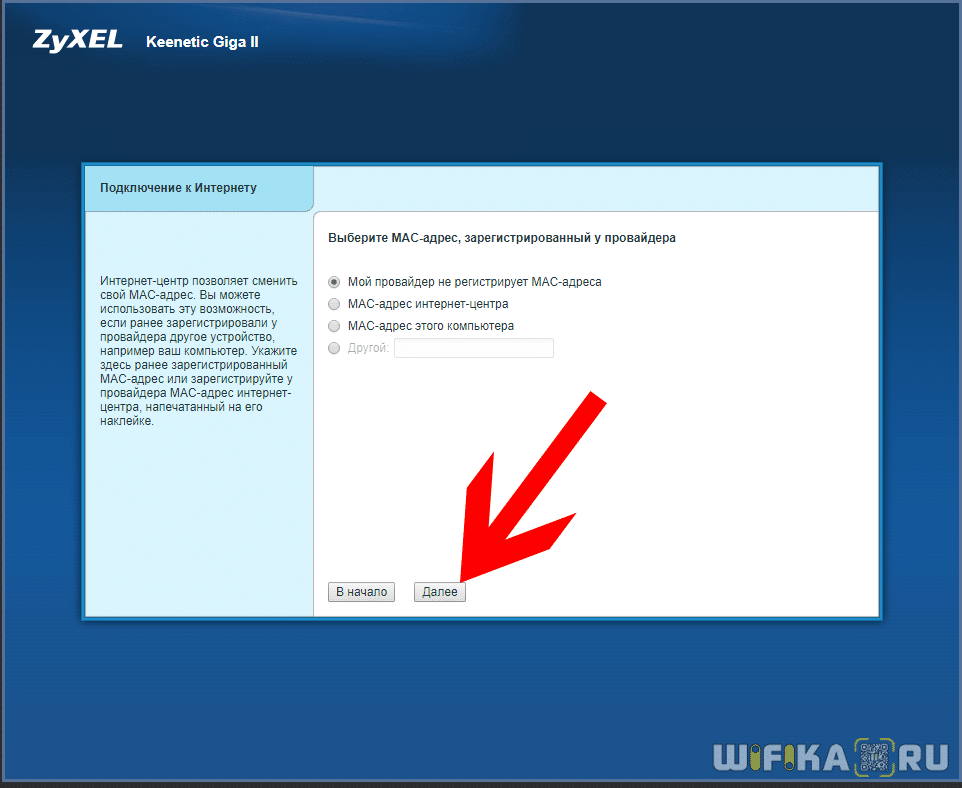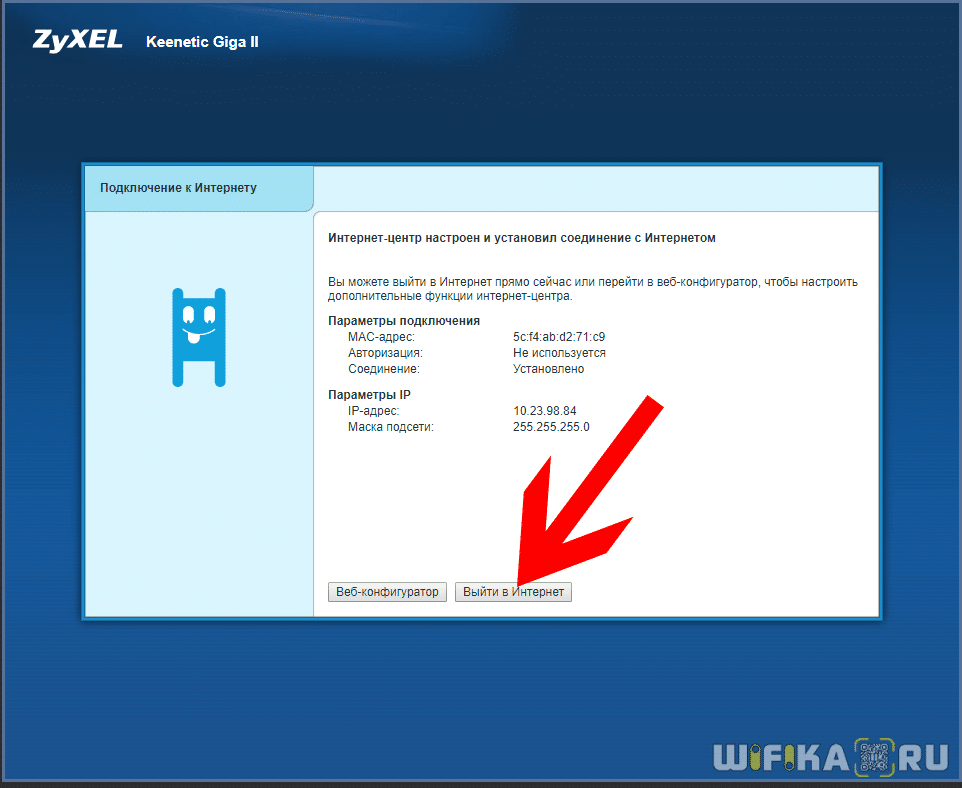- Zyxel NetFriend скачать бесплатно, настройка
- Zyxel NetFriend настройка
- Виды мастера быстрой настройки Zyxel NetFriend
- Zyxel NetFriend для Windows
- Zyxel NetFriend через мобильное приложение
- Zyxel NetFriend настройка, скачать
- Zyxel NetFriend настройка
- Виды мастера быстрой настройки Zyxel NetFriend
- Zyxel NetFriend для Windows
- Zyxel NetFriend через мобильное приложение
- Zyxel NetFriend — Мастер Быстрой Настройки Роутера Keenetic через My.Keenetic.net
- Виды мастера быстрой настройки Zyxel NetFriend
- Программа быстрой настройки Zyxel NetFriend для Windows
- Zyxel NetFriend через мобильное приложение
Zyxel NetFriend скачать бесплатно, настройка
Zyxel NetFriend — это очень удобный пошаговый мастер быстрой настройки роутеров Zyxel Keenetic. Если вы не имеете достаточного опыта в подключении роутера Zyxel, то с помощью NetFriend вы сможете быстро подключить маршрутизатор к интернету, настроить на нем WiFi и выходить через него в сеть с любого компьютера, ноутбука или телефона.
Zyxel NetFriend настройка
Содержание:
Виды мастера быстрой настройки Zyxel NetFriend
На сегодняшний день существует два вида мастера быстрой настройки Zyxel NetFriend — веб-интерфейс через браузер компьютера, либо в мобильном приложении My Keeneic. Но прежде чем его запустить, нужно сделать три вещи:
- Подключить роутер к электропитанию
- Подключить кабель от интернет-провайдера в его порт WAN
- Вставить кабель «витую пару», который прилагался в комплекте с маршрутизатором, одним концом в порт LAN на роутере, другим — в сетевой разъем ПК
Zyxel NetFriend для Windows
При настройке через компьютер на Windows запускаем NetFriend, выбираем русский язык и нажимаем на кнопку «Быстрая настройка»
Поскольку интернет-кабель мы присоединили, на следующем шаге нас об этом известит запись, мы же нажимаем «Далее»
На следующем шаге Zyxel NetFriend предложит скопировать MAC адрес компьютера, если этого требует провайдер. Но даже если и не требует, для избежания возможных проблем я бы рекомендовал его клонировать и выбрать здесь пункт «MAC-адрес этого компьютера»
Далее идут настройки типа подключения к интернету. Из выпадающего списка выбираем — Автоматический IP, Статический, PPPoE (802.1x), L2TP, PPTP. У меня провайдер присваивает адреса автоматически, поэтому после выбора этого пункта ничего дополнительно вводить не нужно. При выборе же других типов, например для Ростелеком или Билайн, потребуются данные для авторизации, которые указаны в договоре на оказание интернет-услуг.
После удачного подключения появится сводная таблица с заданными для него параметрами.
Zyxel NetFriend через мобильное приложение
Имеется также мобильное приложение NetFriend для быстрой настройки роутера Zyxel Keenetic с телефона. После того, как вы включите устройство в розетку, он сразу начнет раздавать WiFi — данные для подключения к нему находятся на наклейке на днище корпуса:
Используйте их, чтобы сконнектиться с маршрутизатором, а также установите предварительно на телефон приложение My Keenetic .
После установки и подключения к роутеру открываем главную страницу и кликаем по значку глобуса — попадаем на страницу, где отдельная кнопка ведет к мастеру быстрой настройки NetFriend.
Здесь сначала выбираем тип подключения по интернету
Далее — нужен ли пароль для подключения к провайдеру. Если у вас статический или динамический IP, то не нужен, если PPPoE, L2TP или PPTP, то нужен. У меня динамический, поэтому выбираю его.
После этого переходим к настройке IP адреса. Если он выдается в автоматическом режиме, то выбираем соответствующий пункт. Если назначается для вас вручную, что указано в договоре, то жмем по другой кнопке и вводим необходимые данные
На следующем шаге выбираем, требует ли провайдер регистрации MAC адреса. Скорее всего нет, но если да, то он просто отобразится на экране и вас попросят позвонить в техподдержку, чтобы его зарегистрировать.
После проверки Zyxel NetFriend оповестит об удачном подключении к интернету.
Скачать приложение Zyxel NetFriend бесплатно вы можете по ссылке ниже.
Источник
Zyxel NetFriend настройка, скачать
вкл. 25 Июль 2018 . Опубликовано в Статьи
Zyxel NetFriend — это очень удобный пошаговый мастер быстрой настройки роутеров Zyxel Keenetic. Если вы не имеете достаточного опыта в подключении роутера Zyxel, то с помощью NetFriend вы сможете быстро подключить маршрутизатор к интернету, настроить на нем WiFi и выходить через него в сеть с любого компьютера, ноутбука или телефона.
Zyxel NetFriend настройка
Содержание:
Виды мастера быстрой настройки Zyxel NetFriend
На сегодняшний день существует два вида мастера быстрой настройки Zyxel NetFriend — веб-интерфейс через браузер компьютера, либо в мобильном приложении My Keeneic. Но прежде чем его запустить, нужно сделать три вещи:
- Подключить роутер к электропитанию
- Подключить кабель от интернет-провайдера в его порт WAN
- Вставить кабель «витую пару», который прилагался в комплекте с маршрутизатором, одним концом в порт LAN на роутере, другим — в сетевой разъем ПК
Zyxel NetFriend для Windows
При настройке через компьютер на Windows запускаем NetFriend, выбираем русский язык и нажимаем на кнопку «Быстрая настройка»
Поскольку интернет-кабель мы присоединили, на следующем шаге нас об этом известит запись, мы же нажимаем «Далее»
На следующем шаге Zyxel NetFriend предложит скопировать MAC адрес компьютера, если этого требует провайдер. Но даже если и не требует, для избежания возможных проблем я бы рекомендовал его клонировать и выбрать здесь пункт «MAC-адрес этого компьютера»
Далее идут настройки типа подключения к интернету. Из выпадающего списка выбираем — Автоматический IP, Статический, PPPoE (802.1x), L2TP, PPTP. У меня провайдер присваивает адреса автоматически, поэтому после выбора этого пункта ничего дополнительно вводить не нужно. При выборе же других типов, например для Ростелеком или Билайн, потребуются данные для авторизации, которые указаны в договоре на оказание интернет-услуг.
После удачного подключения появится сводная таблица с заданными для него параметрами.
Zyxel NetFriend через мобильное приложение
Имеется также мобильное приложение NetFriend для быстрой настройки роутера Zyxel Keenetic с телефона. После того, как вы включите устройство в розетку, он сразу начнет раздавать WiFi — данные для подключения к нему находятся на наклейке на днище корпуса:
Используйте их, чтобы сконнектиться с маршрутизатором, а также установите предварительно на телефон приложение My Keenetic .
После установки и подключения к роутеру открываем главную страницу и кликаем по значку глобуса — попадаем на страницу, где отдельная кнопка ведет к мастеру быстрой настройки NetFriend.
Здесь сначала выбираем тип подключения по интернету
Далее — нужен ли пароль для подключения к провайдеру. Если у вас статический или динамический IP, то не нужен, если PPPoE, L2TP или PPTP, то нужен. У меня динамический, поэтому выбираю его.
После этого переходим к настройке IP адреса. Если он выдается в автоматическом режиме, то выбираем соответствующий пункт. Если назначается для вас вручную, что указано в договоре, то жмем по другой кнопке и вводим необходимые данные
На следующем шаге выбираем, требует ли провайдер регистрации MAC адреса. Скорее всего нет, но если да, то он просто отобразится на экране и вас попросят позвонить в техподдержку, чтобы его зарегистрировать.
После проверки Zyxel NetFriend оповестит об удачном подключении к интернету.
Скачать приложение Zyxel NetFriend бесплатно вы можете по ссылке ниже.
Источник
Zyxel NetFriend — Мастер Быстрой Настройки Роутера Keenetic через My.Keenetic.net
Zyxel NetFriend — это очень удобный пошаговый мастер быстрой настройки роутеров Zyxel Keenetic через панель управления my.keenetic.net. Если вы не имеете достаточного опыта в подключении роутера Zyxel, то с помощью NetFriend вы сможете быстро подключить маршрутизатор к интернету, настроить на нем WiFi, задать пароль.
Виды мастера быстрой настройки Zyxel NetFriend
На сегодняшний день существует два вида мастера быстрой настройки Zyxel NetFriend:
Но прежде чем запустить мастер быстрой настройки Zyxel Netfriend, нужно сделать три стандартные для подключения роутера вещи:
- Подключить роутер к электропитанию
- Подключить кабель от интернет-провайдера в его порт WAN
- Вставить кабель «витую пару», который прилагался в комплекте с маршрутизатором, одним концом в порт LAN на роутере, другим — в сетевой разъем ПК
Программа быстрой настройки Zyxel NetFriend для Windows
При настройке через компьютер на Windows запускаем NetFriend, выбираем русский язык и нажимаем на кнопку «Быстрая настройка»
Поскольку интернет-кабель мы присоединили, на следующем шаге нас об этом известит запись, мы же нажимаем «Далее»
На следующем шаге Zyxel NetFriend предложит скопировать MAC адрес компьютера, если этого требует провайдер. Но даже если и не требует, для избежания возможных проблем я бы рекомендовал его клонировать и выбрать здесь пункт «MAC-адрес этого компьютера»
Далее идут настройки типа подключения к интернету. Из выпадающего списка выбираем — Автоматический IP, Статический, PPPoE (802.1x), L2TP, PPTP. У меня провайдер присваивает адреса автоматически, поэтому после выбора этого пункта ничего дополнительно вводить не нужно. При выборе же других типов, например для Ростелеком или Билайн, потребуются данные для авторизации, которые указаны в договоре на оказание интернет-услуг.
После удачного подключения появится сводная таблица с заданными для него параметрами.
Zyxel NetFriend через мобильное приложение
Имеется также мобильное приложение NetFriend для быстрой настройки роутера Zyxel Keenetic с телефона. После того, как вы включите устройство в розетку, он сразу начнет раздавать WiFi — данные для подключения к нему находятся на наклейке на днище корпуса:
- адрес,
- имя сети
- и ключ авторизации.
Используйте их, чтобы сконнектиться с маршрутизатором, а также установите предварительно на телефон приложение My Keenetic.
После установки и подключения к роутеру открываем главную страницу и кликаем по значку глобуса — попадаем на страницу, где отдельная кнопка ведет к мастеру быстрой настройки NetFriend.
Здесь сначала выбираем тип подключения по интернету
Далее — нужен ли пароль для подключения к провайдеру. Если у вас статический или динамический IP, то не нужен, если PPPoE, L2TP или PPTP, то нужен. У меня динамический, поэтому выбираю его.
После этого переходим к настройке IP адреса. Если он выдается в автоматическом режиме, то выбираем соответствующий пункт. Если назначается для вас вручную, что указано в договоре, то жмем по другой кнопке и вводим необходимые данные
На следующем шаге выбираем, требует ли провайдер регистрации MAC адреса. Скорее всего нет, но если да, то он просто отобразится на экране и вас попросят позвонить в техподдержку, чтобы его зарегистрировать.
После проверки Zyxel NetFriend оповестит об удачном подключении к интернету.
Источник